
今日はMacBookをお使いの方に向けて「パソコンの動作が重い!原因と改善するための対処方法」についてお伝えします。

こんな症状はありませんか?
パソコン使っている時、動きが遅くてイラッとしたことはないですか?
[st-mybox title=”パソコン動作トラブル例” webicon=”st-svg-exclamation-circle” color=”#ef5350″ bordercolor=”#ef9a9a” bgcolor=”#ffebee” borderwidth=”2″ borderradius=”5″ titleweight=”bold” fontsize=”” myclass=”st-mybox-class” margin=”25px 0 25px 0″]
- 電源をいれてからの起動が遅い
- 「応答なし」というメッセージから動かなくなる
- 読み込み中にアイコンがいつまでもグルグルまわっている
- 閉じるボタンをクリックしたらパソコンが固まった
[/st-mybox]
▼Windows版はこちら▼
[st-div class=”” margin=”0 0 -5px -5px” padding=”0 0 0 0″ add_style=””][st-minihukidashi webicon=”st-svg-check” fontsize=”” fontweight=”bold” bgcolor=”#FFECB3″ color=”” margin=”0 0 0 0″ radius=”30″ position=”” add_boxstyle=””]こちらもCHECK[/st-minihukidashi][/st-div][st-card myclass=”st-card-minihukidashi” id=”7050″ label=”” pc_height=”” name=”” bgcolor=”#cccccc” color=”” webicon=”” readmore=”on” thumbnail=”on” type=””]


今日はそんなパソコン動作が遅くて困ってる方に向けて、パソコン初心者でもわかりやすく解説していきます!
▼動画も参考にしてみてください▼
パソコンの動きが悪い時の対策方法
今日は「パソコンの動きが悪いときの対策方法」として8つの方法をご紹介していきます。
[st-mybox title=”チェックリスト” webicon=”st-svg-file-text-o” color=”#757575″ bordercolor=”#f3f3f3″ bgcolor=”” borderwidth=”3″ borderradius=”5″ titleweight=”bold” title_bordercolor=”#757575″ fontsize=”” myclass=”st-mybox-class st-title-under st-list-check” margin=”25px 0 25px 0″]
- 空き容量を確認して不要なファイルを消す
- 使っていないアプリを閉じておく
- スタートアップの設定を見直す
- アクセス権の修復(First Aid)
- システムのアニメーションを無効にする
- キャッシュをクリア
- アップデータの確認をする
- 新しいパソコンを検討する
[/st-mybox]
対策① ”空き容量”をチェックして不要なファイルを消す
パソコンの動きが遅い!と感じたらまず「ハードディスクの空き容量をチェック」してみましょう。
ハードディスクとは、パソコン内にあるデータやファイルを保存しておく場所のことです。
パソコンが重たくなっている多くの原因は
[st-cmemo myclass=”st-text-guide st-text-guide-attention” webicon=”st-svg-exclamation-circle” iconcolor=”#ef5350″ bgcolor=”#ffebee” color=”#000000″ bordercolor=”#ffcdd2″ borderwidth=”” iconsize=””]データやファイルがパンパンで空き容量が少ない[/st-cmemo]
ケースがとても多いです。

ハードディスクの容量が少なくなってくると、
[st-mybox title=”” webicon=”” color=”#757575″ bordercolor=”#ccc” bgcolor=”#ffffff” borderwidth=”2″ borderradius=”2″ titleweight=”bold” fontsize=”” myclass=”st-mybox-class” margin=”25px 0 25px 0″]
- パソコンを起動させる時
- アプリを立ち上げる時
[/st-mybox]
などに速度が遅くなってしまうことがあります。

ちなみにハードディスクは
「HDD」と表記されていることもあります。

人もパソコンもお腹いっぱいの時は動きが鈍くなるってことですね〜
まずは自分のパソコンの空き容量がどのくらいなのかを確認してみましょう!
【Mac版】容量(ストレージ)の確認方法
MacBookで容量(ストレージ)を確認する方法は以下の通りです↓
[st-step step_no=”1″]このMacについてをクリック[/st-step]
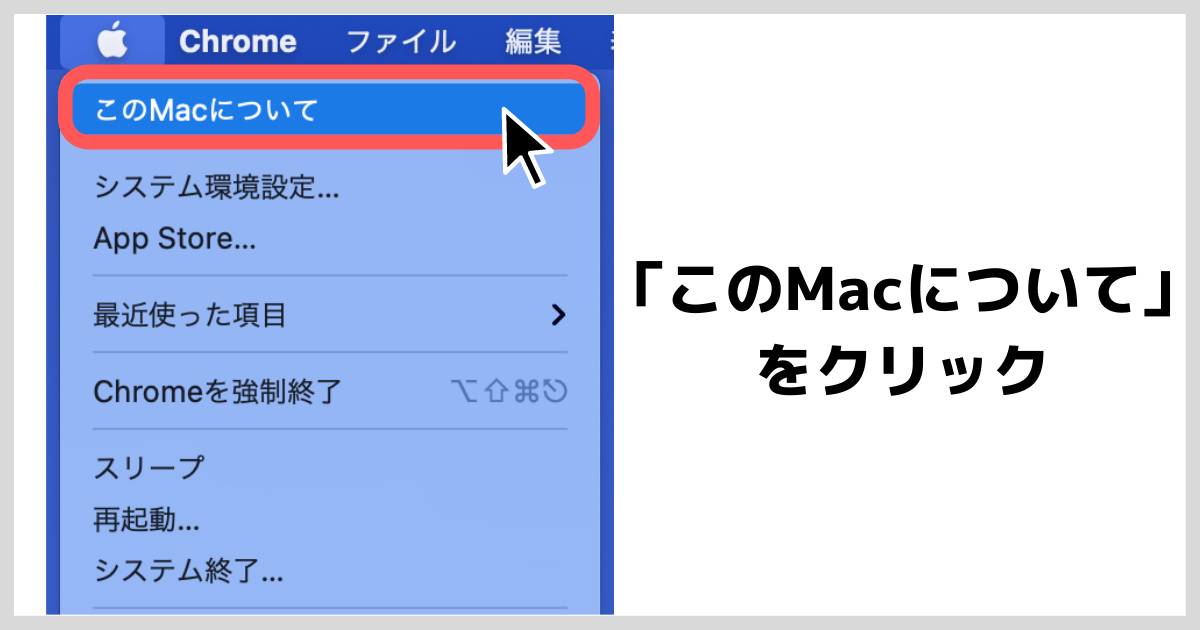
[st-step step_no=”2″]ストレージのタブをクリック[/st-step]
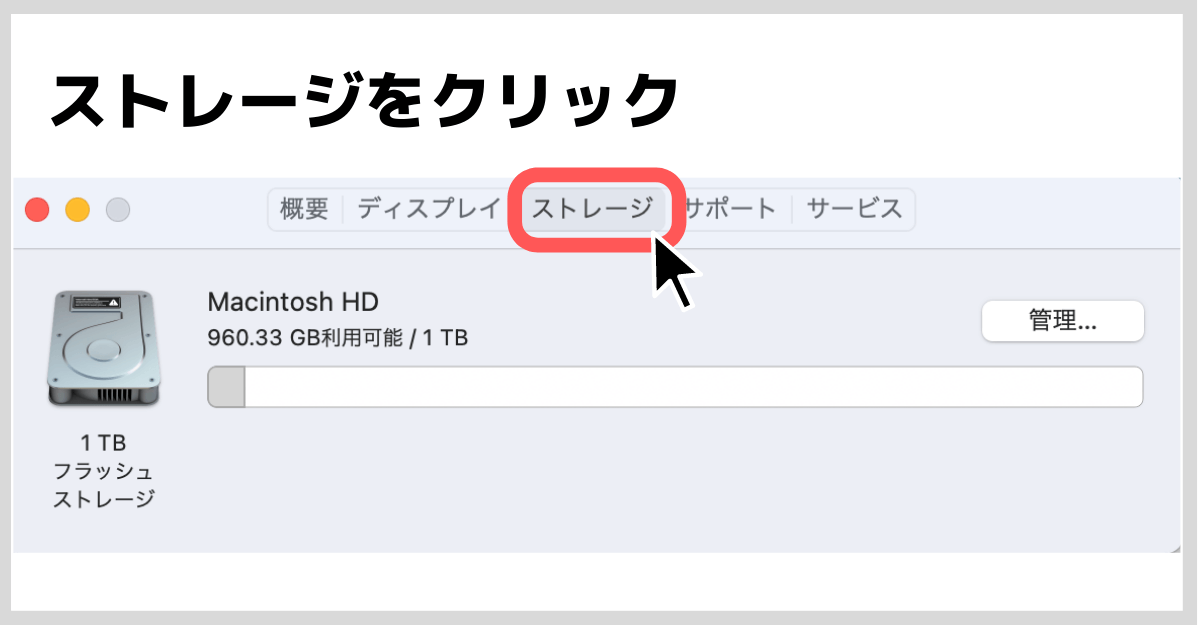
上の画像では容量がまだまだたくさんあるのがわかります。
もしここで、残りの容量が少ないなと感じたら、不要なデータやファイルは削除しておきましょう!
不要なファイルを消す手段としては以下の通りです。
[st-mybox title=”不要ファイル削除リスト” webicon=”st-svg-file-text-o” color=”#757575″ bordercolor=”#f3f3f3″ bgcolor=”” borderwidth=”3″ borderradius=”5″ titleweight=”bold” title_bordercolor=”#757575″ fontsize=”” myclass=”st-mybox-class st-title-under st-list-check” margin=”25px 0 25px 0″]
- ゴミ箱を空にしてみる
- 写真や動画はGoogleフォトに移動させる(その後消す)
- 使ってないアプリは削除する
[/st-mybox]
などが今すぐできる方法です!ぜひ試してみてください^^
[st-cmemo webicon=”st-svg-hand-o-right” iconcolor=”#3F51B5″ bgcolor=”#E8EAF6″ color=”#000000″ iconsize=”200″]パソコンが快適に動くためには4GBほどの空き容量が必要![/st-cmemo]
▼写真・動画の保存先に関する動画▼
対策② 使っていないアプリは閉じておく
パソコンの動きが悪い時の対策2つ目が「使っていないアプリは閉じておく」です。
要は「メモリ不足」というやつですね。


例えば、パソコン上に同時にいくつものアプリを立ち上げていませんか?

作業スペースは余計なものがなく、スッキリして広い方が作業効率が上がりますよね。
実はパソコンも同じで、いろんなアプリが起動していると処理速度が落ちてしまいます。

なので、2つ目の対策としては使っていないアプリケーションはできるだけ閉じておくようにしましょう。

アプリを閉じる際の注意点
アプリを閉じる際、一気に全部消してしまうと
[st-mybox title=”注意ポイント” webicon=”st-svg-exclamation-circle” color=”#ef5350″ bordercolor=”#ef9a9a” bgcolor=”#ffebee” borderwidth=”2″ borderradius=”5″ titleweight=”bold” fontsize=”” myclass=”st-mybox-class” margin=”25px 0 25px 0″]
- 保存するのを忘れてた!
- ブックマークしてなかった!
[/st-mybox]
などのトラブルが起こらないよう、事前に確認して閉じるようにしましょう!
[st-cmemo webicon=”st-svg-hand-o-right” iconcolor=”#3F51B5″ bgcolor=”#E8EAF6″ color=”#000000″ iconsize=”200″]使っていないアプリは閉じておこう[/st-cmemo]
対策③ スタートアップの設定を見直す
パソコンの動きが悪い時の対策3つ目が「スタートアップの設定を見直す」です。


パソコンの電源を入れて起動させている際、必要のないアプリが立ち上がっていると動作が遅くなってしまいます。
スタートアップ設定の確認手順
Macのスタートアップ設定の確認は以下の通りです。
[st-step step_no=”1″]「システム環境設定」を開く[/st-step]
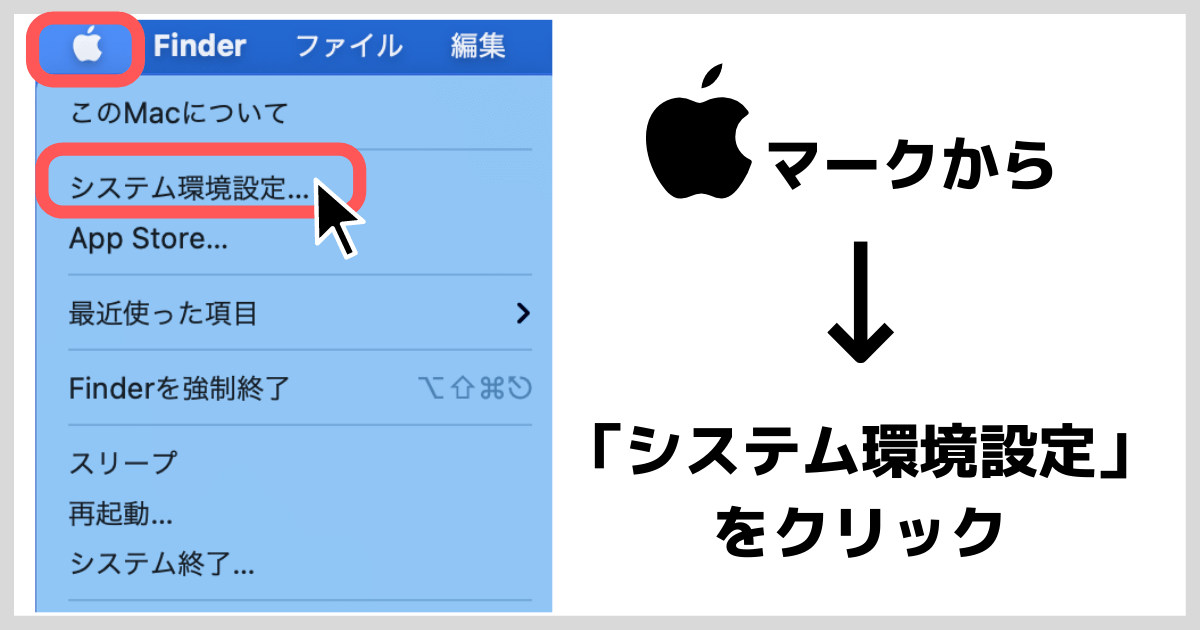
[st-step step_no=”2″]「ユーザーとグループ」をクリック[/st-step]
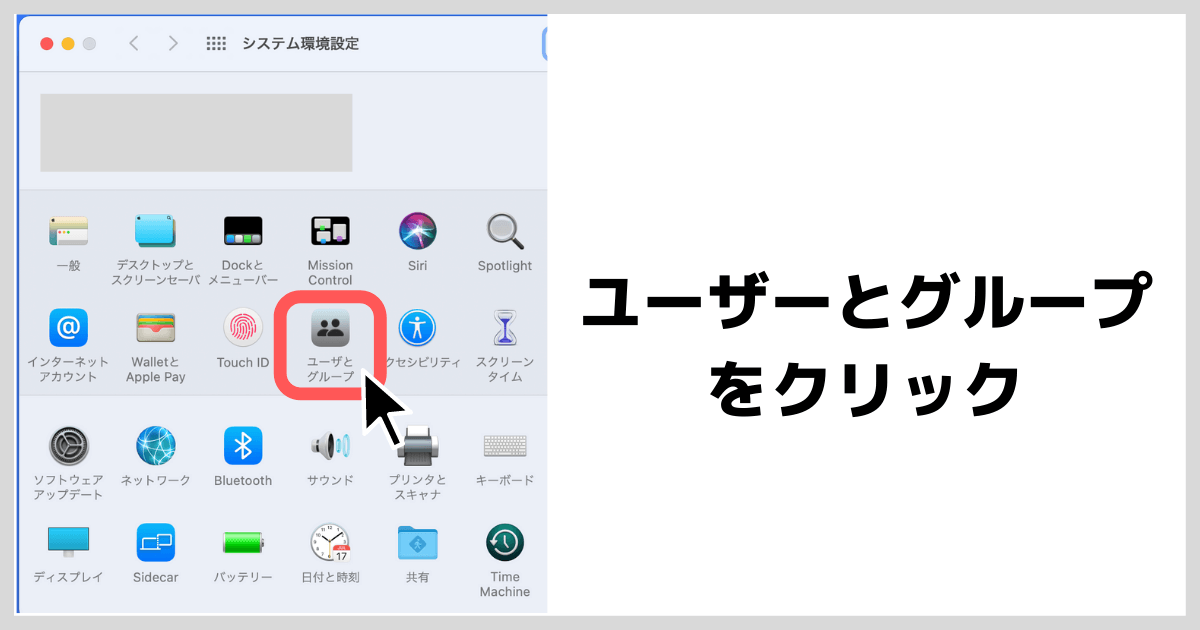
[st-step step_no=”3″]「ログイン項目」をクリック[/st-step]
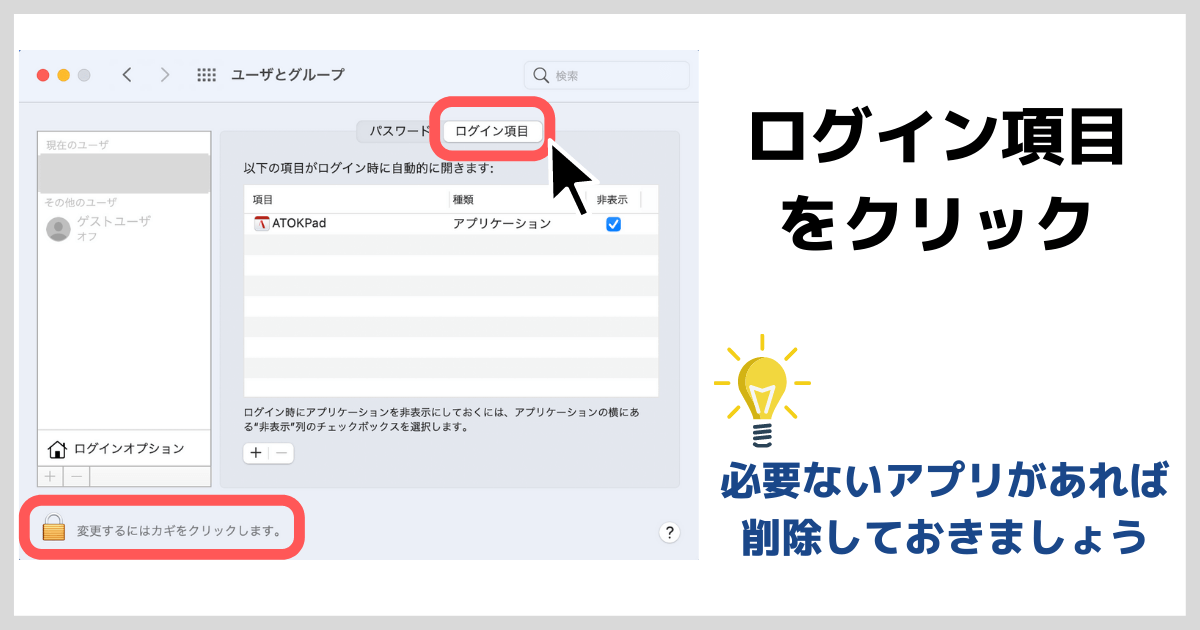
ここから不必要なアプリは取り除いておきましょう。
[st-cmemo webicon=”st-svg-hand-o-right” iconcolor=”#3F51B5″ bgcolor=”#E8EAF6″ color=”#000000″ iconsize=”200″]スタートアップ時のアプリを減らそう[/st-cmemo]
対処④ アクセス権の修復(First Aid)
パソコンの動きが悪い時の対策4つ目が「アクセス権の修復(First Aid)」を試してみるです。


Macの基本的メンテナンスのひとつに「アクセス権の修復方法」というものがあります。
Macがいつも通りに動いているように見えても、目に見えないハードディスクのトラブルが原因で、データにアクセスしようとすると動作が遅くなったりすることがあります。
ただ、この作業をする前に注意して欲しいのが
[st-cmemo myclass=”st-text-guide st-text-guide-attention” webicon=”st-svg-exclamation-circle” iconcolor=”#ef5350″ bgcolor=”#ffebee” color=”#000000″ bordercolor=”#ffcdd2″ borderwidth=”” iconsize=””]アクセス権の修復には1時間ほどかかる場合がある[/st-cmemo]
なので、時間に余裕がある時間帯に試すのがオススメです^^
アクセス権の修復(First Aid)の手順
[st-step step_no=”1″]Macのアプリケーションからその他→ディスクユーティリティを開く[/st-step]
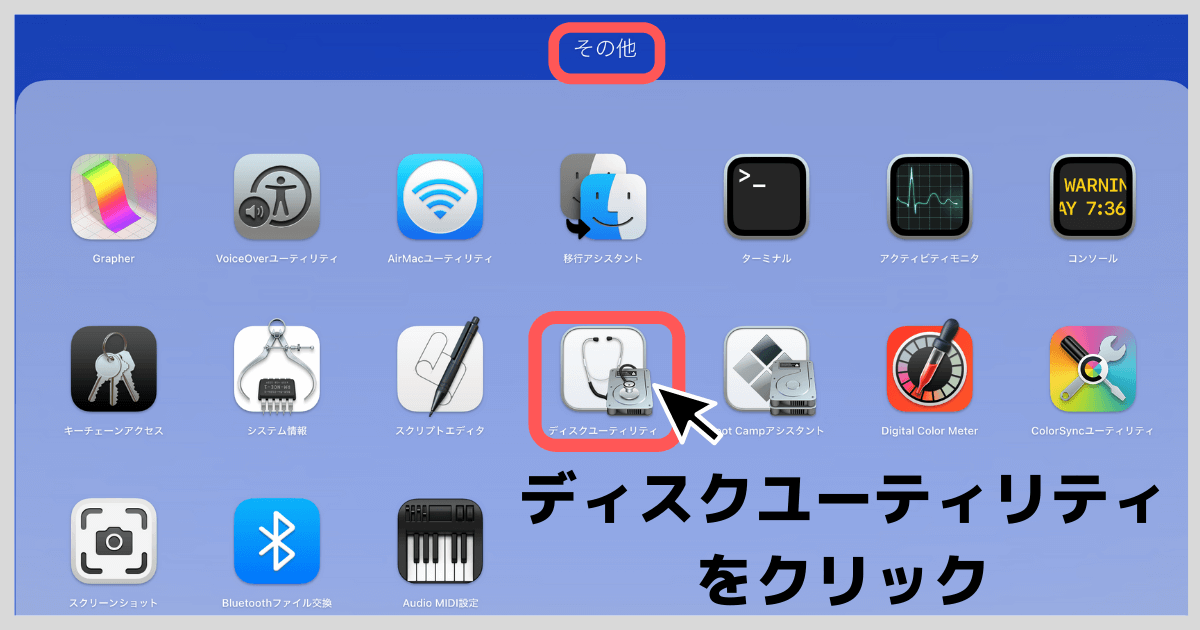
[st-step step_no=”2″]「First Aid」をクリック[/st-step]
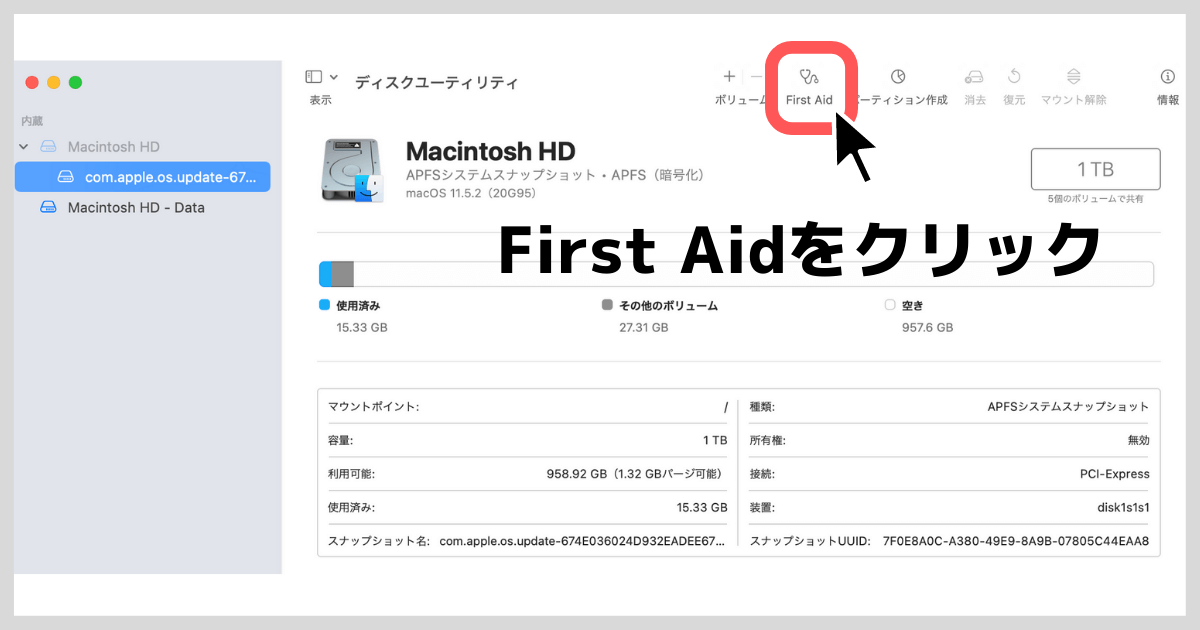
[st-step step_no=”3″]「実行」をクリックして修復を始める[/st-step]
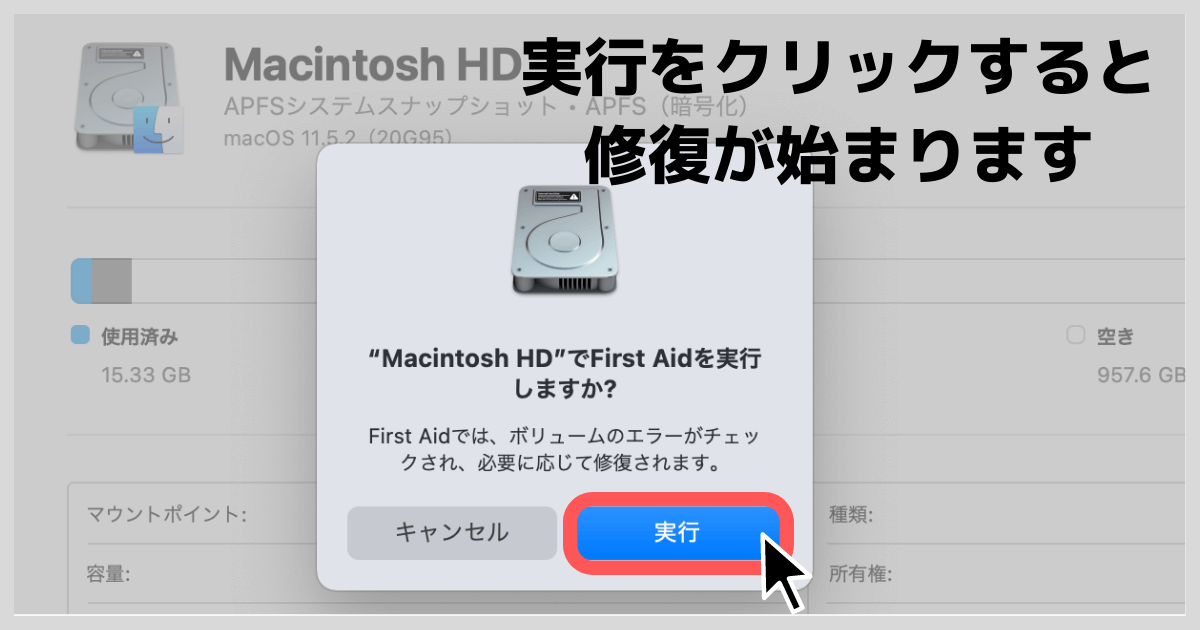
ファーストエイドを行うタイミングとしては以下の通りです。
[st-mybox title=”First Aidを行うタイミング” webicon=”st-svg-file-text-o” color=”#757575″ bordercolor=”” bgcolor=”#fafafa” borderwidth=”0″ borderradius=”5″ titleweight=”bold” fontsize=”” myclass=”st-mybox-class” margin=”25px 0 25px 0″]
- 新しいソフトを入れた後
- ソフトウェア・アップデート後
- アプリが固まった時
- Macの動作が不安定と感じた時
[/st-mybox]

[st-cmemo webicon=”st-svg-hand-o-right” iconcolor=”#3F51B5″ bgcolor=”#E8EAF6″ color=”#000000″ iconsize=”200″]定期的にアクセス権の修復をしておこう[/st-cmemo]
対処⑤ システムのアニメーションを無効にする
パソコンの動きが悪い時の対策5つ目が「システムのアニメーションを無効にする」です。
処理能力の低い古いパソコンの場合、macOSの様々なアニメーションが問題を引き起こすこともあります。
Macが以前よりも遅くなったと感じたら、そのような不要なアニメーションを無効にしておくといいかもしれません。
スクロールバーの表示の設定
[st-step step_no=”1″]「システム環境設定」→「一般」をクリック[/st-step]
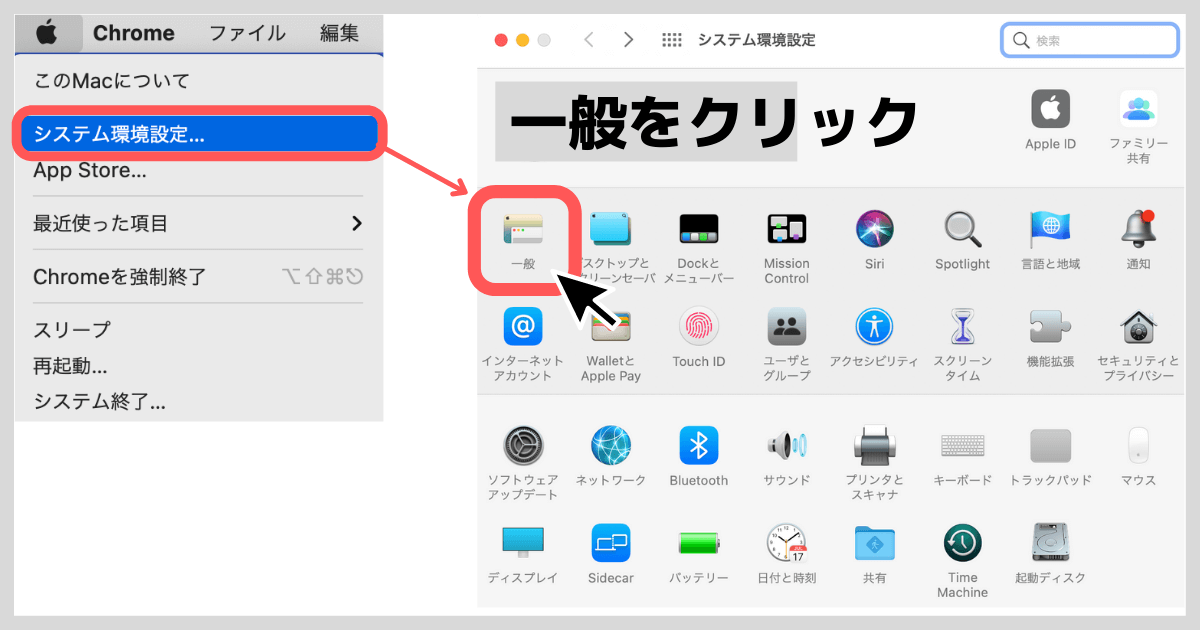
[st-step step_no=”2″]「スクロールバーの表示」を「常に表示にする」[/st-step]
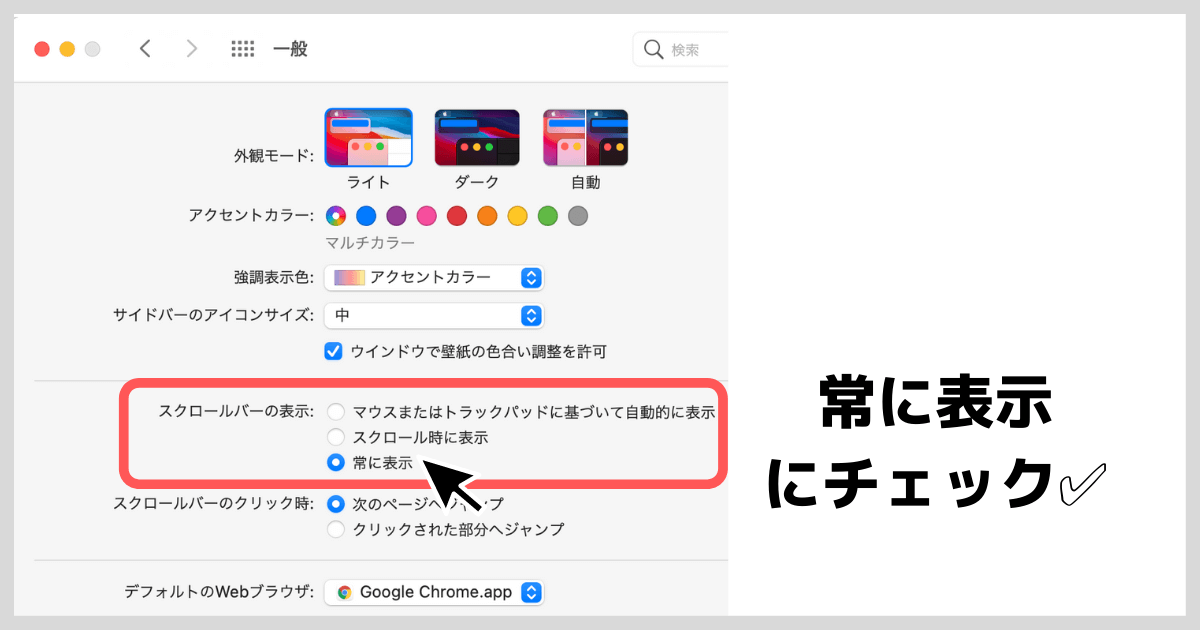
視差効果を減らす設定
[st-step step_no=”1″]「システム環境設定」→「アクセシビリティ」をクリック[/st-step]
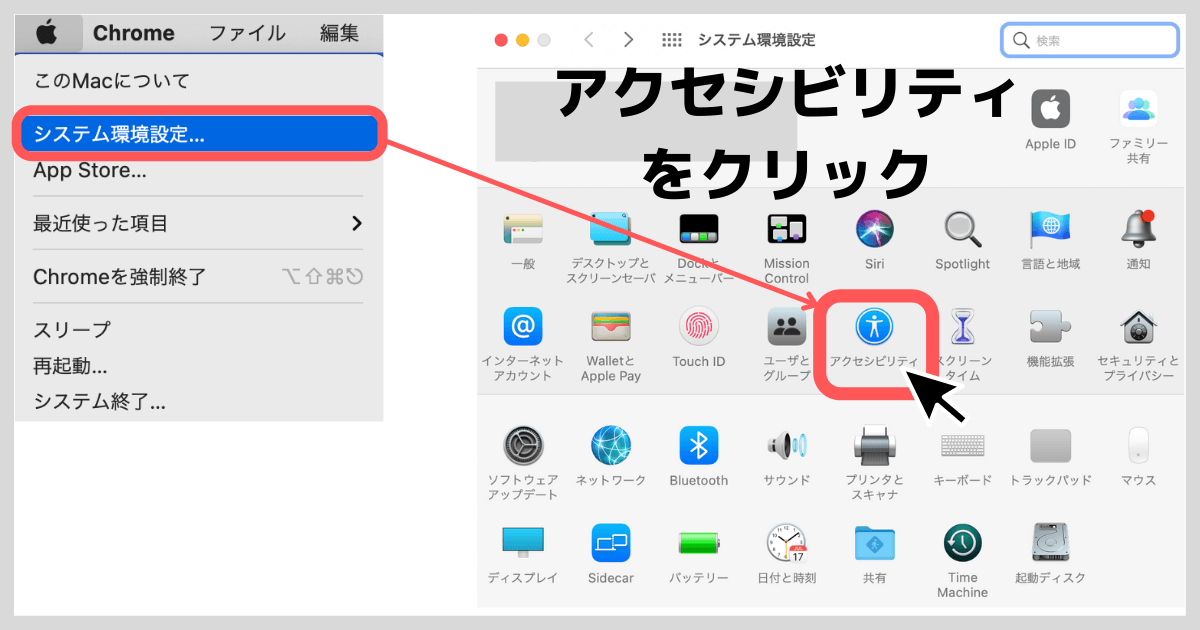
[st-step step_no=”2″]「ディスプレイ」から「視差効果を減らす」にチェック[/st-step]
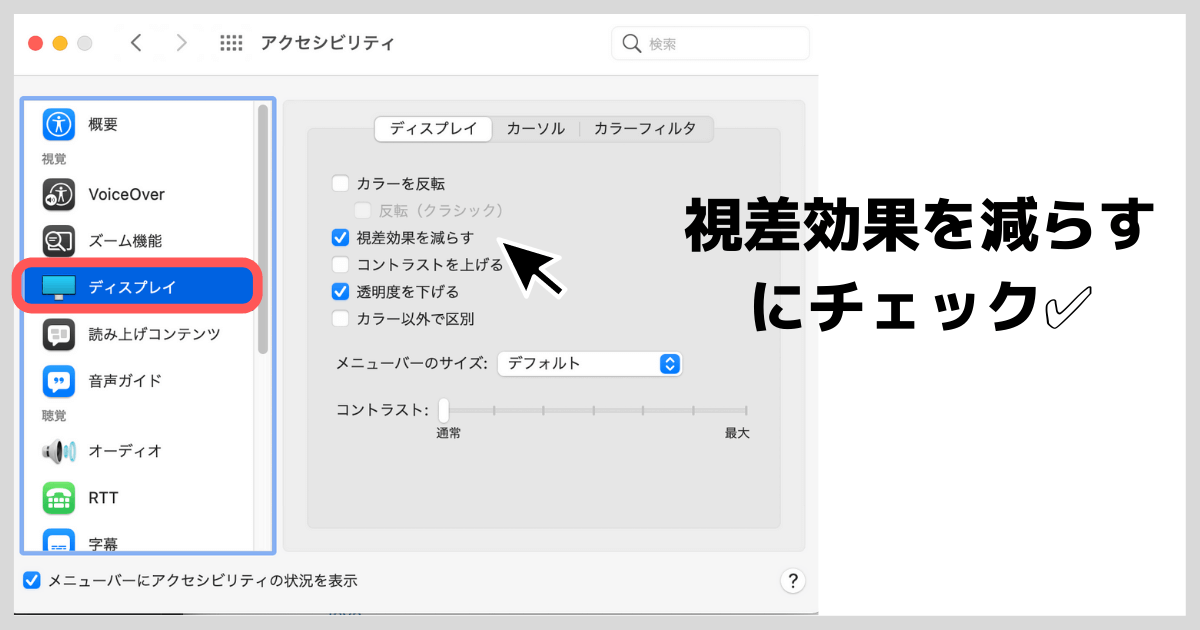
スクリーンセーバの設定
[st-step step_no=”1″]「システム環境設定」→「デスクトップとスクリーンセーバ」をクリック[/st-step]

[st-step step_no=”2″]「デスクトップピクチャ」を選択[/st-step]

スクリーンセーバは一日中動きのない「デスクトップピクチャ」がオススメです。

[st-cmemo webicon=”st-svg-hand-o-right” iconcolor=”#3F51B5″ bgcolor=”#E8EAF6″ color=”#000000″ iconsize=”200″]アニメーションを少しでも減らしておこう[/st-cmemo]
対処⑥ キャッシュをクリアする
パソコンの動きが悪い時の対策6つ目が「キャッシュをクリアする」です。

キャッシュをクリアする手順
[st-step step_no=”1″]「システム環境設定」→「共有」をクリック[/st-step]
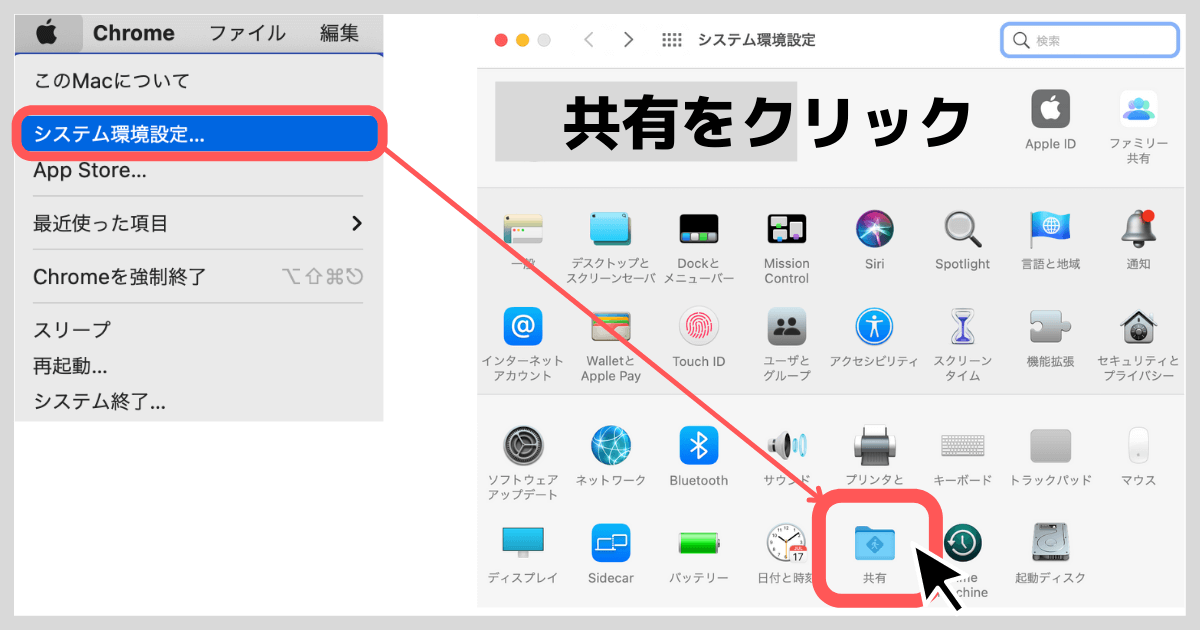
[st-step step_no=”2″]「コンテンツキャッシュ」→「オプション」をクリック[/st-step]
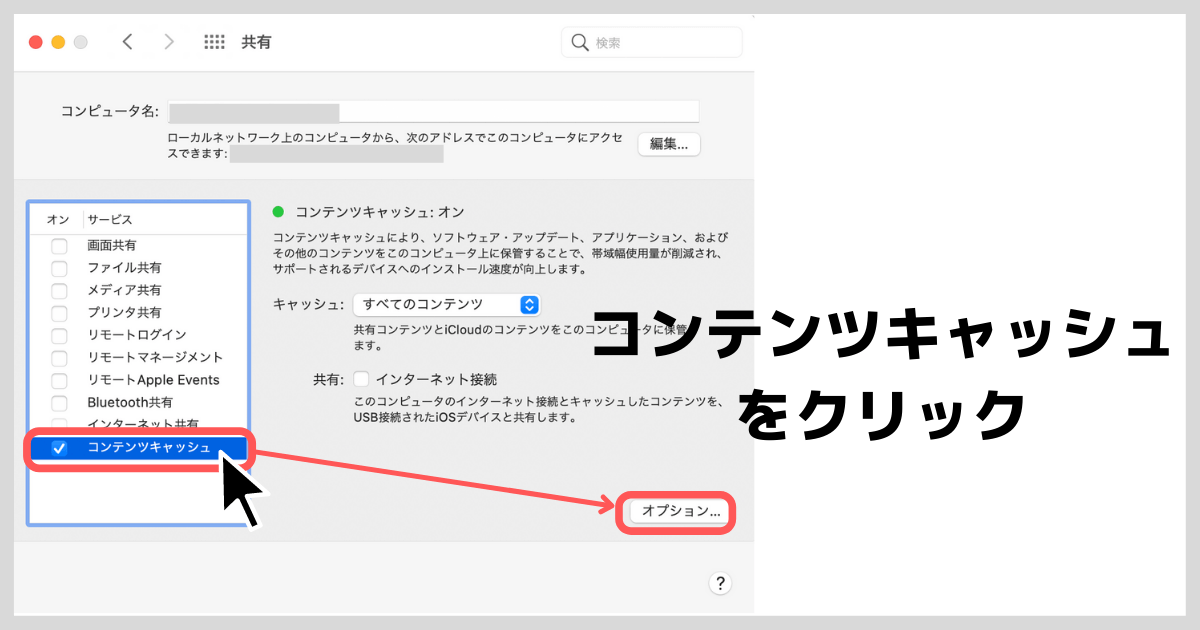
[st-step step_no=”3″]「リセット」をクリックする[/st-step]
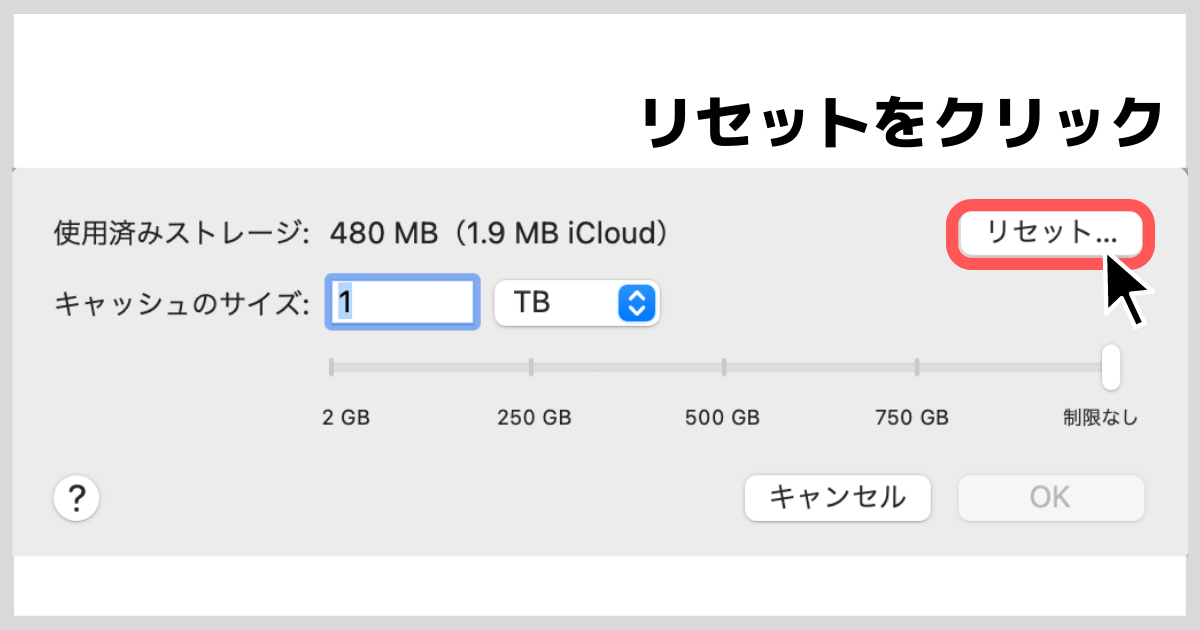
長い間Macを使っていると、読み込みを速くするために様々なアプリやWebサイトのキャッシュファイルが溜まっているので、定期的に削除しておきましょう!
[st-cmemo webicon=”st-svg-hand-o-right” iconcolor=”#3F51B5″ bgcolor=”#E8EAF6″ color=”#000000″ iconsize=”200″]キャッシュを定期的に削除しておこう![/st-cmemo]
対処⑦ アップデートの確認をする
パソコンの動きが悪い時の対策7つ目が「アップデートの確認をする」です。


[st-step step_no=”1″]「システム環境設定」→「ソフトウェアアップデート」をクリック[/st-step]

[st-step step_no=”2″]アップデートがないか確認する[/st-step]

[st-cmemo webicon=”st-svg-hand-o-right” iconcolor=”#3F51B5″ bgcolor=”#E8EAF6″ color=”#000000″ iconsize=”200″]アップデートを確認しよう![/st-cmemo]
対処⑧ 新しいパソコンを検討する
パソコンの動きが悪い時の対策8つ目が「新しいパソコンを検討する」です。


上記のような対策を色々試しても、なかなか改善されなかった場合は買い替え時のタイミングかもしれません。
お金はかかってしまいますが、買い換えることで
[st-mybox title=”パソコン買い替えのメリット” webicon=”st-svg-check-circle” color=”#FFD54F” bordercolor=”#FFD54F” bgcolor=”#FFFDE7″ borderwidth=”2″ borderradius=”5″ titleweight=”bold” fontsize=”” myclass=”st-mybox-class” margin=”25px 0 25px 0″]
- パソコンがサクサク動いてストレスフリー!
- 作業効率が格段にアップ!
- 新機能も追加されて使い勝手アップ!
- 新しいパソコンで気分も一新!
[/st-mybox]
などのメリットもありますので、ぜひ買い替えも検討してみてください^^
▼(参考動画)パソコンの選び方▼
まとめ
パソコンが突然フリーズ。。これほどストレスのかかることはありません><
普段から「パソコンへ負荷がかかっていないかのチェック」をしておくことも大切かもしれませんね^^

[st-box-btn myclass=”” pc_show=”4″ margin=”0 0 20px 0″ type=””]
[st-box-btn-list icon_image=”https://suzakijunichi.com/wp-content/uploads/2021/11/design-1.png” webicon=”st-svg-wordpress” icon_size=”60″ text=”商品の作り方” subtext=”” url=”https://suzakijunichi.com/category/online-service/” target=”” rel=”” bgcolor=”” color=”” fontsize=”90″ fontweight=”bold”]
[st-box-btn-list icon_image=”https://suzakijunichi.com/wp-content/uploads/2021/11/color-palette-1.png” webicon=”st-svg-wordpress” icon_size=”60″ text=”便利ツール” subtext=”” url=”https://suzakijunichi.com/category/tool-tukaikata/” target=”” rel=”” bgcolor=”” color=”” fontsize=”90″ fontweight=”bold”]
[st-box-btn-list icon_image=”https://suzakijunichi.com/wp-content/uploads/2021/11/smart-energy-1.png” webicon=”st-svg-wordpress” icon_size=”60″ text=”時短仕事術” subtext=”” url=”https://suzakijunichi.com/category/jitan-shigotojutu/” target=”” rel=”” bgcolor=”” color=”” fontsize=”90″ fontweight=”bold”]
[st-box-btn-list icon_image=”https://suzakijunichi.com/wp-content/uploads/2021/11/world-graphics-day-1.png” webicon=”st-svg-wordpress” icon_size=”60″ text=”雑記・コラム” subtext=”” url=”https://suzakijunichi.com/category/zakki/” target=”” rel=”” bgcolor=”” color=”” fontsize=”90″ fontweight=”bold”]
[/st-box-btn]
[st-card myclass=”” id=”6249″ label=”” pc_height=”” name=”” bgcolor=”” color=”” fontawesome=”” readmore=”on” thumbnail=”on” type=””]
