
今日は、「Kindleアプリの基本的な使い方・便利機能」について解説していきます。

Kindleアプリダウンロード方法
まずは、Kindle(キンドル)のアプリを入手しましょう。

Kindle(キンドル)のアプリの入手方法は以下の2つです↓
[st-mybox title=”” fontawesome=”” color=”#757575″ bordercolor=”#ccc” bgcolor=”#ffffff” borderwidth=”2″ borderradius=”2″ titleweight=”bold” fontsize=”” myclass=”st-mybox-class” margin=”25px 0 25px 0″]
- App Store・Google Playでダウンロードする
- Amazon公式ページからダウンロードする
[/st-mybox]
まずは、いずれかの方法で、Kindleアプリを入手しましょう!
[st-mybutton class=”” url=”https://www.amazon.co.jp/kindle-dbs/fd/kcp” title=”Kindleダウンロードはこちら” rel=”” fontawesome=”” target=”” color=”#FFB74D” bgcolor=”” bgcolor_top=”” bordercolor=”#FFB74D” borderwidth=”5″ borderradius=”30″ fontsize=”” fontweight=”bold” width=”” fontawesome_after=”fa-chevron-right” shadow=”” ref=”” beacon=””]
Kindleアプリのログイン方法
まず、ダウンロードした「Amazon Kindle」のアプリを立ち上げます。
Amazonのログイン画面に移動するので、Amazonに登録しているメールアドレスとパスワードを入力して「ログイン」します。

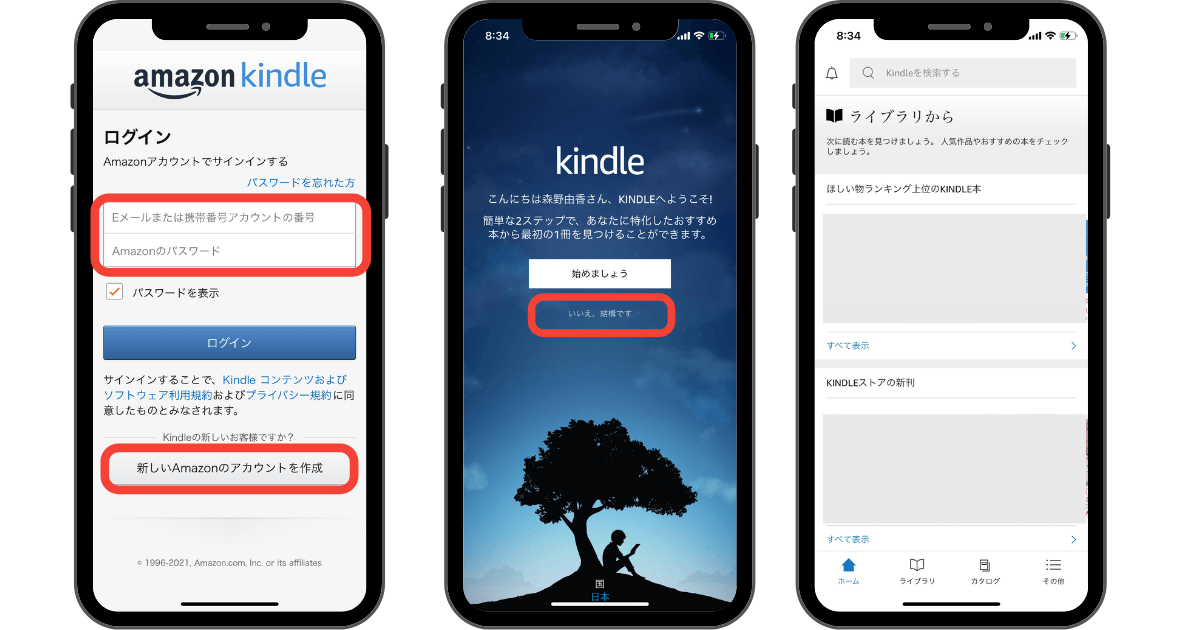
本の購入と Kindleへ追加
Kindleアプリで本を読むときは、「本の購入」が必要です。
まずはAmazonのページから、気になる本を購入してみましょう^^
検索バーから気になる本のタイトルを検索し、「注文を確定する」で購入できます。
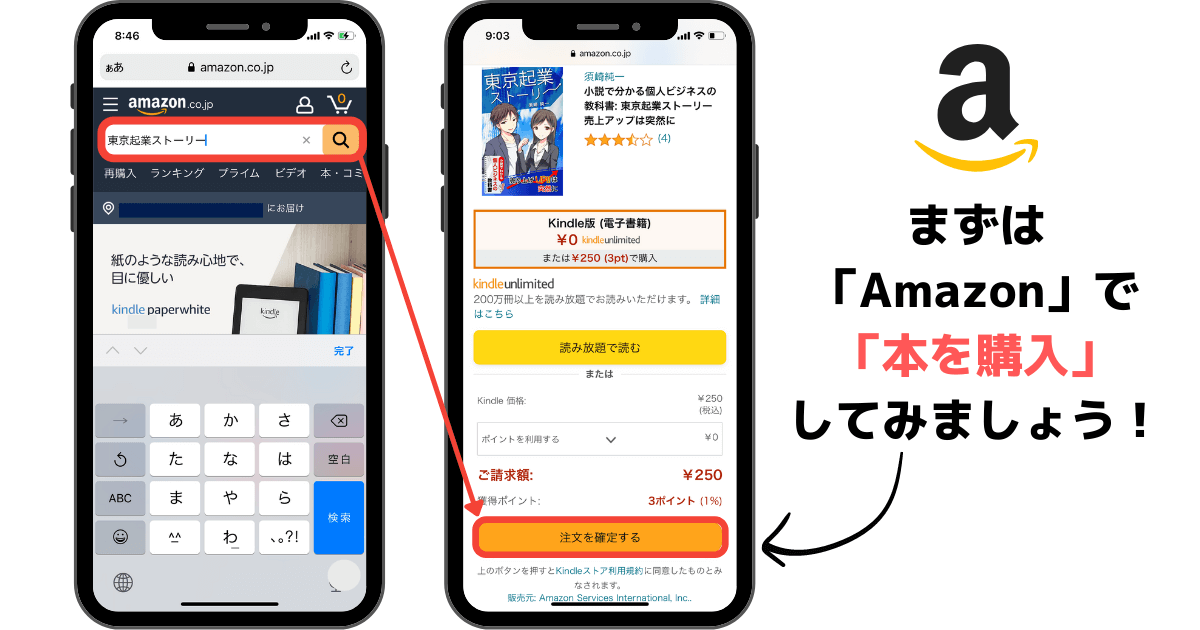
購入したら、「 Kindleアプリ」を開きます。
「ライブラリ」に購入した本が追加されていますので、タップして「ダウンロード」しましょう!
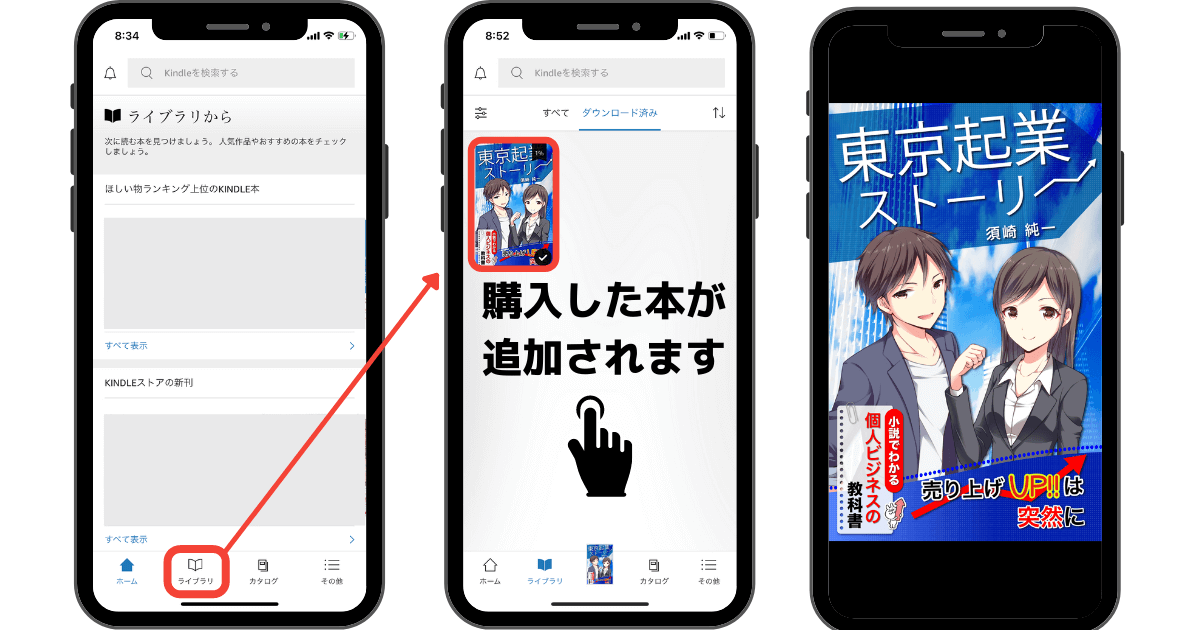
覚えておきたい!Kindleの便利機能
それではここから、Kindleの便利な機能についてお伝えしていきます。
≫本の情報を知る
どんな内容の本だったかを知るために、本の情報が見れるボタンがあります。
画面をタップすると、いろんなメニューやアイコンが表示されますので、画面左上の「3本線のアイコン」→「この本の情報」へ進むと、本の情報が表示されます。

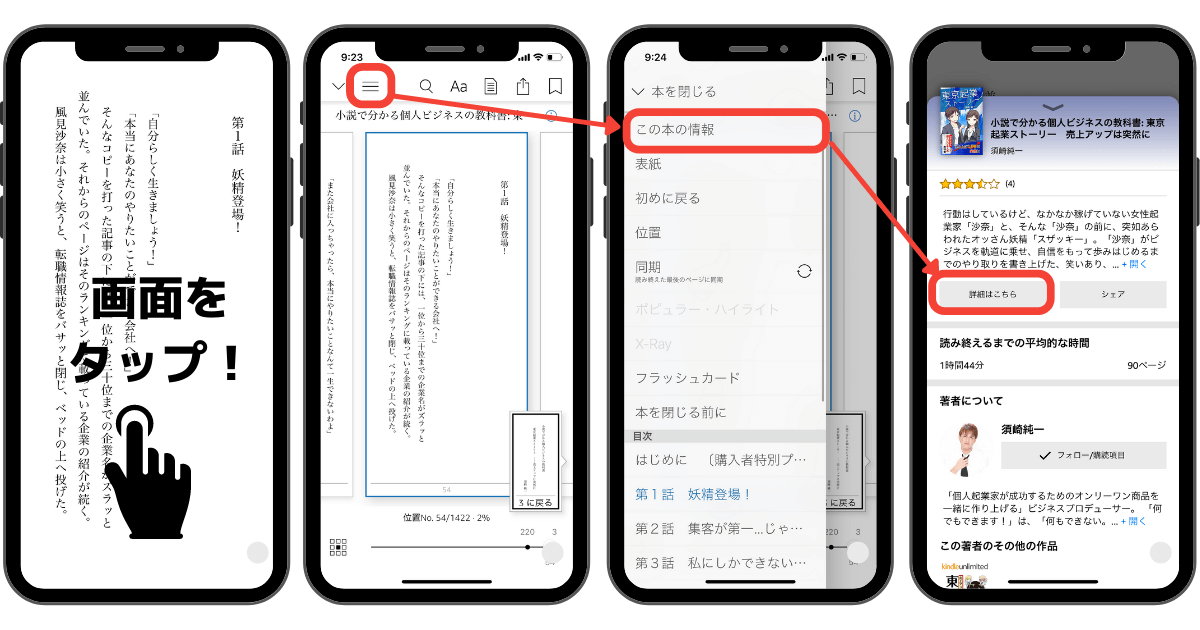
≫画面が見やすいように表示方法を変える機能
次に、より読みやすい(見やすい)画面にするために、さまざまな設定があるのでお伝えしていきます。
フォント・文字の大きさ・明るさを調整
まずは、文章の「フォント」「文字の大きさ」「明るさ」の設定です。
メニューを開き、画面の上にある「Aa」をタップします。
「フォント」のところから文字のフォント・大きさ・明るさが調整できます。
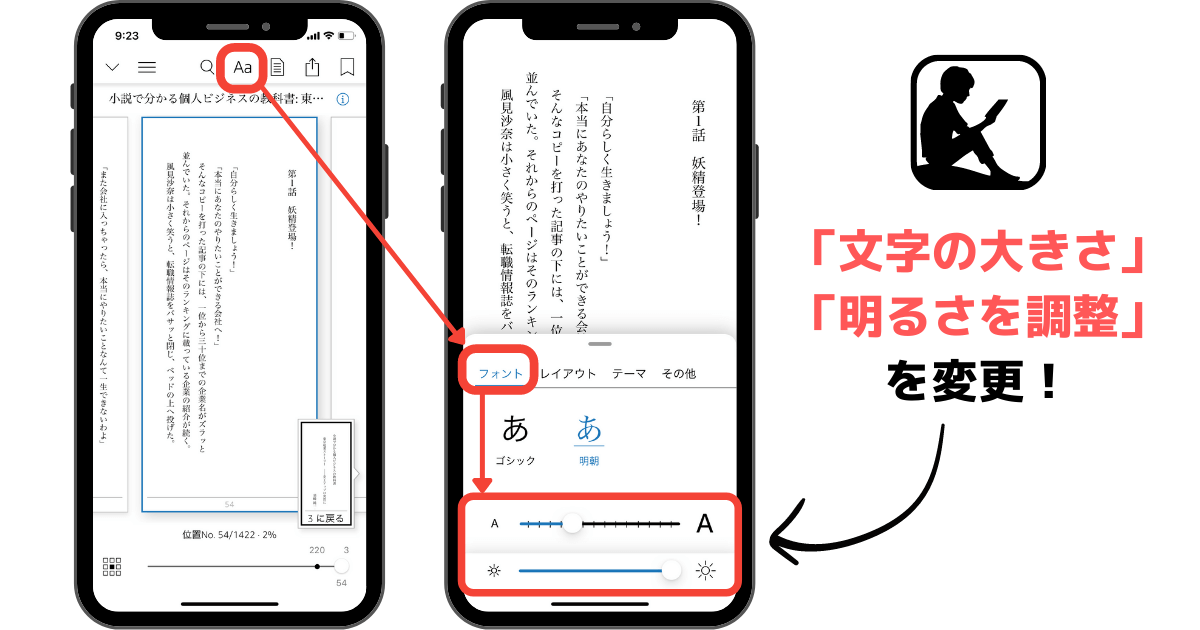
背景色・文字の間隔を設定
続いて「背景の色」「文字の間隔」の設定です。
先ほどの「Aa」から「レイアウト」をタップし、「背景」「間隔」を変更できます。

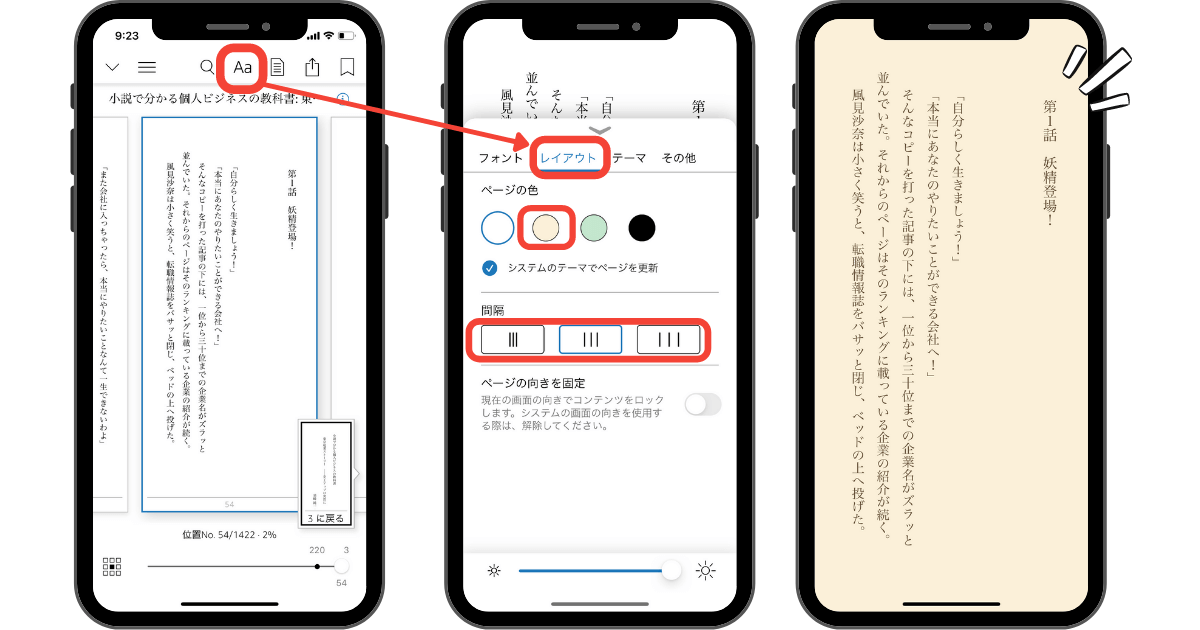
読書の進捗情報表示の設定
読書の進捗情報を表示させる設定をお伝えします。
「Aa」から「その他」をタップすると「読書の進捗状況」が表示されます。
そこから必要なものにチェックを入れます。

この「リーディングタイム機能」は、それぞれの読書スピードや読書週間から計算し、更新されていきます
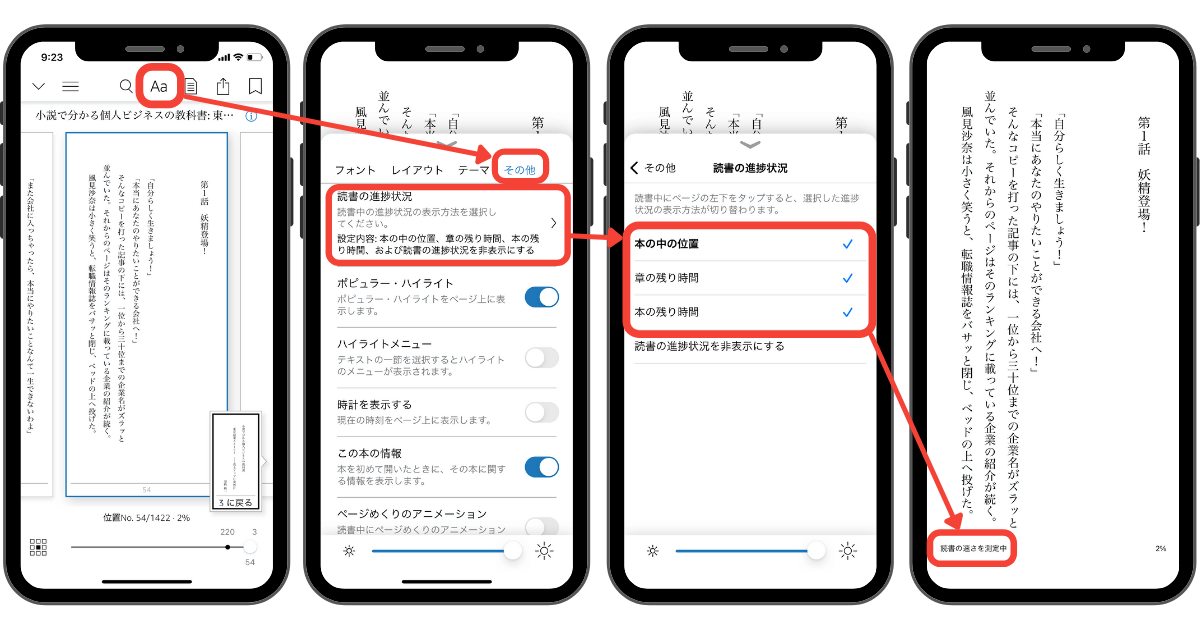
≫電子辞書機能(単語の意味をすぐ調べられる)
Kindleでは、文章内を特定のキーワードで検索することができます。
まずは検索したい「キーワードを長押しで選択」します。
そうすると、画面の下に「辞書」「Wikipedia」「翻訳」が表示されるのでそこから選択します。
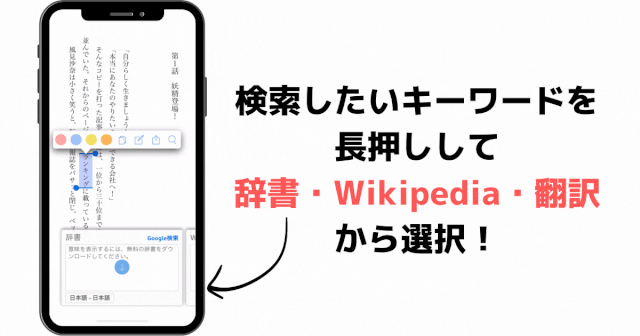
≫ハイライト機能(マーカー)
次に、本にマーカーをひくように線が引ける「ハイライト」という機能を説明します。
マーカーを引きたい部分を長押しして「選択」すると、画面上にカラフルなアイコン(マーカー)が表示されますのでタップしてみましょう。

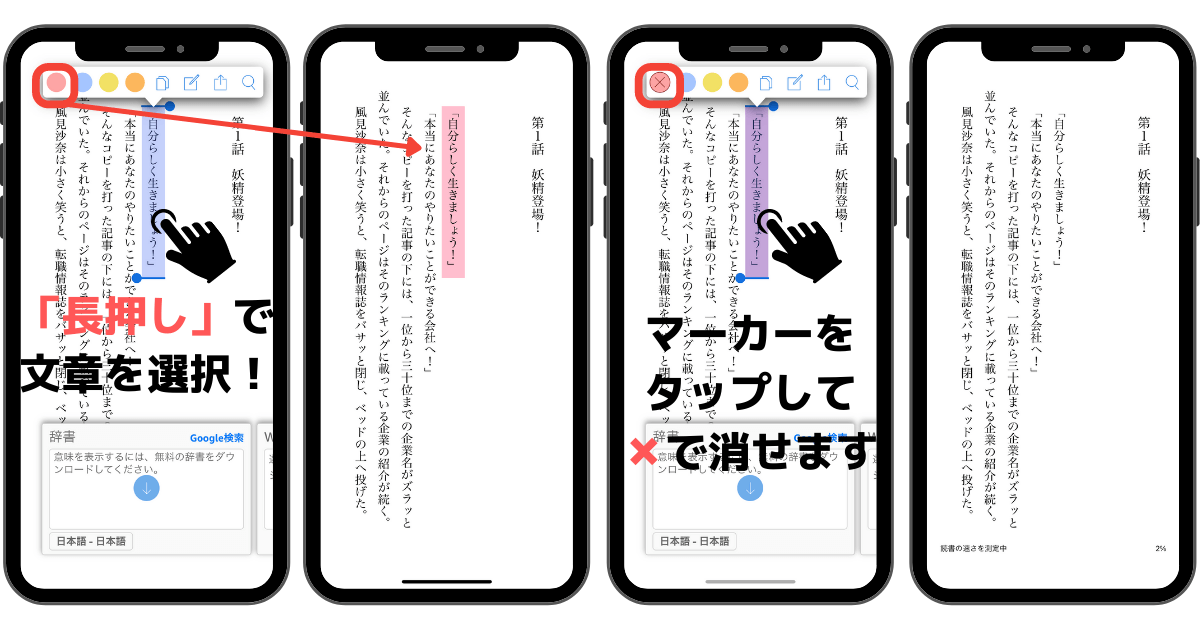
パソコンでハイライト(マーカー)の一覧を確認する方法
マーカーを引いた部分だけをパソコンで一覧表示させる方法があります。
それがこちら▼

↑のURLを開くと、下のような画面が表示されます。
(※まだKindleの本にハイライトを付けていない場合は何も表示されません)
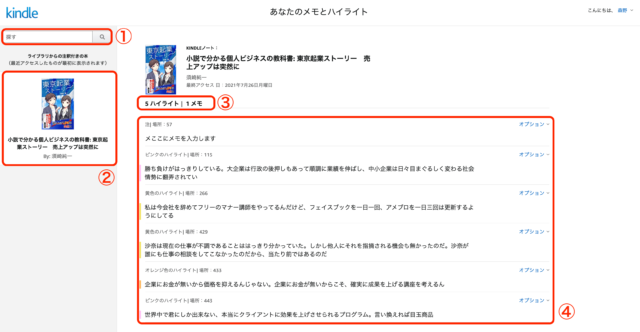
▼画面の見方▼
| ① | 検索からkindleで購入した本の一覧が検索できます |
| ② | 購入した本が一覧表示されています |
| ③ | この本のハイライトと、メモの数が表示されます |
| ④ | 実際に自分がハイライトした文章が一覧化されています |

▼オプションで出来ることは以下の3つです▼
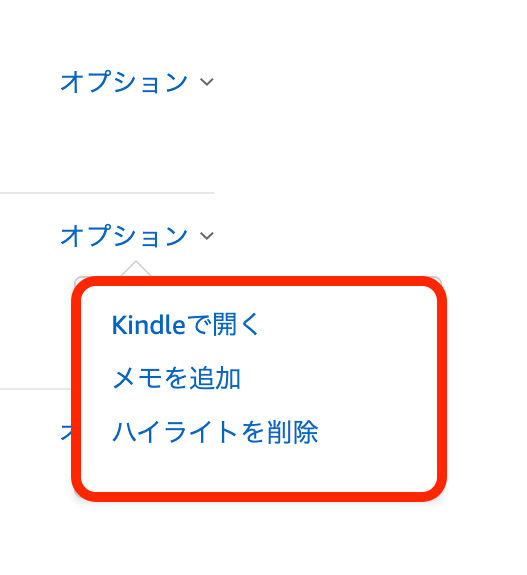
[st-mybox title=”” fontawesome=”” color=”#757575″ bordercolor=”#ccc” bgcolor=”#ffffff” borderwidth=”2″ borderradius=”2″ titleweight=”bold” fontsize=”” myclass=”st-mybox-class” margin=”25px 0 25px 0″]
- kindleで開く
- メモを追加
- ハイライトを削除
[/st-mybox]
「メモを追加」を押すと、そのハイライトにさらにメモを追加することができます。

「ハイライトを削除」を押すと、全てのデバイスからハイライトを一括削除することができます。
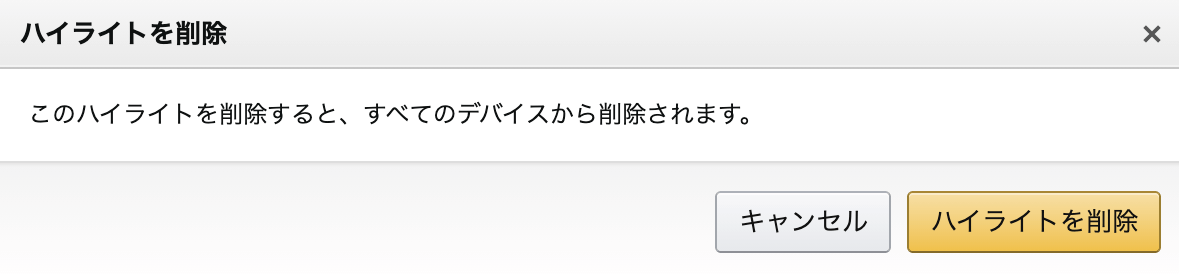
≫ふせん貼れる(ブックマーク機能)
Kindleでは、文中に、付箋(ふせん)を貼る機能があります。
付箋を貼り、ページを「ブックマーク」しておくことで、全画面にした時にどのページだったか一目でわかります。
付箋(ふせん)の付け方は、ブックマークしたいページを一度タップして、画面右上の「旗」のアイコンをタップすると付けることができます。

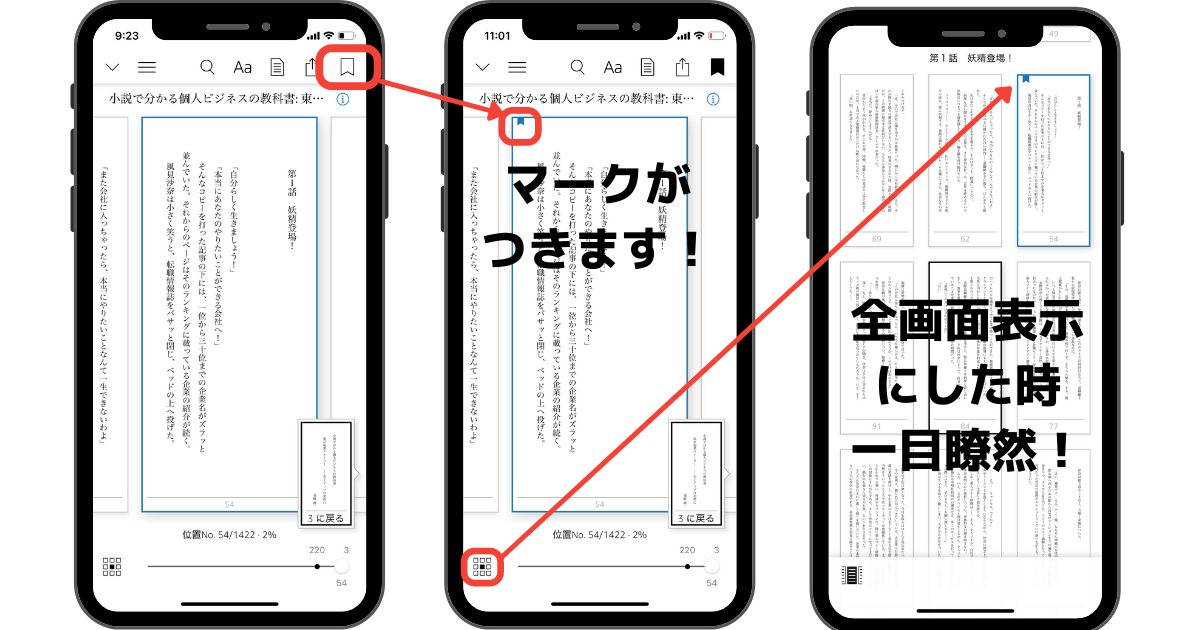
≫メモ機能(書き込みできる)
Kindleアプリでは、本の中に「メモ」を残す機能があります。
まずは、メモを残しておきたい部分を「長押し」で選択します。
画面上に表示された「ノート」のアイコンをタップすると「メモ」が表示されますので、ここにメモしたい内容を入力します。
メモしておくと、文章の横に青いアイコンが表示されます。後からその部分だけまとめて見ることもできるのでとても便利です!
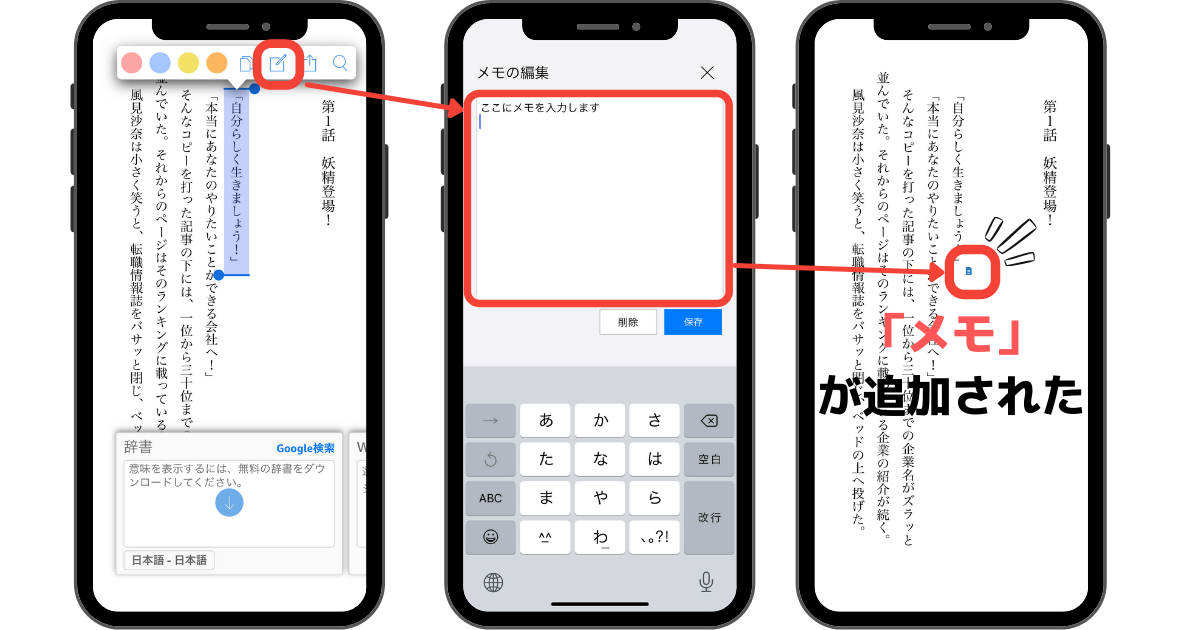
≫「メモ」「ブックマーク」「マーカー」一覧表示
これまでに
- 「ブックマーク」
- 「ハイライト(マーカー)」
- 「メモ」
したところは、一覧として後から自由に呼び出すことができる「ノートブック機能」があります。
呼び出し方は、画面上部にある「ノート」アイコンをタップすると「マイノート」として一覧が表示されます。
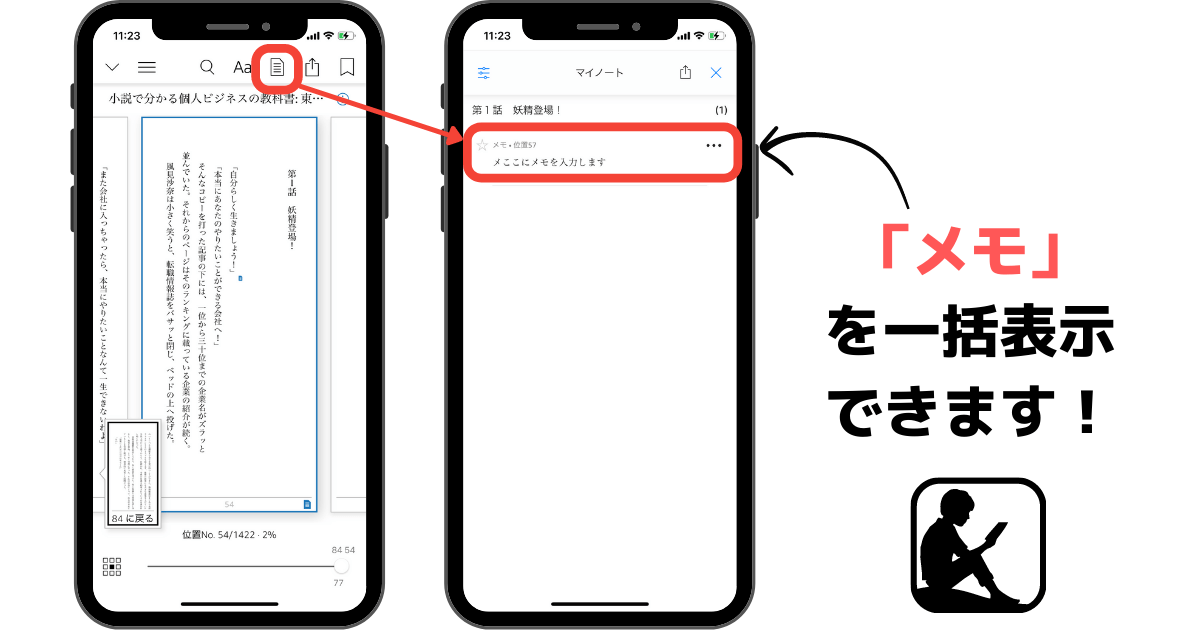
まとめ
いかがだったでしょうか。
今じゃもう、本はデジタルでスマートに読める時代になりました!
空き時間にスマホからサッと読めるので、とても便利なKindle。ぜひ活用してみてくださいね!

[st-box-btn myclass=”” pc_show=”4″ margin=”0 0 20px 0″ type=””]
[st-box-btn-list icon_image=”https://suzakijunichi.com/wp-content/uploads/2021/11/design-1.png” webicon=”st-svg-wordpress” icon_size=”60″ text=”商品の作り方” subtext=”” url=”https://suzakijunichi.com/category/online-service/” target=”” rel=”” bgcolor=”” color=”” fontsize=”90″ fontweight=”bold”]
[st-box-btn-list icon_image=”https://suzakijunichi.com/wp-content/uploads/2021/11/color-palette-1.png” webicon=”st-svg-wordpress” icon_size=”60″ text=”便利ツール” subtext=”” url=”https://suzakijunichi.com/category/tool-tukaikata/” target=”” rel=”” bgcolor=”” color=”” fontsize=”90″ fontweight=”bold”]
[st-box-btn-list icon_image=”https://suzakijunichi.com/wp-content/uploads/2021/11/smart-energy-1.png” webicon=”st-svg-wordpress” icon_size=”60″ text=”時短仕事術” subtext=”” url=”https://suzakijunichi.com/category/jitan-shigotojutu/” target=”” rel=”” bgcolor=”” color=”” fontsize=”90″ fontweight=”bold”]
[st-box-btn-list icon_image=”https://suzakijunichi.com/wp-content/uploads/2021/11/world-graphics-day-1.png” webicon=”st-svg-wordpress” icon_size=”60″ text=”雑記・コラム” subtext=”” url=”https://suzakijunichi.com/category/zakki/” target=”” rel=”” bgcolor=”” color=”” fontsize=”90″ fontweight=”bold”]
[/st-box-btn]
[st-card myclass=”” id=”5985″ label=”” pc_height=”” name=”” bgcolor=”” color=”” fontawesome=”” readmore=”on” thumbnail=”on” type=””]
