
今日は「効率が大幅にアップ!PCのフォルダ整理・ファイル管理の具体的な方法」について解説していきます。

この記事は
こんな方におすすめ
- 必要なファイルがすぐに見つからない
- ファイルをどうやって綺麗に整理したらいいのかわからない
- デスクトップにはいろんなファイルやフォルダがぐちゃぐちゃ
こんな方に向けて、「効率が大幅にアップ!PCのフォルダ整理・ファイル管理のポイント」ついて具体的ににお伝えしていきます。
あなたのパソコンの中はきちんと整理されていますか?


パソコン内のデータの整理にお悩みの方は、これからお伝えする内容を実践していただくと一発解消できますので、ぜひ最後まで読んでみてくださいね!
ファイル管理の目的とポイント
探したいファイルへのアクセススピードが上がると、仕事の効率もグッとアップします。
フォルダやファイルを管理するメリットとしては以下の通りです。
[st-mybox title=”ポイント” webicon=”st-svg-check-circle” color=”#FFD54F” bordercolor=”#FFD54F” bgcolor=”#FFFDE7″ borderwidth=”2″ borderradius=”5″ titleweight=”bold” fontsize=”” myclass=”st-mybox-class” margin=”25px 0 25px 0″]
- 探してたファイルをすぐ見つけられる
- 業務効率アップ
- 時短につながる
- 思考も整理される
- 人からの質問にすぐ答えられる
- 仕事ができる人になれる
[/st-mybox]
逆にフォルダ・ファイル管理が下手だと、ファイルを探すのに手間取ってしまったり、作業が二度手間になるなど「仕事ができない人」という状態になってしまいます。
フォルダ・ファイルを管理するポイント
フォルダやファイルを管理する際のポイントは以下の通りです。
[st-mybox title=”ファイル管理のポイント” webicon=”st-svg-file-text-o” color=”#757575″ bordercolor=”#f3f3f3″ bgcolor=”” borderwidth=”3″ borderradius=”5″ titleweight=”bold” title_bordercolor=”#757575″ fontsize=”” myclass=”st-mybox-class st-title-under st-list-border st-list-check” margin=”25px 0 25px 0″]
- すぐ見つけられること
- ルールが決められていること
- しっかりとバックアップができていること
[/st-mybox]
これから具体的にお伝えしていきますので、この機会にぜひパソコン内の整理もしてみてくださいね!
効率アップ!ファイル管理方法
それでは早速、効率が大幅にアップするファイル管理のポイントをお伝えします。
1. フォルダ名・ファイル名の統一
ファイル管理ポイント1つ目が「フォルダ名・ファイル名の統一」です。
やり方はとしては以下の通りです。
[st-mybox title=”ファイル管理のポイント” webicon=”st-svg-file-text-o” color=”#757575″ bordercolor=”#f3f3f3″ bgcolor=”” borderwidth=”3″ borderradius=”5″ titleweight=”bold” title_bordercolor=”#757575″ fontsize=”” myclass=”st-mybox-class st-title-under st-list-check” margin=”25px 0 25px 0″]
- フォルダ名の「先頭文字は半角数字」で統一
- ファイル名は「日付+種類」で統一
- 「つなぎの記号」を統一
- 日付の「表記」を統一
[/st-mybox]
一つずつ説明していきます。
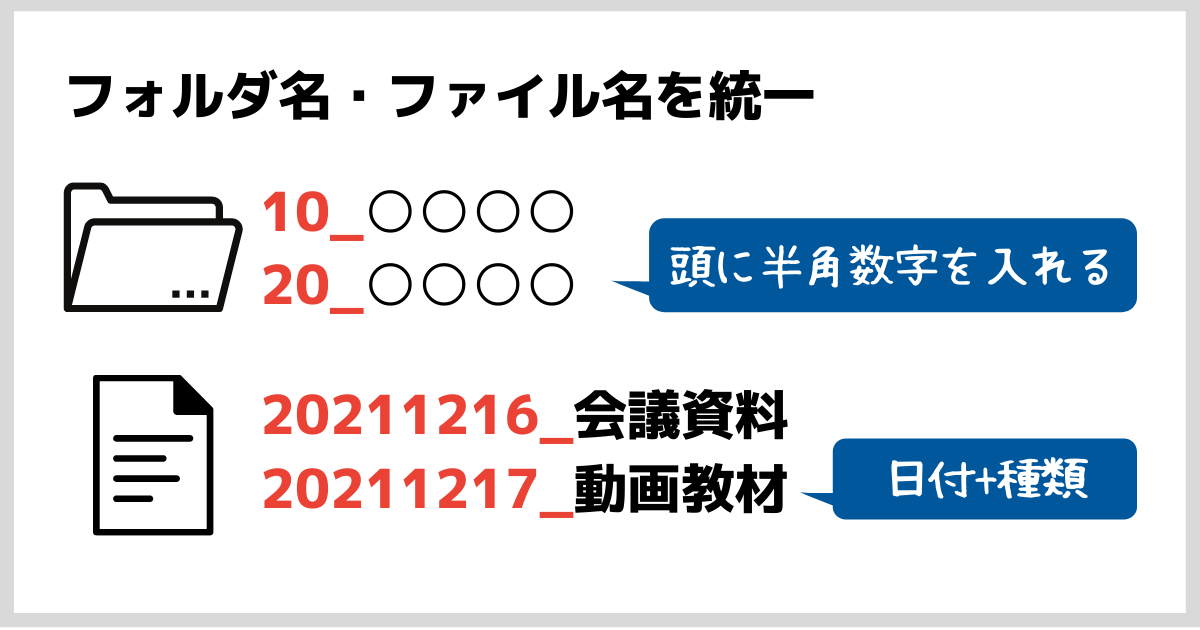
先頭文字は半角数字
例えば、仕事関係の新しくフォルダを作成した時、先頭文字を半角数字にすることで
- 「キーワード検索」しやすい
- 「仕事の順番」にすることができる
というメリットがあります。
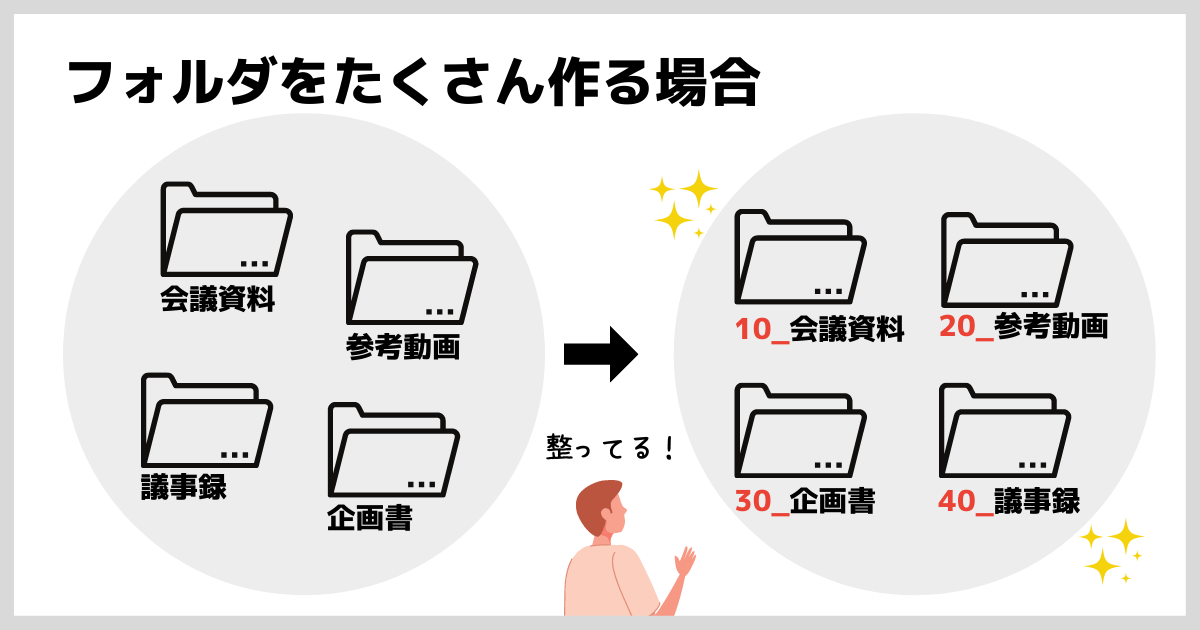


もし、フォルダを追加したい場合でも、
[st-mybox title=”ポイント” webicon=”st-svg-check-circle” color=”#FFD54F” bordercolor=”#FFD54F” bgcolor=”#FFFDE7″ borderwidth=”2″ borderradius=”5″ titleweight=”bold” fontsize=”” myclass=”st-mybox-class” margin=”25px 0 25px 0″]
- 10_会議資料
- 11_(追加フォルダ)
- 20_参考動画
- 21_(追加フォルダ)
- 30_企画書
- 40_議事録
[/st-mybox]
「11_」「21_」のように先頭を数字にしておくことで、順番も入れ替わらないためとても便利です!
つなぎの記号を統一
つなぎの記号というのは、数字と文字をつなぐ記号を
- ハイフン( – )
- アンダーバー( _ )
どちらにするのか決めるという意味です。

[st-mybox title=”” webicon=”” color=”#757575″ bordercolor=”#ccc” bgcolor=”#ffffff” borderwidth=”2″ borderradius=”2″ titleweight=”bold” fontsize=”” myclass=”st-mybox-class” margin=”25px 0 25px 0″]
- 10-会議資料
- 20_参考動画
- 30-企画書
- 40_議事録
[/st-mybox]
なので、あらかじめハイフン( – )を使うのか、アンダーバー( _ )を使うのかを決めておくといいですね^^
ここでの注意点は
[st-cmemo webicon=”st-svg-exclamation-circle” iconcolor=”#ef5350″ bgcolor=”#ffebee” color=”#000000″ bordercolor=”” borderwidth=”” iconsize=””]ファイル名のつなぎにスペースは使わない[/st-cmemo]
という点です。

日付の表記を統一する
日付の表記も同じです。
- 20211216
- 2021年12月16日
- 2021/12/16
西暦の桁数が揃っていないと時系列に並べることができないため、西暦は4桁か2桁のどちらにするか統一しておきましょう。
2. テンプレートフォルダを作る
ファイル管理ポイント2つ目が「テンプレートフォルダを作る」です。
これは、
- クライアントが多くいる方
- プロジェクトを企画される方
など、必要なフォルダがある程度決まっている方におすすめの方法です。
方法はとても簡単で、
[st-mybox title=”簡単な流れ” webicon=”st-svg-list-ol” color=”#757575″ bordercolor=”#f3f3f3″ bgcolor=”” borderwidth=”3″ borderradius=”5″ titleweight=”bold” title_bordercolor=”#757575″ fontsize=”” myclass=”st-mybox-class st-title-under st-list-no st-list-border” margin=”25px 0 25px 0″]
- 空のフォルダ一式を作成しておく
- 新しいクライアントができるたびにコピーして使う
[/st-mybox]
あらかじめテンプレートが準備されていると、毎回フォルダを作る手間が省けます。
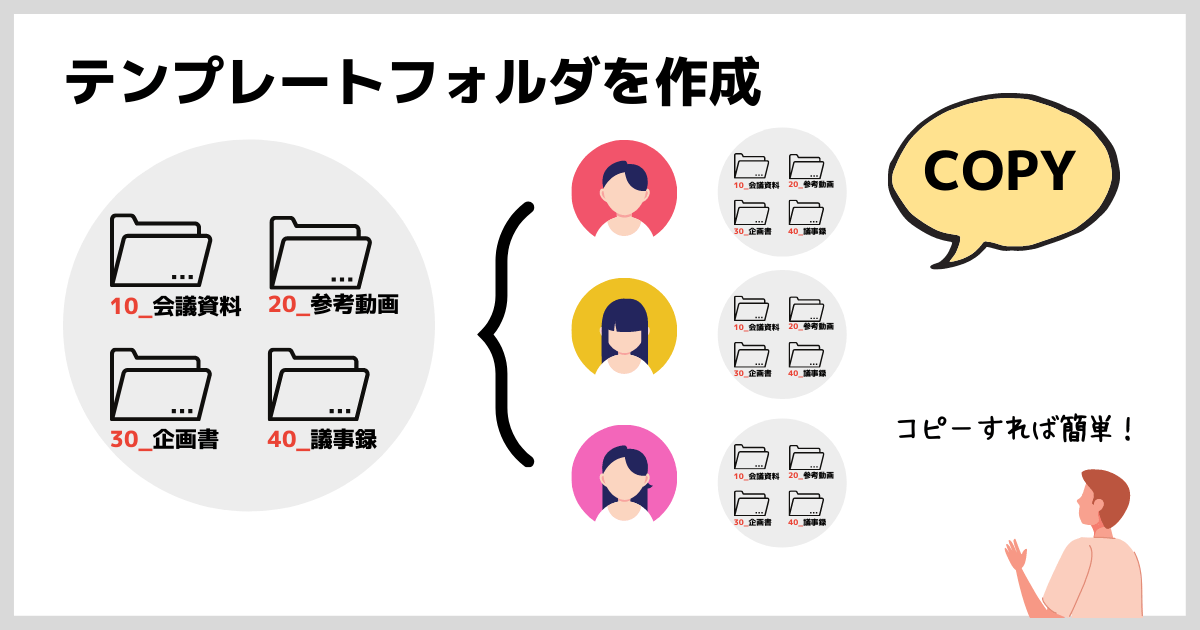

3. フォルダの階層は多くても3〜4まで
ファイル管理ポイント3つ目が「フォルダの階層は3〜4つまで」です。
フォルダの階層がたくさんあると、
フォルダの中にフォルダ、そのフォルダの中にまたフォルダ。。。
というように、「目的のファイルに辿り着くまでに何度もフォルダを開けないといけない」という状態になり手間がかかります。
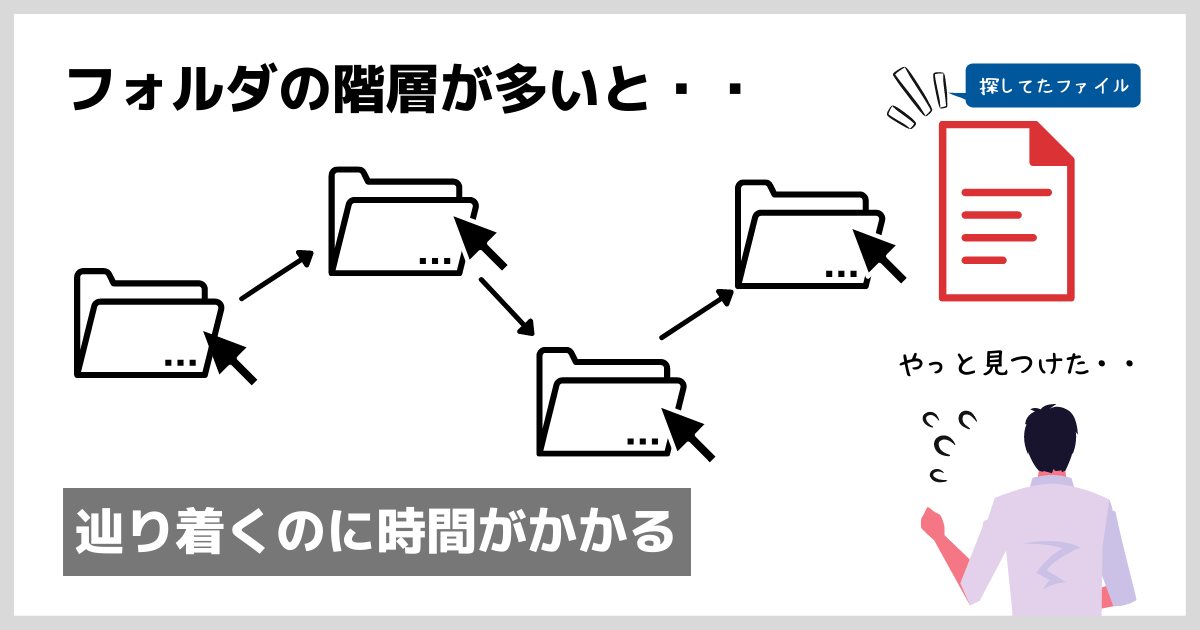

4. タグ(ラベル)をつける
ファイル管理ポイント4つ目が「タグ(ラベル)をつける」です。
目的のファイルを見つける際、フォルダを順々に辿って見つけるという方法が一般的ですが、
[st-mybox title=”チェックリスト” webicon=”st-svg-file-text-o” color=”#757575″ bordercolor=”#f3f3f3″ bgcolor=”” borderwidth=”3″ borderradius=”5″ titleweight=”bold” title_bordercolor=”#757575″ fontsize=”” myclass=”st-mybox-class st-title-under st-list-check” margin=”25px 0 25px 0″]
- ファイルの属性で探したい
- 直感的にファイルを絞りたい
[/st-mybox]
と思われている方には「タグ(ラベル)」の活用がオススメです。
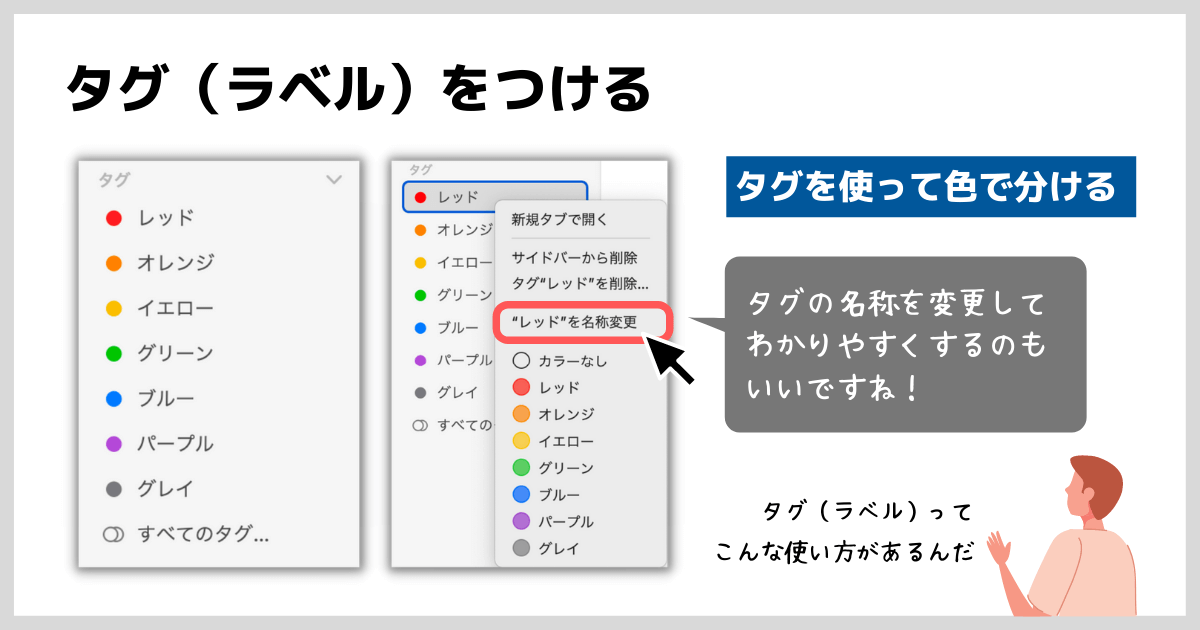

タグの名称も変えられますので、「重要」や「緊急」など、自分がパッとみてわかるような名前にするといいかもしれません。
[st-midasibox title=”Windowsの場合” webicon=”” bordercolor=”” color=”” bgcolor=”” borderwidth=”” borderradius=”” titleweight=”bold” myclass=””]
Windowsにもタグ機能の他に、「ファイルをタグ管理できるソフト」などもあります。
[/st-midasibox]
5. 一時保存フォルダを作る
ファイル管理ポイント5つ目が「一時保存フォルダを作る」です。
例えば
[st-mybox title=”” webicon=”” color=”#757575″ bordercolor=”#ccc” bgcolor=”#ffffff” borderwidth=”2″ borderradius=”2″ titleweight=”bold” fontsize=”” myclass=”st-mybox-class” margin=”25px 0 25px 0″]
- どのフォルダに保存するか迷っている
- 終わったらすぐに消す予定のフォルダ
[/st-mybox]
など、一時的なファイルの仮置き場として「一時保存フォルダ」を作っておくと便利です。


一時保存フォルダは定期的に
- ファイルの「削除」
- ファイルの「移動」
をして、ゴミ箱化しないように気をつけましょう。
6. 不要なファイルは定期的に削除
ファイル管理ポイント6つ目が「不要なファイルは定期的に削除」です。
当たり前のようで、意外とやれていないのがこれです。
現在使用しているファイルと、使っていないファイルがあると、どうしてもごちゃごちゃして効率が悪くなってしまいます。
とにかく
[st-mybox title=”” webicon=”” color=”#757575″ bordercolor=”#ccc” bgcolor=”#ffffff” borderwidth=”2″ borderradius=”2″ titleweight=”bold” fontsize=”” myclass=”st-mybox-class” margin=”25px 0 25px 0″]
- 使い終わったファイル
- もう使わないフォルダ
[/st-mybox]
は定期的に削除していきましょう!
そんな中でもよく聞くお悩みとして以下のようなことです。

「もう多分使わないけど、削除するのはまだちょっと怖いな〜」と思うようなファイルがあるとき用に、
[st-cmemo webicon=”st-svg-lightbulb-o” iconcolor=”#FFA726″ bgcolor=”#FFF3E0″ color=”#000000″ bordercolor=”” borderwidth=”” iconsize=””]Trash(トラッシュ)フォルダ[/st-cmemo]
を作っておきましょう。
Trash(トラッシュ)フォルダは、先ほどお伝えした
- 一時保存フォルダ
- ゴミ箱
とは違い、
使わないけど、削除するのは怖い!!と思うようなものを入れておくものです。

もちろんそのままにしておくと容量がいっぱいになてしまうので、こちらも定期的に削除していく方がいいですが、
そのまま他のファイルと一緒にしておく方が良くありません。
ファイル管理にオンラインストレージを活用
ファイル管理に「オンラインストレージ」を使うとさらに便利になります。
ここでオススメするオンラインストレージは以下の通りです。
[st-mybox title=”オススメのオンラインストレージ” webicon=”st-svg-file-text-o” color=”#757575″ bordercolor=”#f3f3f3″ bgcolor=”” borderwidth=”3″ borderradius=”5″ titleweight=”bold” title_bordercolor=”#757575″ fontsize=”” myclass=”st-mybox-class st-title-under st-list-check” margin=”25px 0 25px 0″]
- Googleドライブ
- Googleフォト
- DropBox
[/st-mybox]
よく「iCloudはどうですか?」と聞かれることがあるのですが、個人的にあまりオススメしません。
▼理由はこちら▼
ちなみに、写真や動画の保存はGoogleフォトがオススメです。
オンラインストレージを活用するメリット
オンラインストレージを利用するメリットには以下の通りです。
[st-mybox title=”オンラインストレージのメリット” webicon=”st-svg-file-text-o” color=”#757575″ bordercolor=”#f3f3f3″ bgcolor=”” borderwidth=”3″ borderradius=”5″ titleweight=”bold” title_bordercolor=”#757575″ fontsize=”” myclass=”st-mybox-class st-title-under st-list-check” margin=”25px 0 25px 0″]
-
いつでもどこでもアクセス可能
-
ファイルを一元管理できる
-
共同作業ができる
-
自動でバックアップしてくれる
[/st-mybox]
いつでもどこでもアクセス可能
インターネット環境のある場所からなら、時間や場所に関係なくいつでも保管している場所にアクセスできます。


オンラインストレージは、パソコンだけでなく、スマホやタブレットなどでもアクセスできるため、出先でファイルを確認したい時などは、スマホでさっと確認できるので非常に便利です。
ファイルを一元管理できる
ファイルやフォルダを自分のPC内に保管していたり、USBなどで保管していたりと、保管場所があちこちになっていると
「あれ?あの資料どこだっけ?」
ということにもなりかねません。
そんな時にオンラインストレージを活用すると、分散していた保管場所が1箇所に整理することができます。

共同作業ができる
オンラインストレージでは、複数人で管理することもできるため
- 同時に資料を編集する
- 全員が同じ場所に保管する
などが可能です。
組織で共同で使用することで、効率化もアップしますし、全員で同じ画面を共有することでペーパーレスにもつながります。
自動でバックアップしてくれる
多くのオンラインストレージは「自動でバックアップ」を行ってくれます。
そのため、
- 手動でバックアップを取る必要がない
- サーバー障害などでファイルが消える心配がなくなる
というメリットがあります。
オンラインストレージを活用するデメリット
オンラインストレージを利用するデメリットには以下の通りです。
[st-mybox title=”チェックリスト” webicon=”st-svg-file-text-o” color=”#757575″ bordercolor=”#f3f3f3″ bgcolor=”” borderwidth=”3″ borderradius=”5″ titleweight=”bold” title_bordercolor=”#757575″ fontsize=”” myclass=”st-mybox-class st-title-under st-list-check” margin=”25px 0 25px 0″]
- セキュリティでのリスク
- 障害発生時の対応
- カスタマイズが難しい
[/st-mybox]
セキュリティ上でのリスク
オンラインストレージは「時間・場所に関係なくいつでもアクセスできる」ため、
- 第三者の不正アクセス
- 情報漏洩
これらのリスクも高まります。


組織など、大勢で使用する際は時に気をつけて管理しましょう!
障害発生時の対応
オンラインストレージはクラウド上でファイルが保管されているため、万が一アクセス障害が起こった場合などは非常に困ります。


カスタマイズが制限される
オンラインストレージを活用する際、「自分なりのカスタマイズがしたい」と思ってもなかなか難しいことがあります。

まとめ
フォルダやファイルの整理がきちんとできている人は、仕事の評価が上がりやすく、作業スピードも格段にアップします。
これを機にぜひパソコン内の整理をして、スッキリとした環境で作業をしてみてくださいね!

[st-box-btn myclass=”” pc_show=”4″ margin=”0 0 20px 0″ type=””]
[st-box-btn-list icon_image=”https://suzakijunichi.com/wp-content/uploads/2021/11/design-1.png” webicon=”st-svg-wordpress” icon_size=”60″ text=”商品の作り方” subtext=”” url=”https://suzakijunichi.com/category/online-service/” target=”” rel=”” bgcolor=”” color=”” fontsize=”90″ fontweight=”bold”]
[st-box-btn-list icon_image=”https://suzakijunichi.com/wp-content/uploads/2021/11/color-palette-1.png” webicon=”st-svg-wordpress” icon_size=”60″ text=”便利ツール” subtext=”” url=”https://suzakijunichi.com/category/tool-tukaikata/” target=”” rel=”” bgcolor=”” color=”” fontsize=”90″ fontweight=”bold”]
[st-box-btn-list icon_image=”https://suzakijunichi.com/wp-content/uploads/2021/11/smart-energy-1.png” webicon=”st-svg-wordpress” icon_size=”60″ text=”時短仕事術” subtext=”” url=”https://suzakijunichi.com/category/jitan-shigotojutu/” target=”” rel=”” bgcolor=”” color=”” fontsize=”90″ fontweight=”bold”]
[st-box-btn-list icon_image=”https://suzakijunichi.com/wp-content/uploads/2021/11/world-graphics-day-1.png” webicon=”st-svg-wordpress” icon_size=”60″ text=”雑記・コラム” subtext=”” url=”https://suzakijunichi.com/category/zakki/” target=”” rel=”” bgcolor=”” color=”” fontsize=”90″ fontweight=”bold”]
[/st-box-btn]
[st-card myclass=”” id=”5533″ label=”” pc_height=”” name=”” bgcolor=”” color=”” fontawesome=”” readmore=”on” thumbnail=”on” type=””]
