今回はMacの最強便利なコピペアプリ「Clipy(クリッピー)」の使い方とインストール方法についてご紹介していきます。

Macで便利なコピペアプリ Clipy(クリッピー)とは?
Clipyとは、コピー履歴を残しておき、その履歴から好きなものを貼り付けできるMac用のアプリです。


このアプリはmacOS10.10以降に対応しており、かつ無料で使うことができます。
Clipyの機能には、以下のようなものがあります。
- ショートカットキーでカンタンに履歴が呼び出せる
- メールアドレスや顔文字など、よく使う定型文を登録しておける
- 文章だけでなく、画像も保存しておくことができる
ちなみに、同じようなコピー機能を持つ「CopyLess 2」というMac専用アプリもあります。


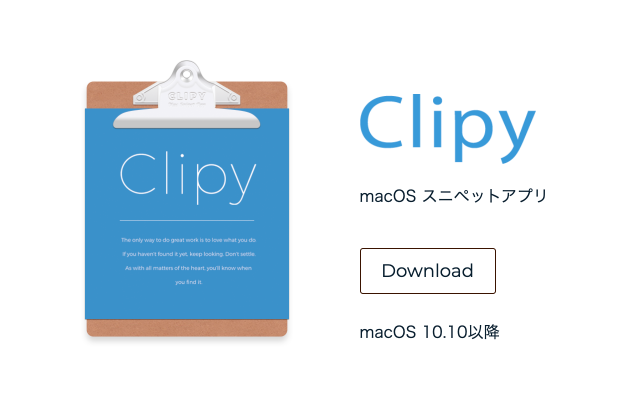
Clipy(クリッピー)インストール方法
それではClipyのインストール方法と使い方について、詳しく解説していきます。
1.ダウンロードサイトでアプリをダウンロードする
まずはClipyのサイトにいき、アプリをダウンロードしていきましょう。
【Download】をクリックすると、画面左下にファイルが表示され、ダウンロードが進みます。

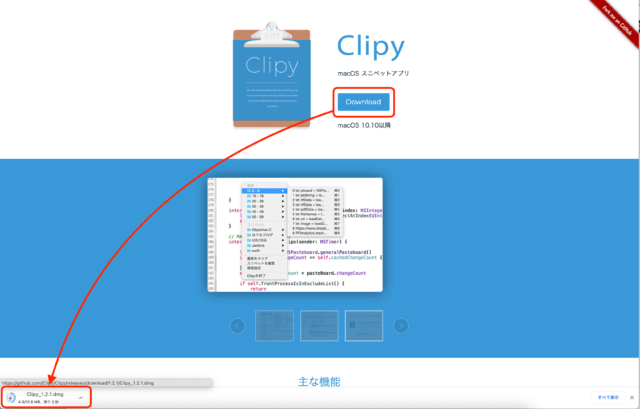
2.ダウンロードしたファイルを開く
次に、左下のダウンロードしたファイルの横の【^】のマークを押し、【開く】をクリックします。
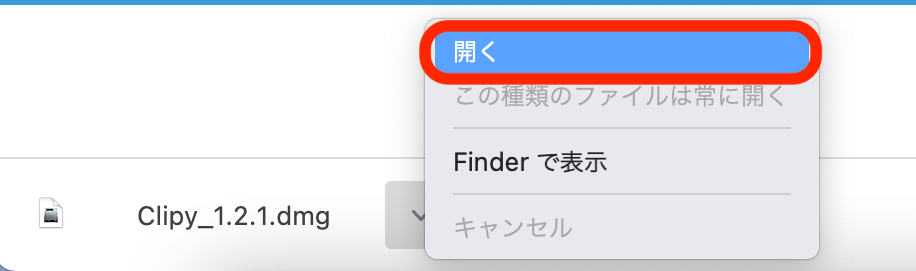
もし、この下のバーを消してしまった方は「Finder」をクリックし、「ダウンロード」をクリックします。

するとそこに、先ほどダウンロードしたファイルがあるのでそちらをクリックします。
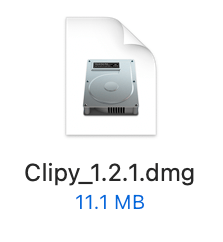
3.アプリをドラッグ&ドロップする
ファイルを開くと、下のような画面が出てきますので、
左側のClipyのアイコンを右のアプリケーションフォルダにドラッグ&ドロップしていきましょう。
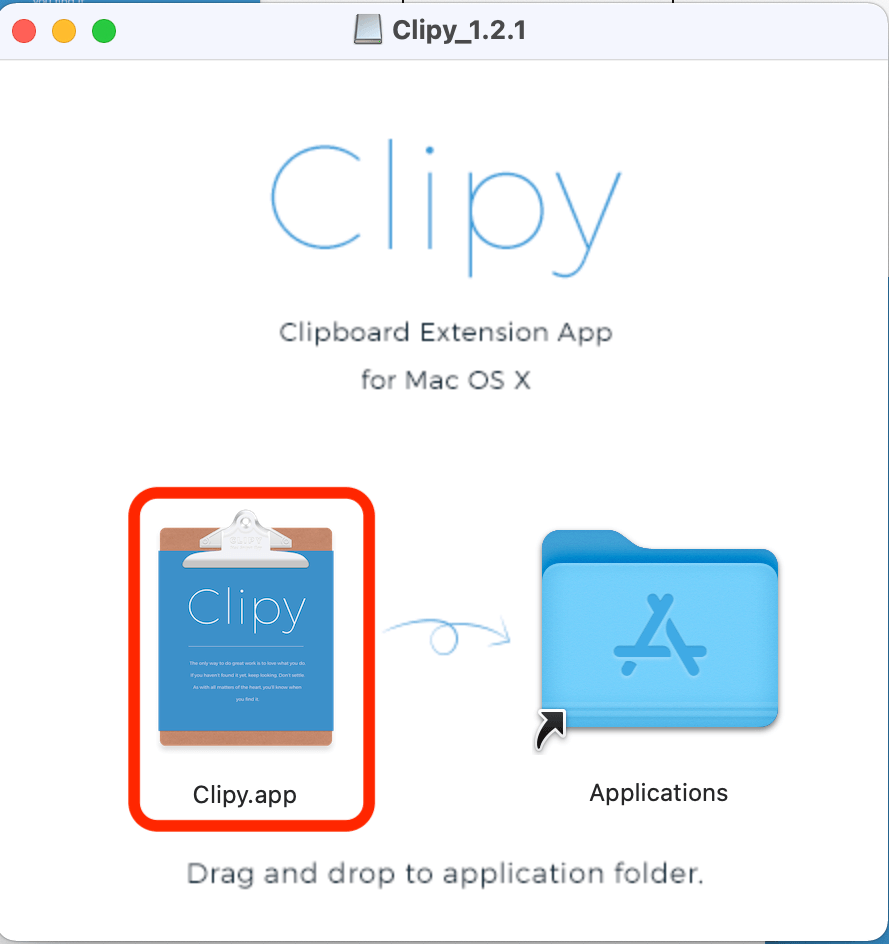
これでインストールは完了です。
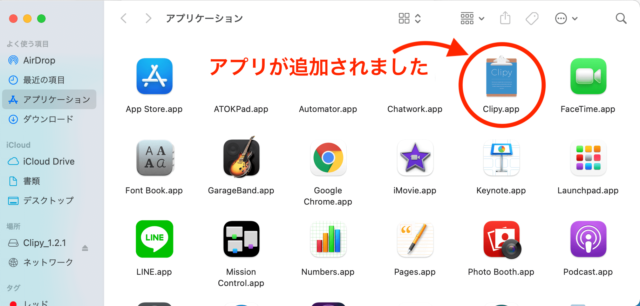

4.Clipyアプリを起動する
続いてアプリケーションを開き、【Clipyアイコン】をダブルクリックします。
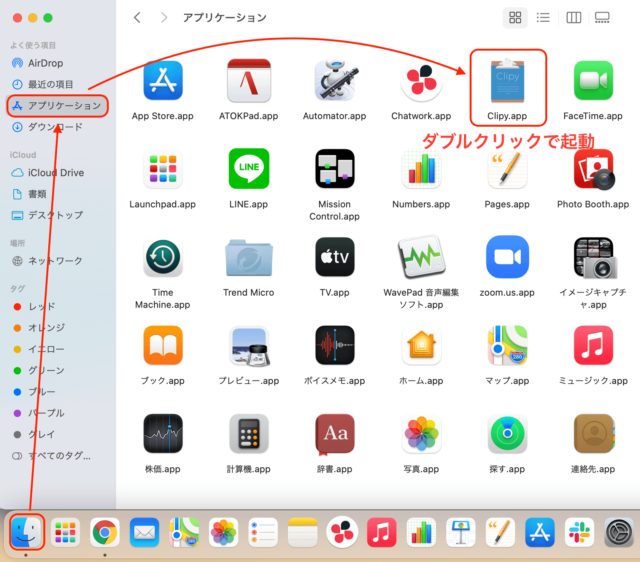
そうすると下記のような画面が出てくるので、「開く」をクリックします。
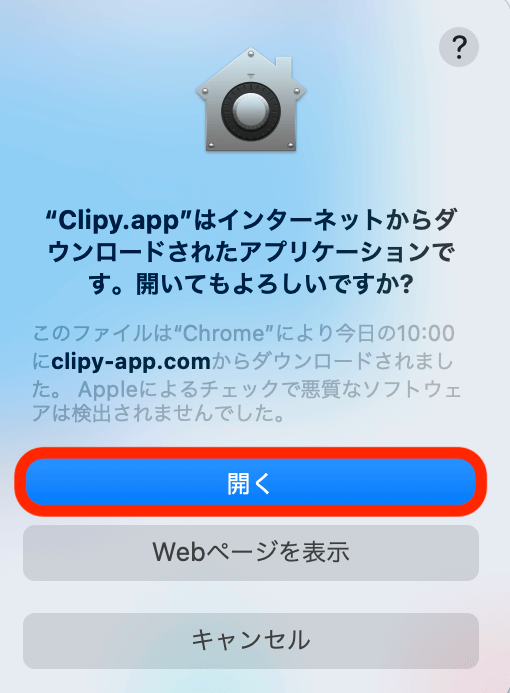
※これはApp Store以外でダウンロードしたアプリを起動する際にに必ず表示される注意画面です。
その後、「システム起動時にClipyを起動しますか?」という表示が出ますので、
常に起動したい方は「今後はこのメッセージを表示しない」にチェックを入れ、【起動する】をクリックします。
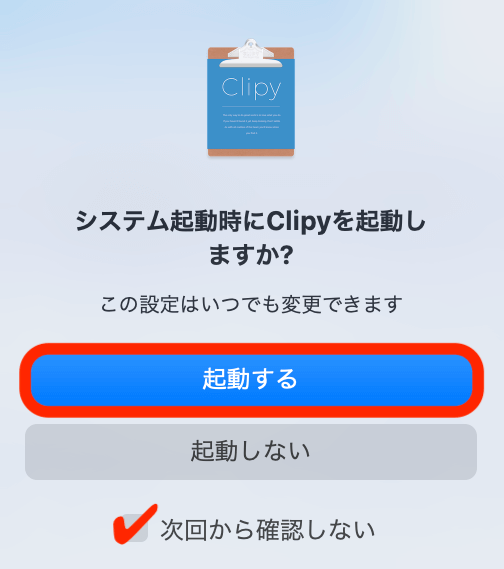
メニューバーにアイコンが表示されたら完了です。


※ダウンロードしたアプリの「許可設定」

▼こんなのとか▼
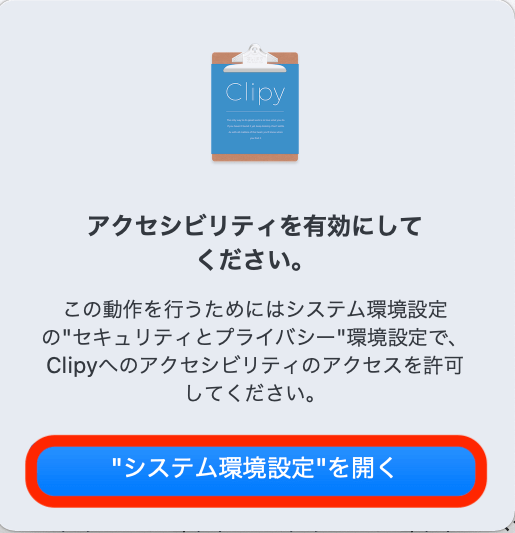
▼こんなの▼
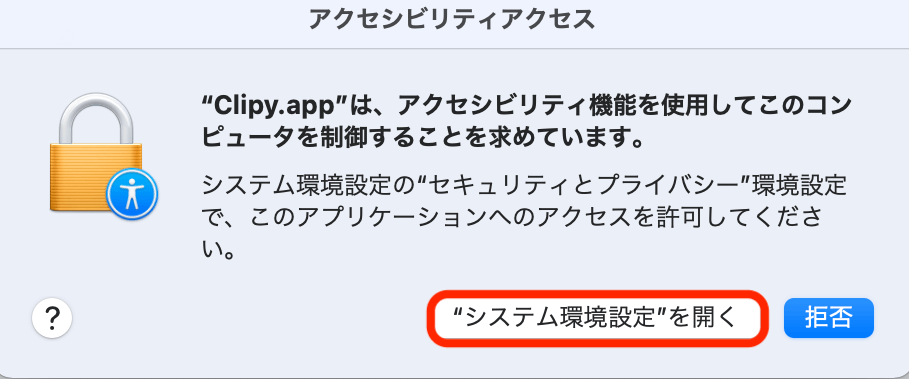
このように、
- 「アクセシビリティを有効にしてください」
- 「Clipyは、アクセシビリティ機能を使用してこのコンピュータを制御することを求めています」
などのメッセージが表示された場合は、アプリへのアクセスを有効にする設定が必要です。

それではこれから、システム環境設定の方法を順番に説明していきます。
1.「システム環境設定」を開く
まずはMac画面の左上のリンゴアイコンから、「システム環境設定」をクリックします。
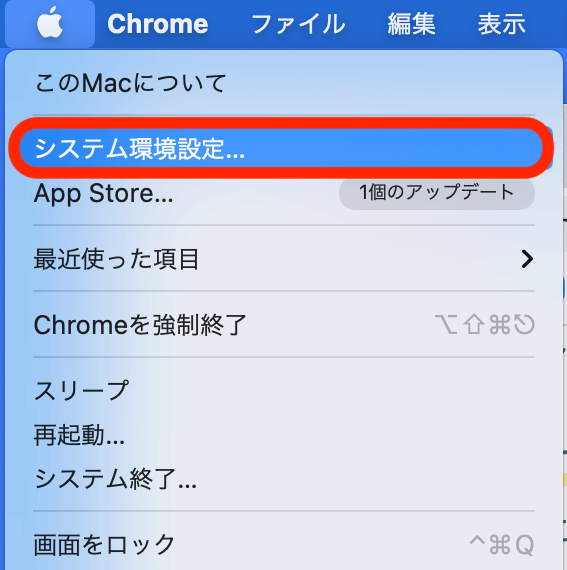
2.「セキュリティとプライバシー」のアイコンをクリック
次に、「セキュリティとプライバシー」のアイコンをクリックします。
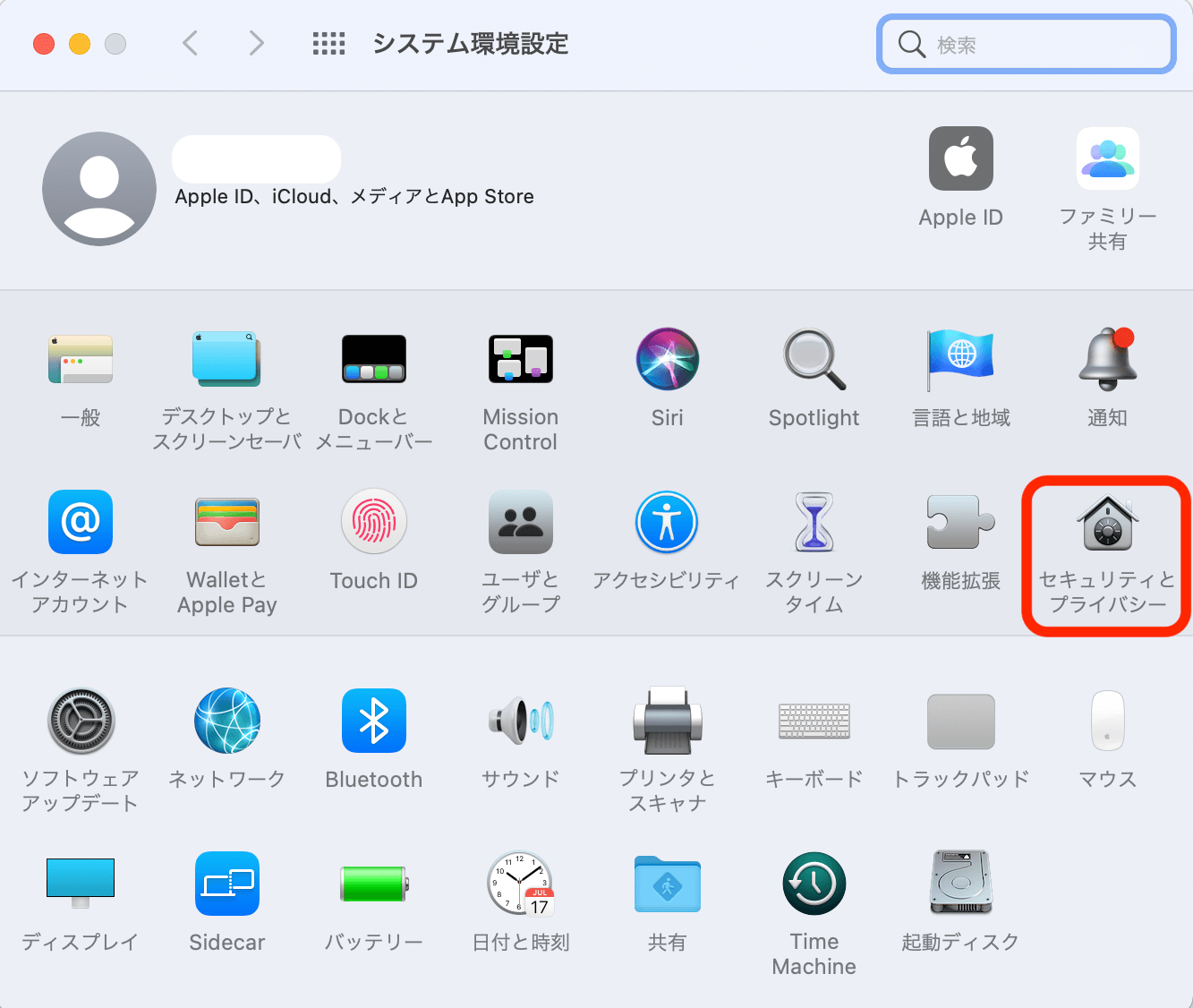
3.カギをクリックしてパスワードを入力
「アクセシビリティ」を設定するためには、まずカギを解除https://suzakijunichi.com/sukimakatuyou/する必要があります。
左下の「カギ」アイコンをクリックします。
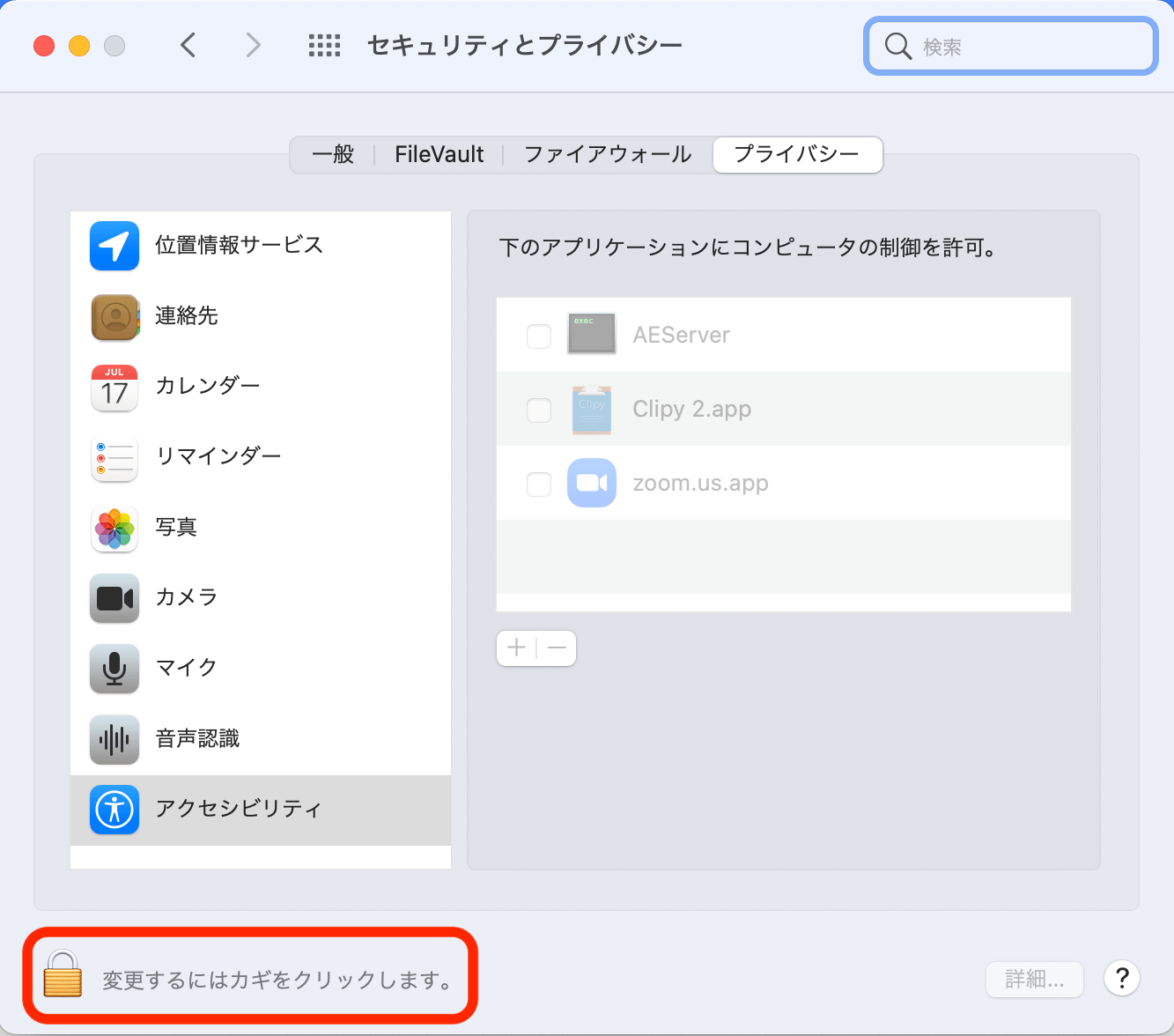
すると、「システム環境設定が”セキュリティとプライバシー”環境設定のロックを解除しようとしています」という画面が出ますので、
パスワードを入力して(もしくはTouch ID)ロックを解除します。
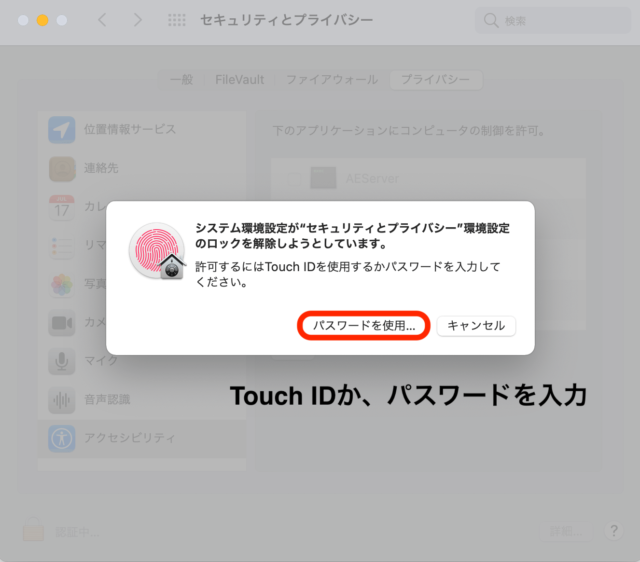
ロック解除ができたら、「Clipy」の所にチェック✔️を入れて、再度「カギ」アイコンをクリックします。
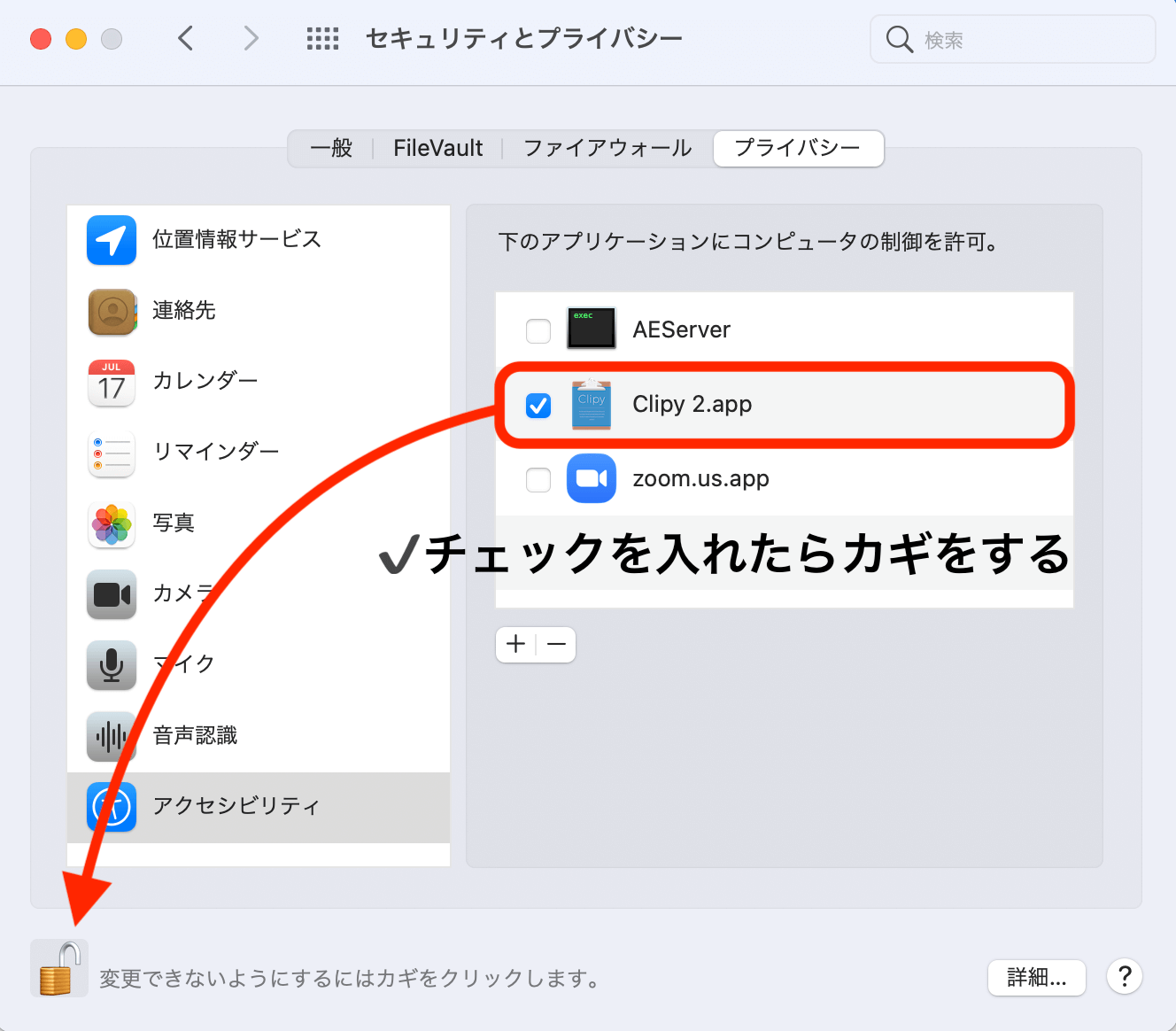
これでアプリへのアクセスが有効になりました^^

Clipy(クリッピー)の使い方
では、Clipyの使い方について解説していきます。
まず、Clipyを呼び出すためのキーは
『shift+command+V』
です。

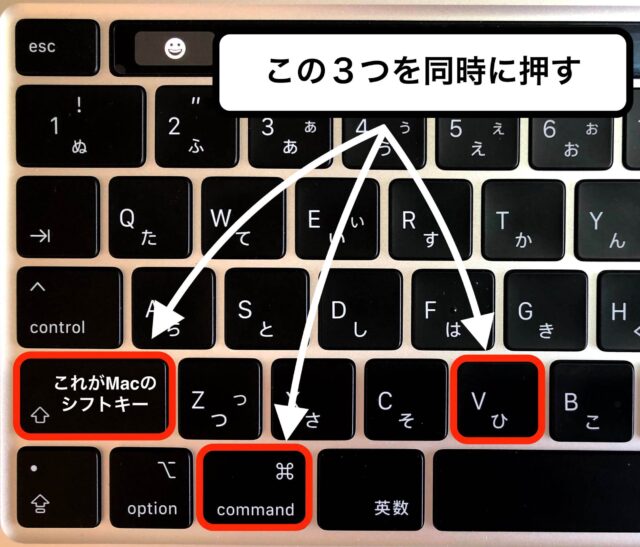
この3つを同時に押すと、下の画面が出てきます。
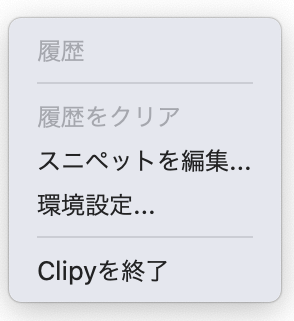
ちなみに画面の上部にある「Clipyのアイコン」をクリックしてもOKです。
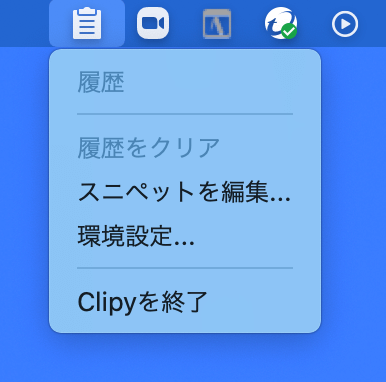
Clipyに「コピー履歴」を残す方法
Clipyにコピー履歴を残す方法をお伝えします。これはものすごく簡単です。
例えば、下記の文章を
『command+C』
でコピーしてみます。
- サンプルです
- メールアドレス
- コピー履歴がどんどんたまる
その後、もう一度Clipyを呼び出します。
『shift+command+V』
すると、先ほどコピーした文がコピー履歴に残っているのがお分かりでしょうか↓↓
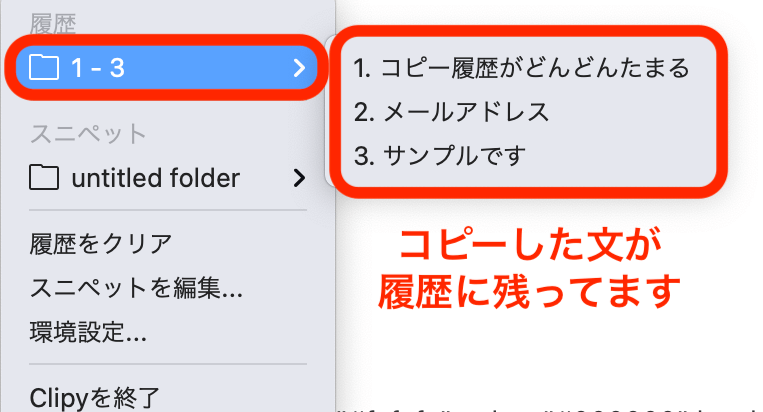
こんな感じで、コピーの履歴はどんどんたまっていくので、少し前にコピーした文をもう一度貼り付けたいなと思ったら、ここの履歴からすぐ貼り付けることができます。
Clipyに「定型文」を登録する方法
では続いて、Clipyに「定型文」を登録する方法をお伝えしていきます。
このスニペットというものですね↓↓
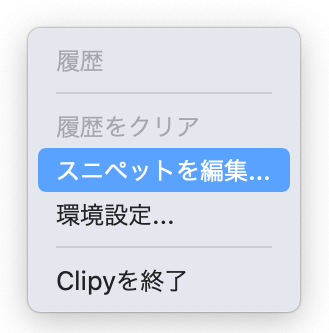


それでは早速、スニペットを編集していきましょう。
[st-step step_no=”1″]「スニペット編集」をクリック[/st-step]
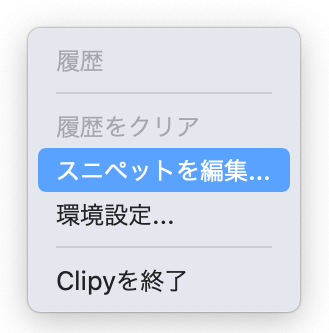
[st-cmemo myclass=”st-text-guide st-text-guide-memo” fontawesome=”fa-pencil” iconcolor=”#919191″ bgcolor=”#fafafa” color=”#000000″ bordercolor=”” borderwidth=”” iconsize=””]『shift+command+V』[/st-cmemo]
で、Clipyを呼び出し、「スニペット編集」をクリックすると、下記のような編集画面が開きます。
[st-step step_no=”2″]「フォルダ追加」をクリック[/st-step]
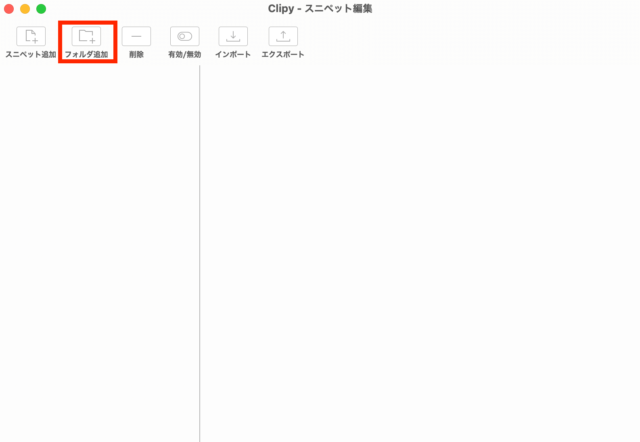
「フォルダ追加」をクリックすると「untitled snippet」というフォルダが作成されます。
「フォルダ名を編集」
フォルダが選択された状態でもう一度フォルダ名をクリックすると、名前の変更ができます。
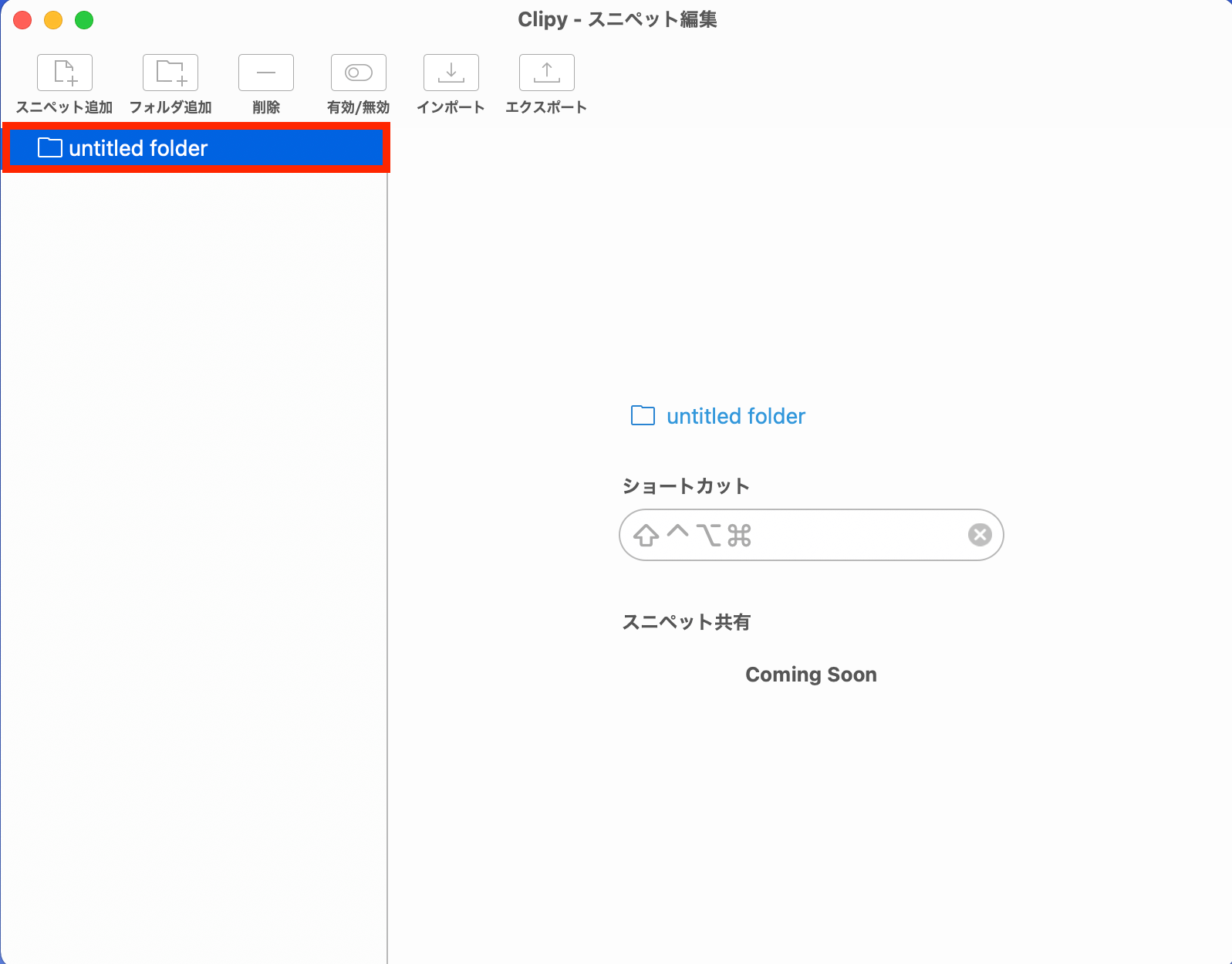
(※ここでは「サンプルフォルダ」というフォルダ名に設定しています)
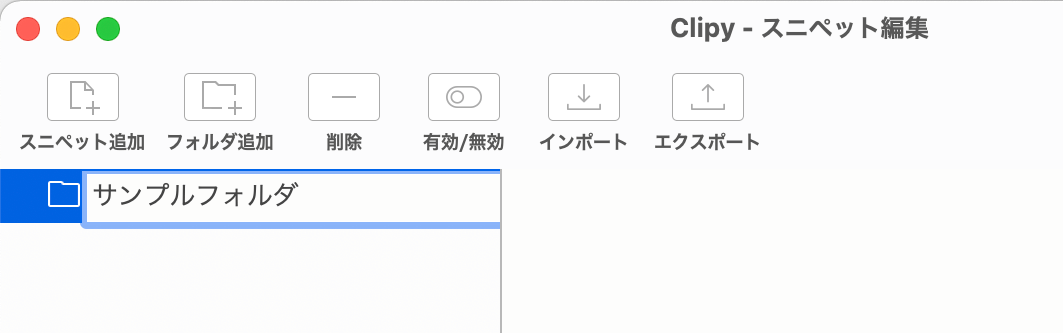
フォルダ名が設定できました。
「スペニット追加」をクリック
続いて、そのフォルダを選択した状態で、「スペニット追加」をクリックします。
すると、先ほどのフォルダの下にもう一度「untitled snippet」というフォルダが追加され、右側に「スニペットの内容を記入してください」という文字が出てきます。
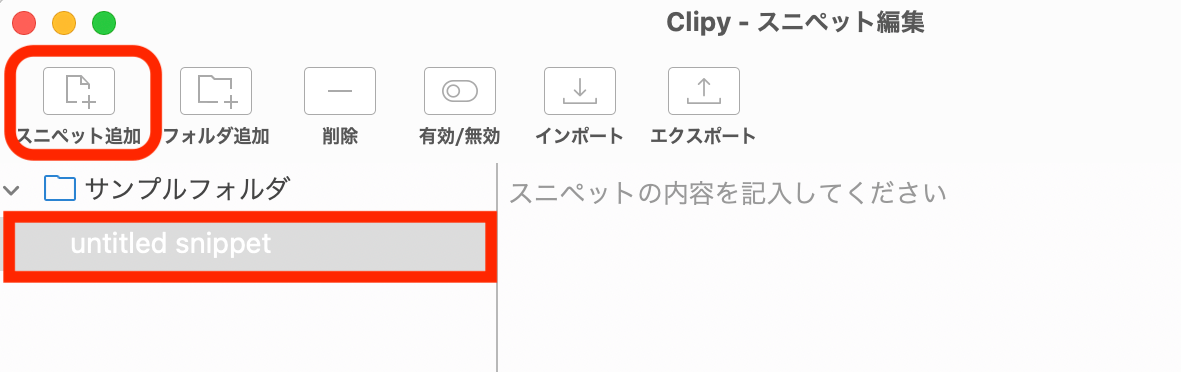
(※このスニペットももう一度クリックすると編集ができます)
スペニットのフォルダ名と、内容を入力する
(※ここではフォルダ名を「サンプル文①」、スペニットの内容を「サンプル文章です。」と設定しました)
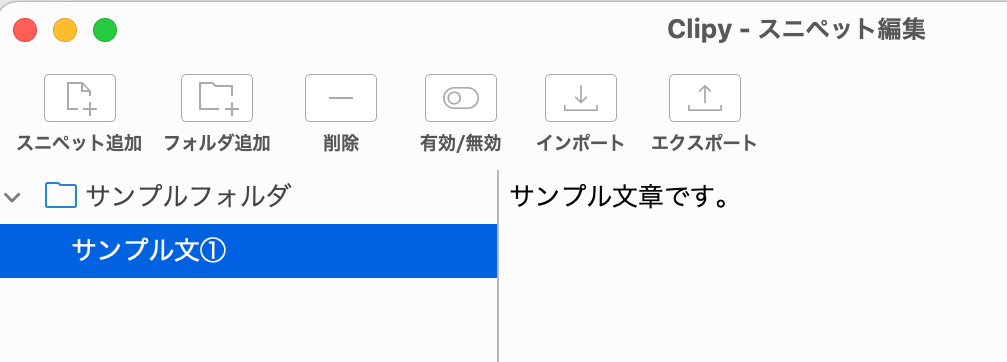
編集できたらひとまず完了です。
再度Clipyを呼び出して確認してみましょう。
『shift+command+V』
そうすると、サンプルフォルダというスニペットが登録されていることが分かります。
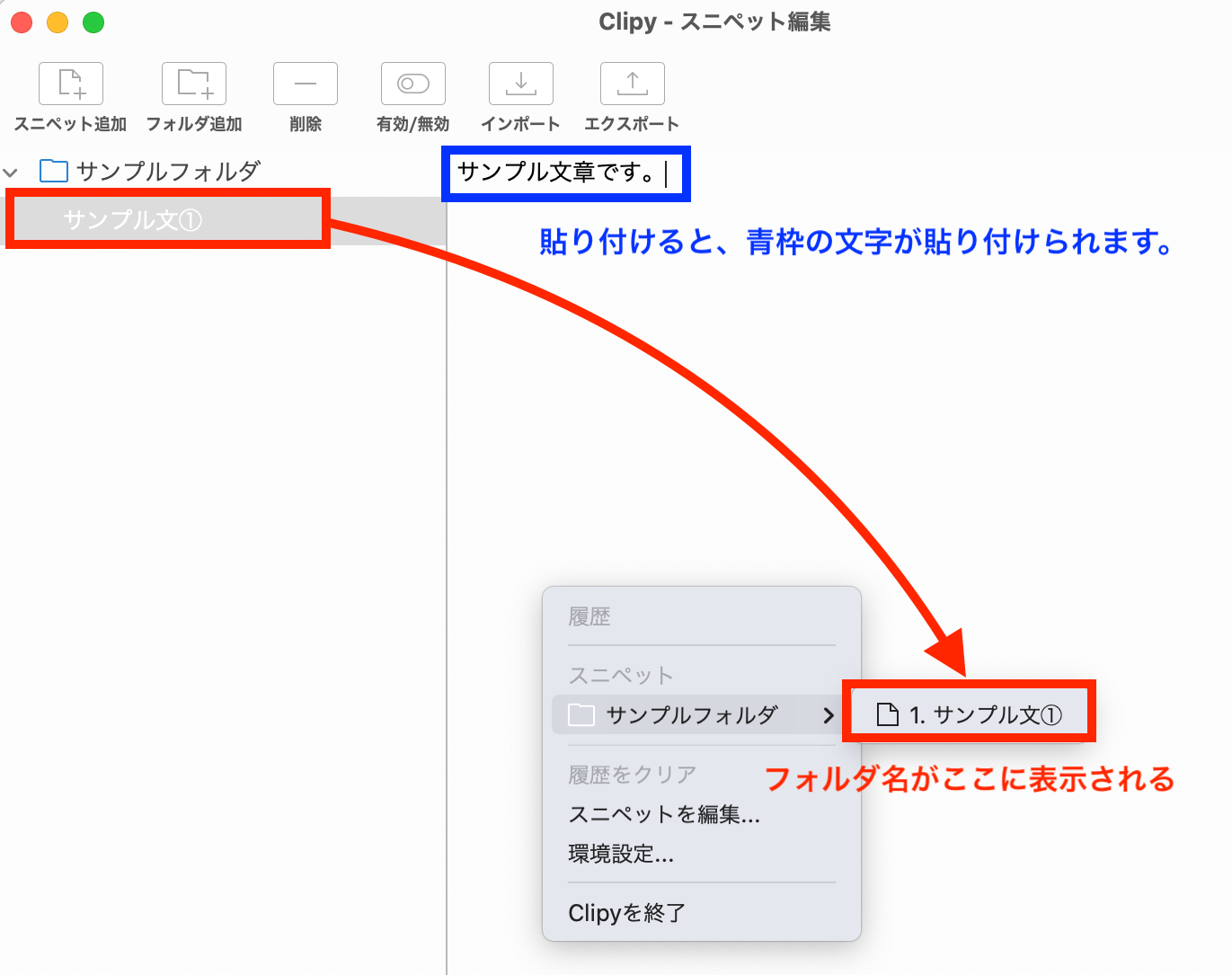
注意ポイント
フォルダ名「サンプル文①」をクリックすると
登録した内容「サンプル文章です。」という文字が貼り付けられます。
このほかにも、一つのフォルダに複数のスニペットを登録することもできますし、
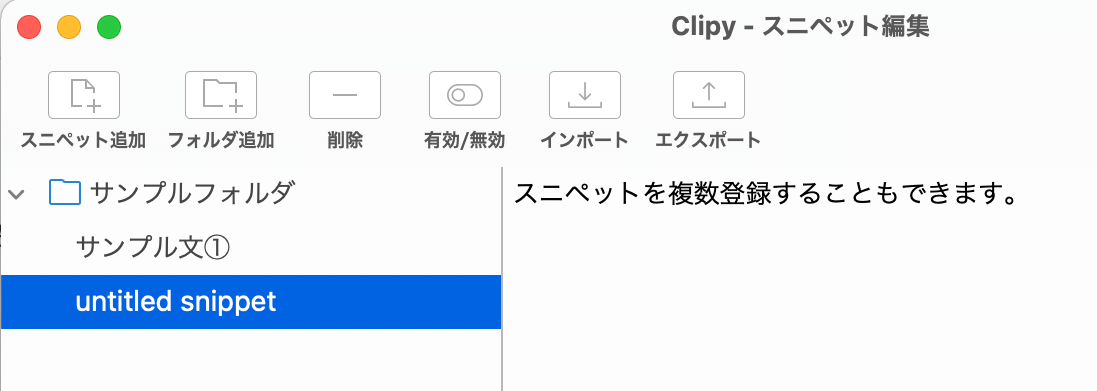
フォルダも複数作成することができます。
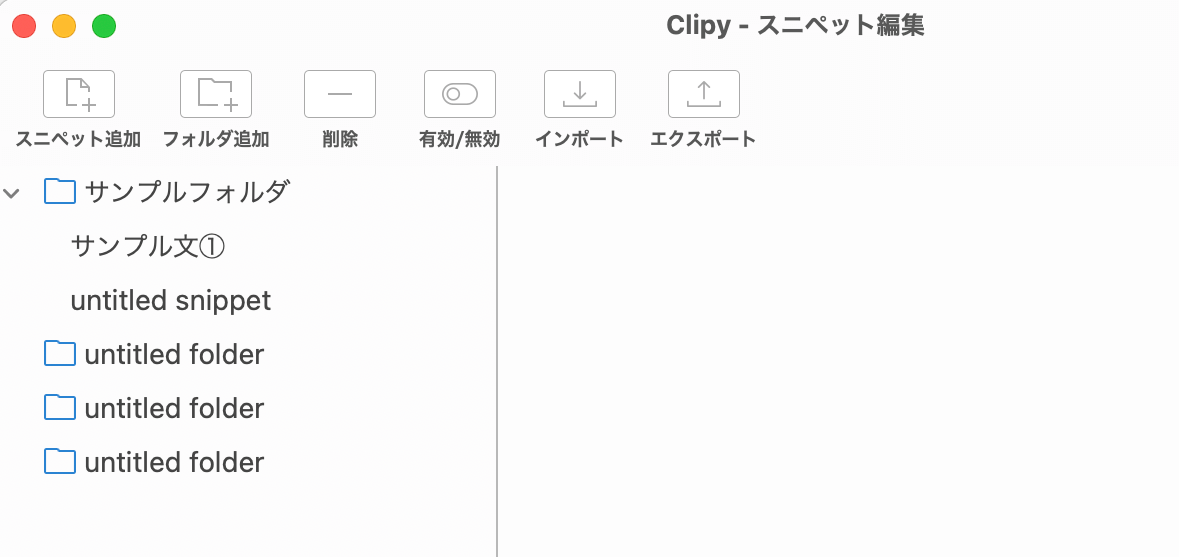
このように、辞書登録のような形で日頃よく使う文章や、メールアドレス、顔文字、画像etcなどをフォルダで分け、スニペットを登録することにより、効率的に文章を編集することができるようになりますので、ぜひ活用してみてください。

Clipy(フォルダ)を呼び出す、ショートカットキーの変更方法
最後に、Clipy(フォルダ)を呼び出す、ショートカットキーの変更方法についてお伝えしておきます。
例えば
Clipy内の「サンプルフォルダ」のみを呼び出したい時は
呼び出したいフォルダを選択し、右側にあるショートカットを選択します。
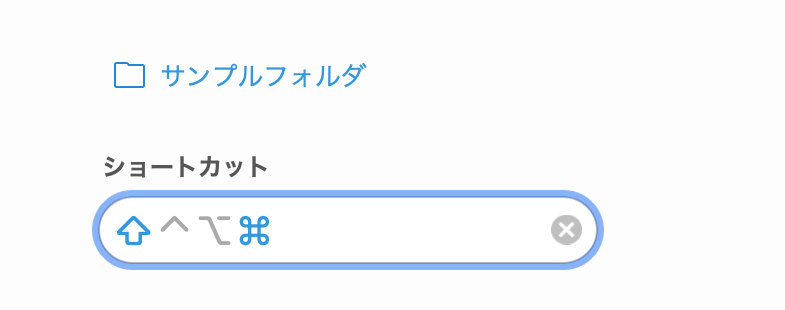
青い枠で選択された状態で、変更したいキーボードを押します。
試しに、
『shift+command+P』
と入力しました。
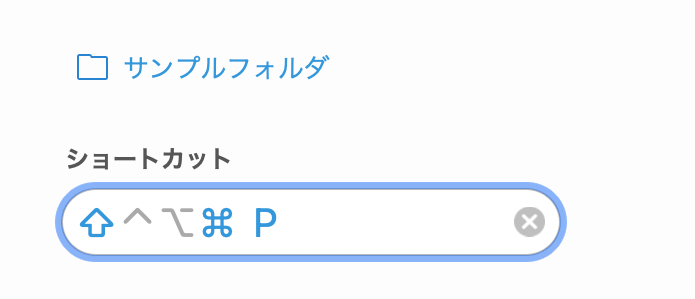
すると、
『shift+command+P』
を押すと、
▼サンプルフォルダのスニペットだけ呼び出されました▼
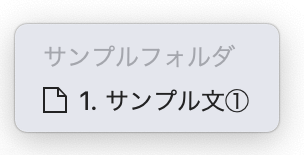
このように、自分でフォルダなどを呼び出すためのショートカットキーを変更することも可能です。
Windows10の場合は?
Windowsの場合はこちらになります。
windowsキー+V
それだけでクリップボードに格納されている複数のコピーからペースト内容を選択して貼付できます。
参考ツイート
windows10ユーザーでコピー&ペーストを多用される人へ
windowsキー+Vを今すぐ押すのです.それだけでクリップボードに格納されている複数のコピーからペースト内容を選択して貼付できます.
もうコピー&ペーストの為にページを往復する必要はないのです.めちゃくちゃ便利なので今すぐ試すべき pic.twitter.com/CMTdkkyDvz
— 寺嶋瑞仁@西山浄土宗 僧侶 和歌山 (@simakaze01) January 11, 2020
まとめ
コピー&ペーストを頻繁に活用される方はぜひ活用しておきたいアプリです。
登録に少し時間がかかりそうですが、一度設定をすることでこの後の作業が格段と効率アップするはずですので、
ぜひ試してみてください。
