今日はMacの最強便利なコピペアプリ「クリップボード拡張アプリ(CopyLess 2)の使い方」について解説していきます。
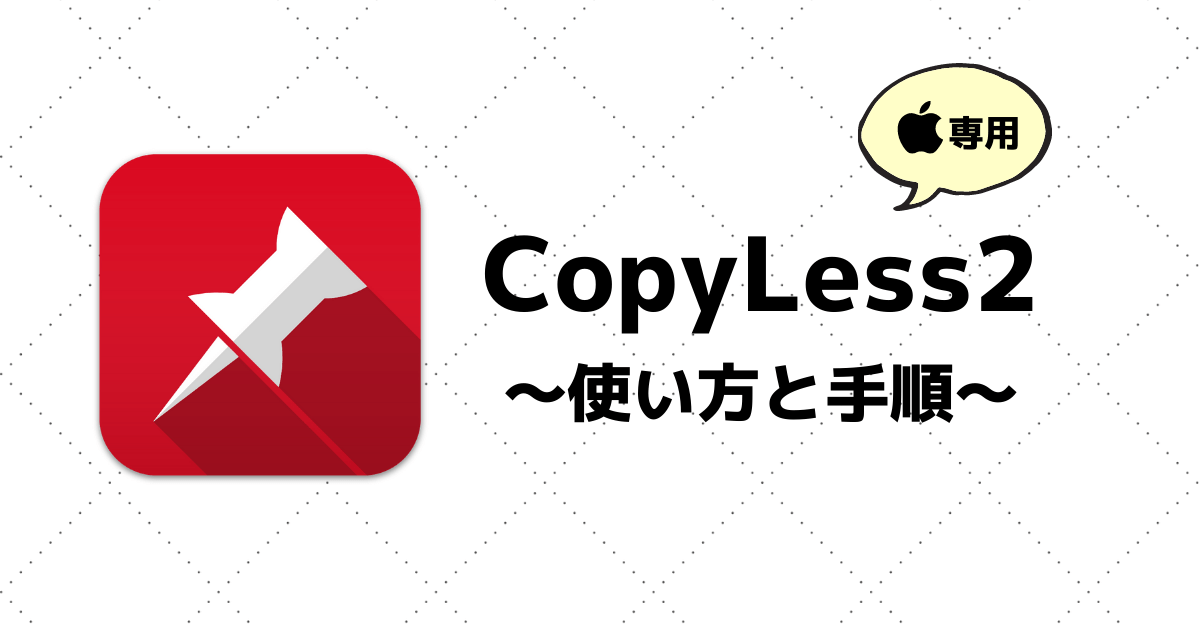
この記事は
こんな方におすすめ
- コピペ機能をよく利用する
- 効率よくコピペ作業を行いたい
- 過去にコピーした履歴をさっと出したい
と思われている方に向けて「超簡単なコピペアプリ(CopyLess2)の使い方と手順」について具体的にお伝えしていきます。
▶︎【保存版】Mac最強コピペアプリ「Clipy(クリッピー)」の使い方とインストール方法
CopyLess2とは?
CopyLess2とはMacのためのクリップボード拡張アプリです。
わかりやすく言うと、「コピーした履歴が残り、いつでも呼び出せる便利なツール」と言うイメージです。

保存したコピー履歴はプレビューして簡単に再利用することができます。
例えば頻繁に使うような
-
プロフィール写真
-
定型文
-
ハッシュタグ
-
挨拶メッセージ
-
メールアドレス
-
ホームページのURL
-
申し込みフォーム
などをあらかじめコピーしてお気に入りにしておけば、さっと呼び出してペーストすることができます。
CopyLess2の使い方・手順
それでは早速、CopyLess2の使い方と手順について解説していきます。
1. アプリを入手
まずは、CopyLess2 のアプリをインストールします。
AppStoreで「CopyLess2」と検索をした後、「入手」をクリックします。
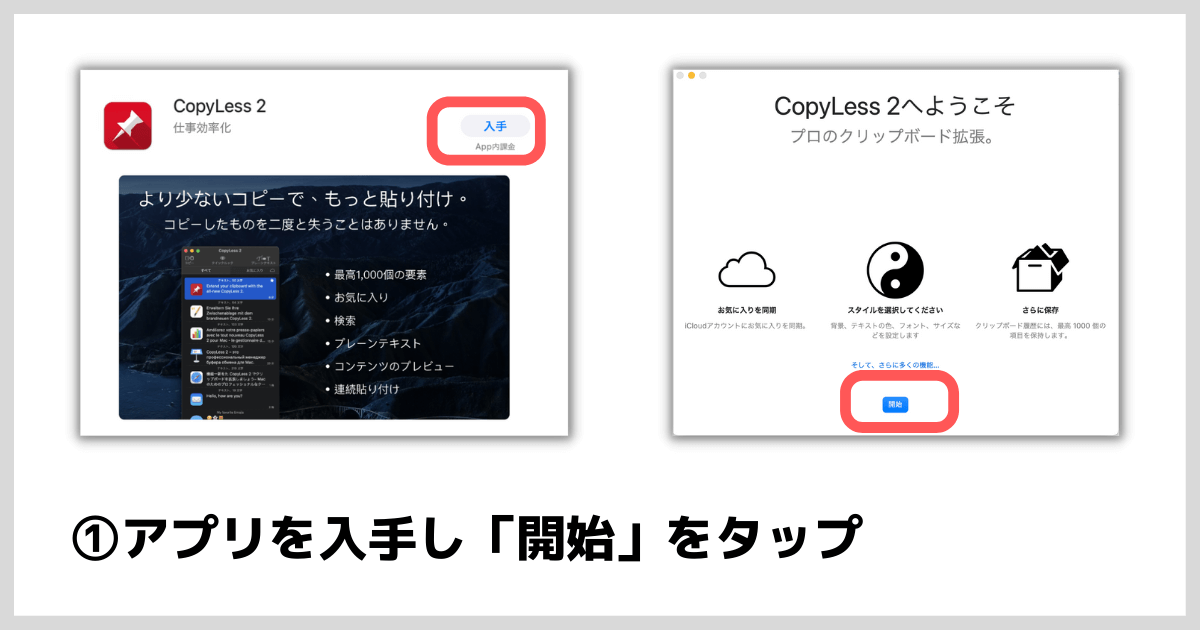
CopyLess2のアプリが起動します。
それと同時に、Mac画面の上部に新しく「クリップ」のアイコンが追加されているので確認してみましょう。
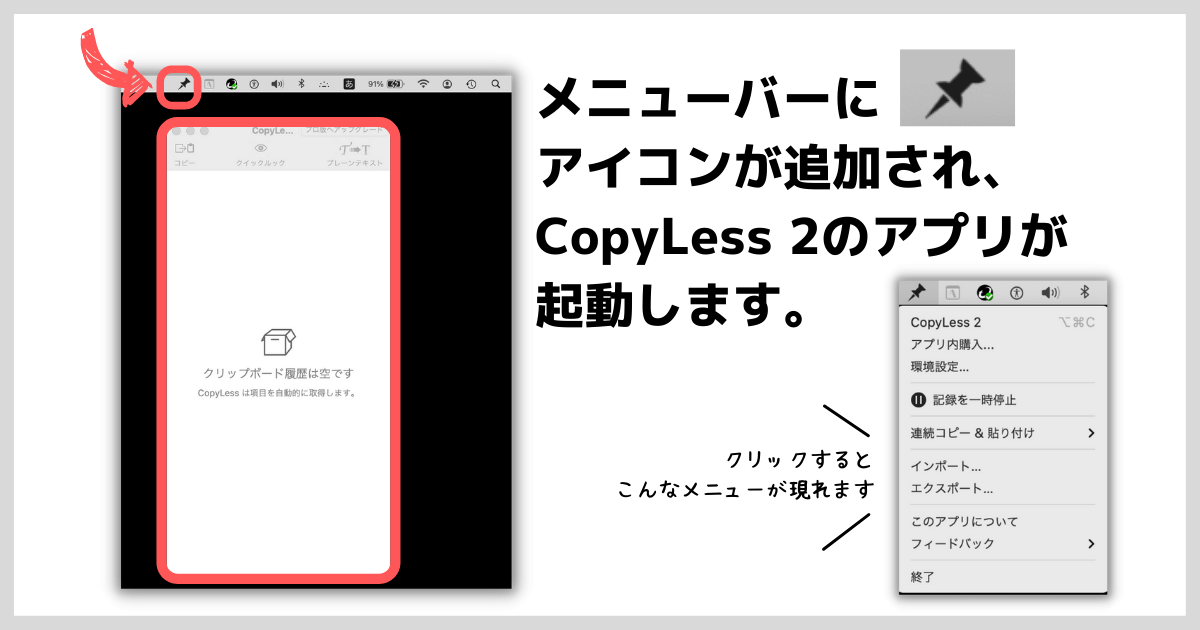
2. 文章をコピーする
CopyLess2が起動できたら、実際にコピーをしていきます。
【command+c】を押してもコピー可能です。

そうすると、CopyLess2の方に先ほどコピーした情報が追加されます。
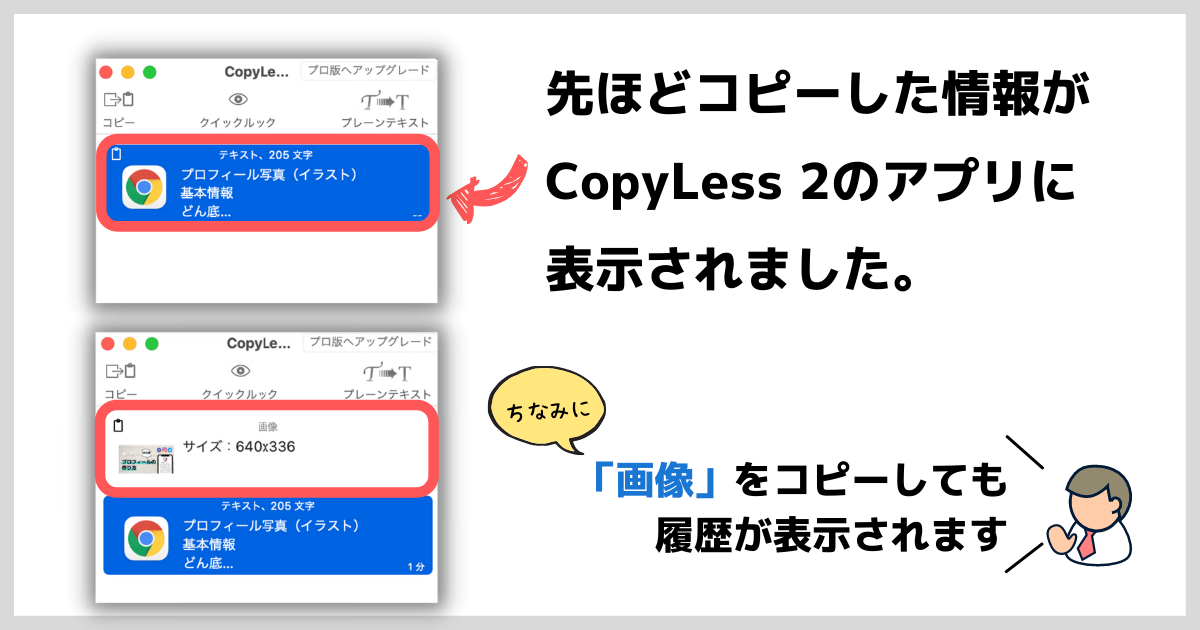
3. テキスト化する
次に、コピーしたものを「テキスト化」する方法です。
テキスト化したコピー履歴を選択した後、画面右上の「プレーンテキスト」をクリックします。
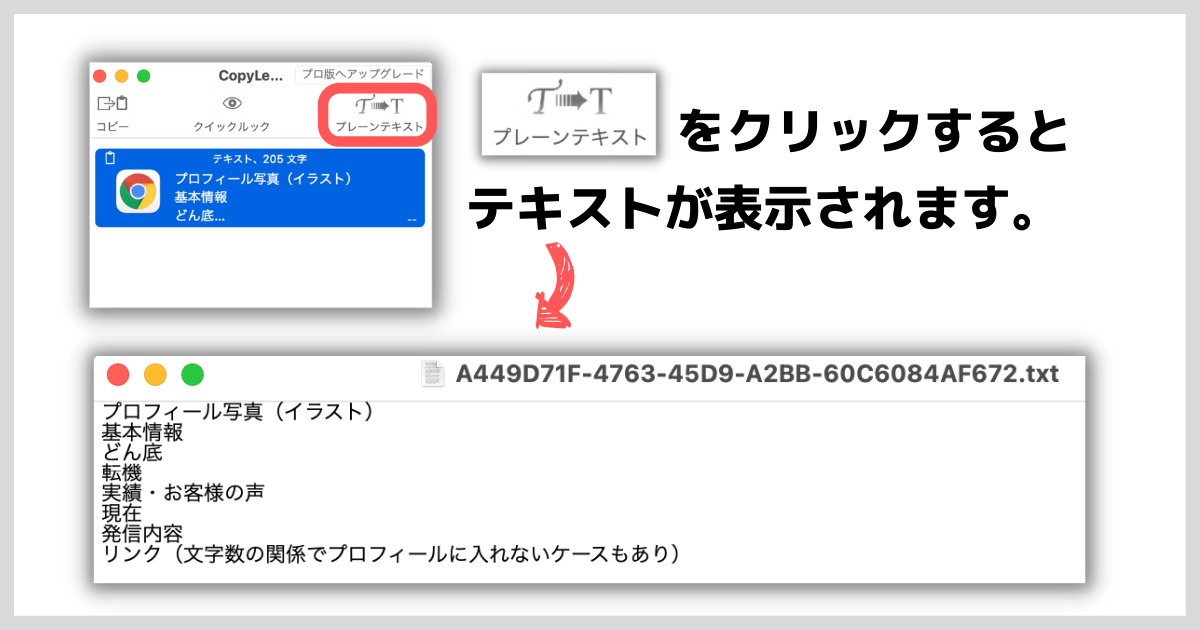
「テキスト化」されたもの表示されます。
もう一つのやり方は、先に「クイックルック」でコピー履歴の内容を確認してから、「テキストエディットで開く」を押していただく方法もあります。
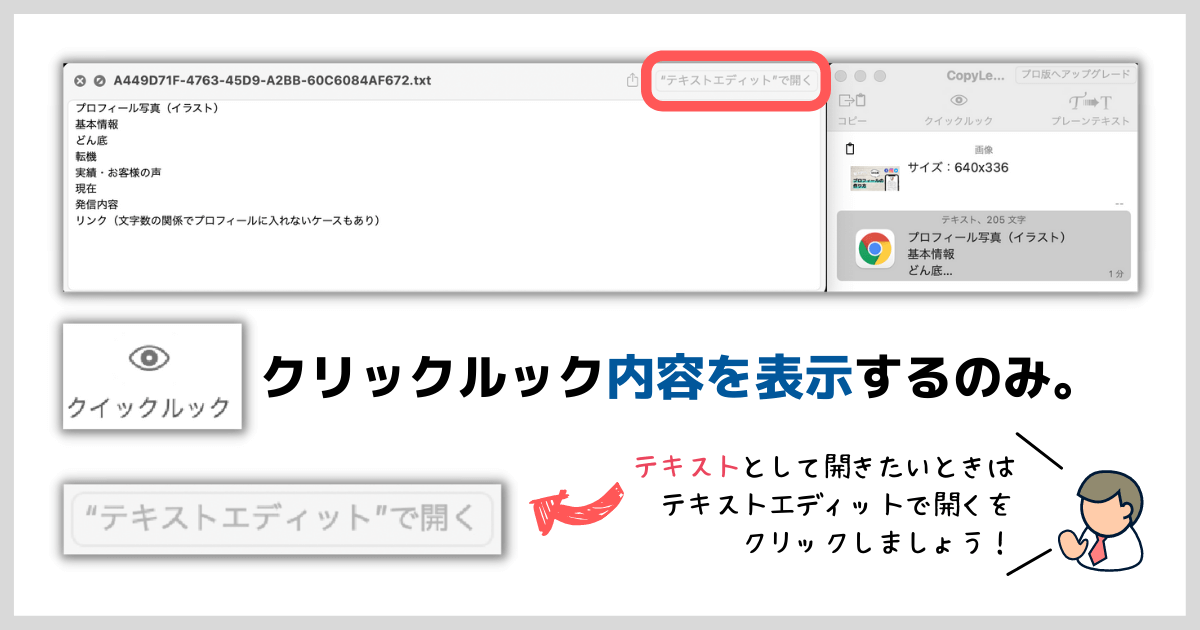
使いやすい方法で活用してみましょう!
4. お気に入りに追加する
次に、コピーした履歴を「お気に入り」に追加する方法をお伝えします。
「お気に入り」に追加するメリットは
[st-cmemo webicon=”st-svg-lightbulb-o” iconcolor=”#FFA726″ bgcolor=”#FFF3E0″ color=”#000000″ bordercolor=”” borderwidth=”” iconsize=””]重要な履歴だけ分けることができる[/st-cmemo]
です。
- よく使うコピー履歴
- あとで確認する予定の履歴
などは「お気に入り」にしておくことですぐに確認することができます。
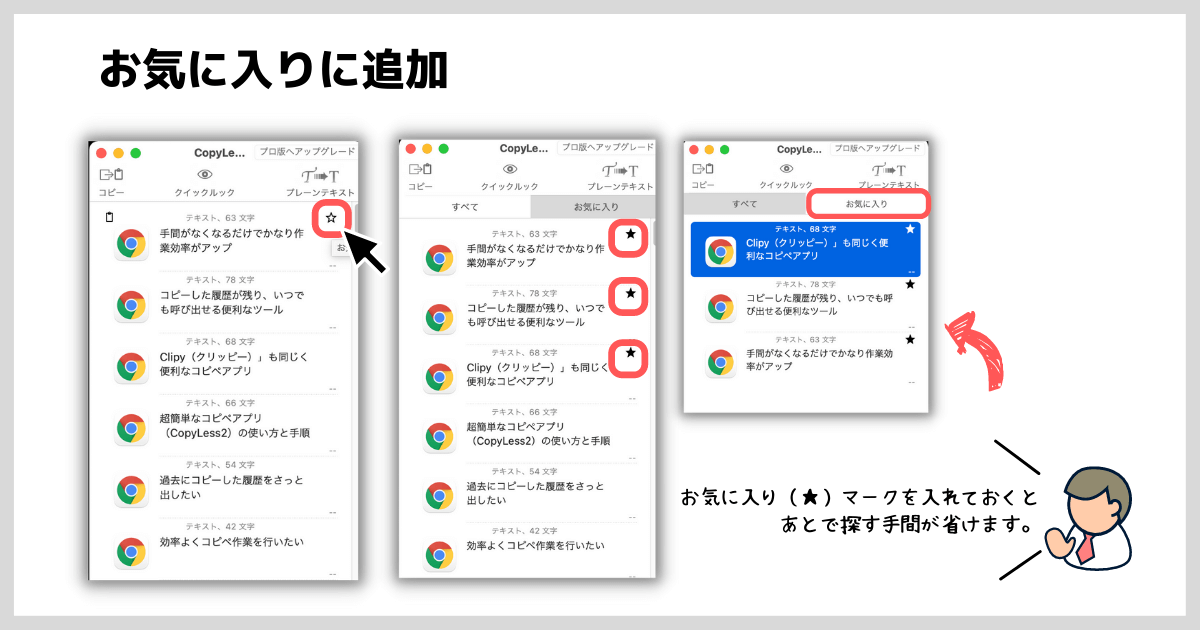
環境設定について
CopyLess2の環境設定でできるオススメの設定を2つをご紹介します。
- 「スタートアップ」
- 「フォントと配色」
①スタートアップ設定
オススメの設定1つ目が「スタートアップ設定」です。
CopyLess2のアプリを起動させるには、メニューバーのアイコンから起動させる必要がありますが、Macの起動と同時に起動させる方法があります。
まずはMacの画面の上部にあるクリップアイコンから
「環境設定」→「一般」を選択し、「ログインすると自動的にCopyLess2を開始」にチェックを入れます。
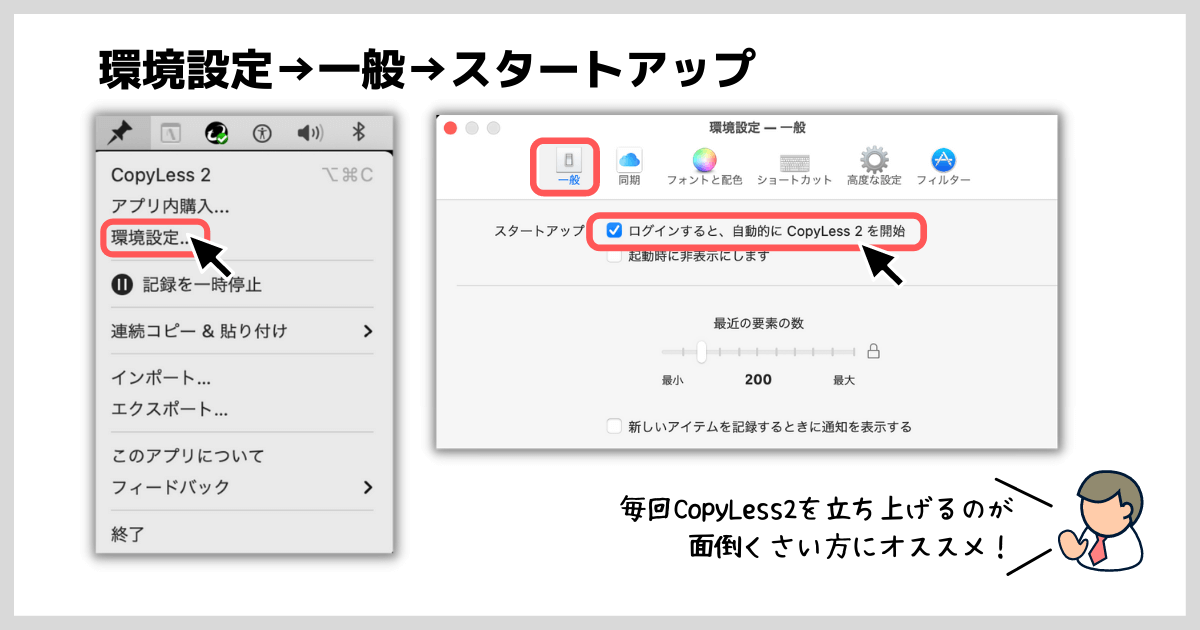
これでMacと起動と同時にCopyLess2のアプリも起動しますので、一手間減らすことができます。
②フォントと配色の設定
オススメの設定2つ目が「フォントと配色」です。
デザイン的なものなので、効率的と言う訳はありませんが、見た目を自分好みに変えることができます。
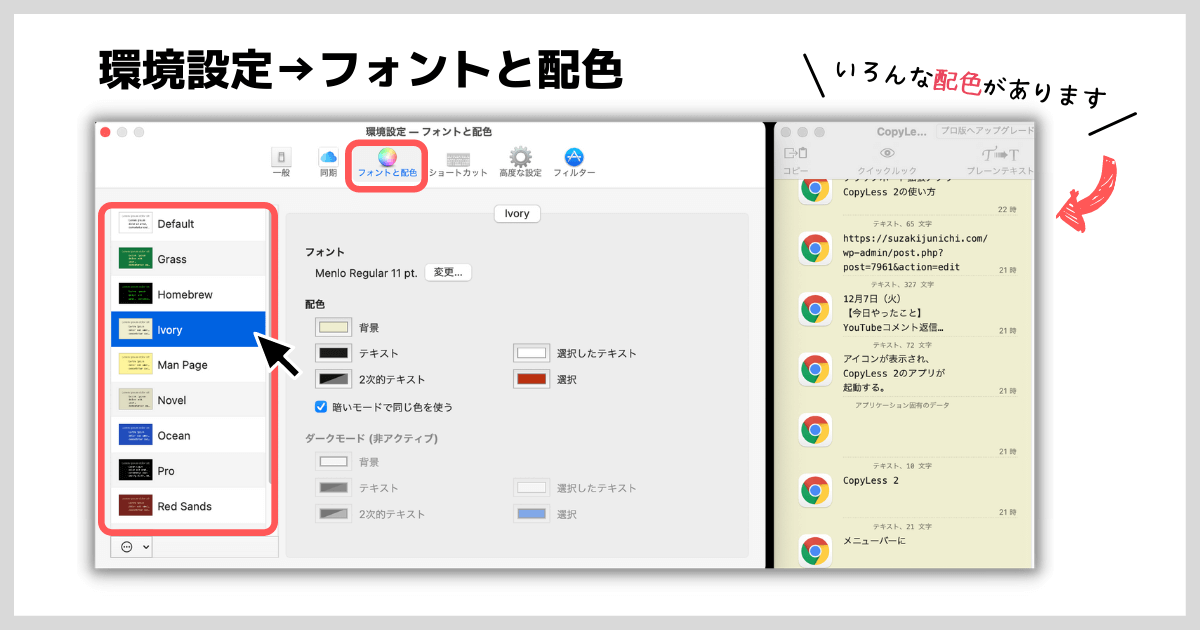
-
背景色
-
テキスト色
-
フォントサイズ
-
行の高さ
-
ウィンドウの優先度
-
透明度
これらが全てカスタマイズ可能です。
無料版と有料版の違い
CopyLess 2 の無料版と有料版を比べてみました。
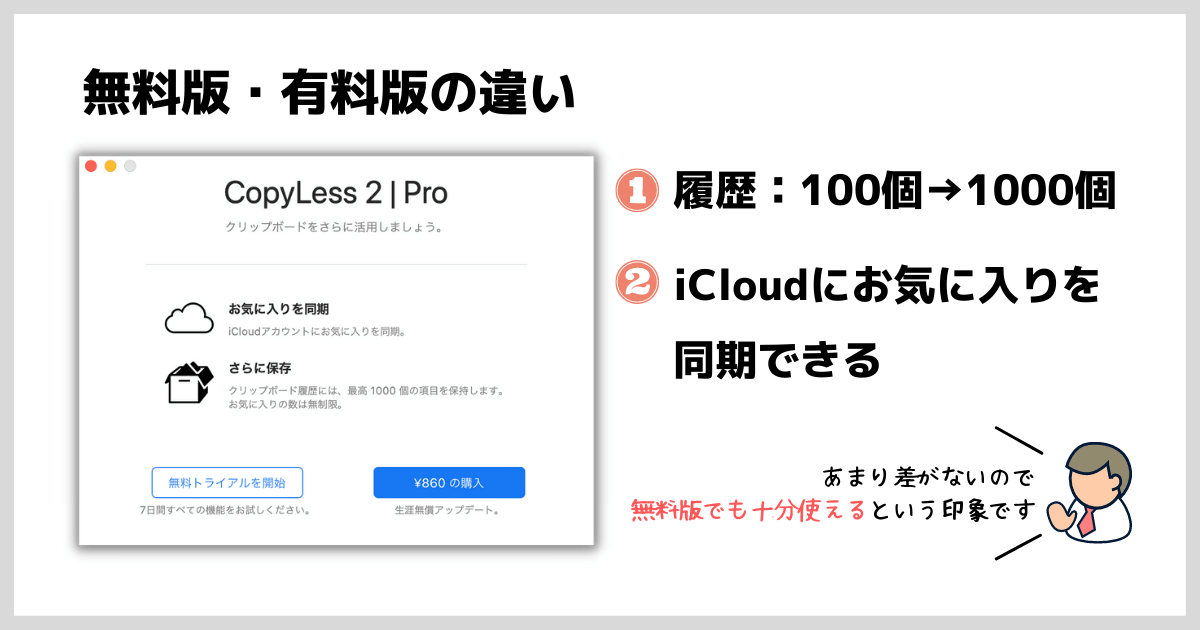
- 保存できる履歴が100個、プロ版は1000個
- 「お気に入り」に登録したものをiCloud同期することもプロ版の機能
まとめ
少しでも作業効率をアップさせることで、自分のために使える時間も増え、人生も豊かになっていきます。
操作に慣れるまでは少し時間がかかってしまうかもしれませんが、まずはやってみることから始まります!
ぜひ試しに活用されてみてくださいね^^