
今日は「知っておくと便利!LINEの使い方・裏技を徹底解説」について解説していきます。
この記事は
こんな方におすすめ
- LINEの便利な使い方を知りたい
- LINEをもっと使いこなしたい
- 知っておくと便利な裏技を知りたい
こんな方に向けて、「知っておくと便利なLINEの機能・裏技」ついて具体的にお伝えしていきます。

トーク画面の裏技
LINEのトーク画面での便利機能をご紹介していきます。
1-1. 送信メッセージの取り消し
この機能は、「間違えて送信してしまったメッセージの取り消し」ができます。
間違えて送信してしまったメッセージを「長押し」すると、「ポップアップ」が表示されるので「送信の取り消し」をタップします。
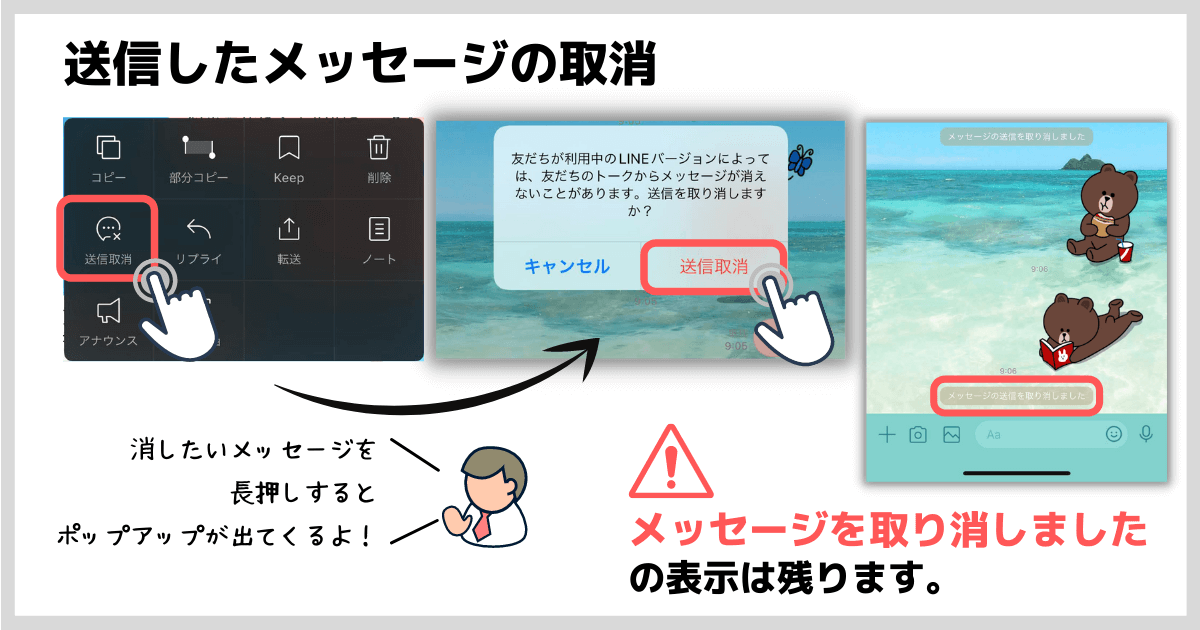


注意点としては以下の通りです。
[st-mybox title=”注意ポイント” webicon=”st-svg-exclamation-circle” color=”#ef5350″ bordercolor=”#ef9a9a” bgcolor=”#ffebee” borderwidth=”2″ borderradius=”5″ titleweight=”bold” fontsize=”” myclass=”st-mybox-class” margin=”25px 0 25px 0″]
- 送信から24時間以内
- メッセージを取り消したこと自体は残る
[/st-mybox]
1-2. 既読をつけないでトークを見る
「既読」したことを相手に知られたくない時は、
LINEのトーク一覧から、内容を確認したいトークを「長押し」します。
するとトークルームの画面が表示されるので、既読を付けずにトーク内容をチェックすることができます。
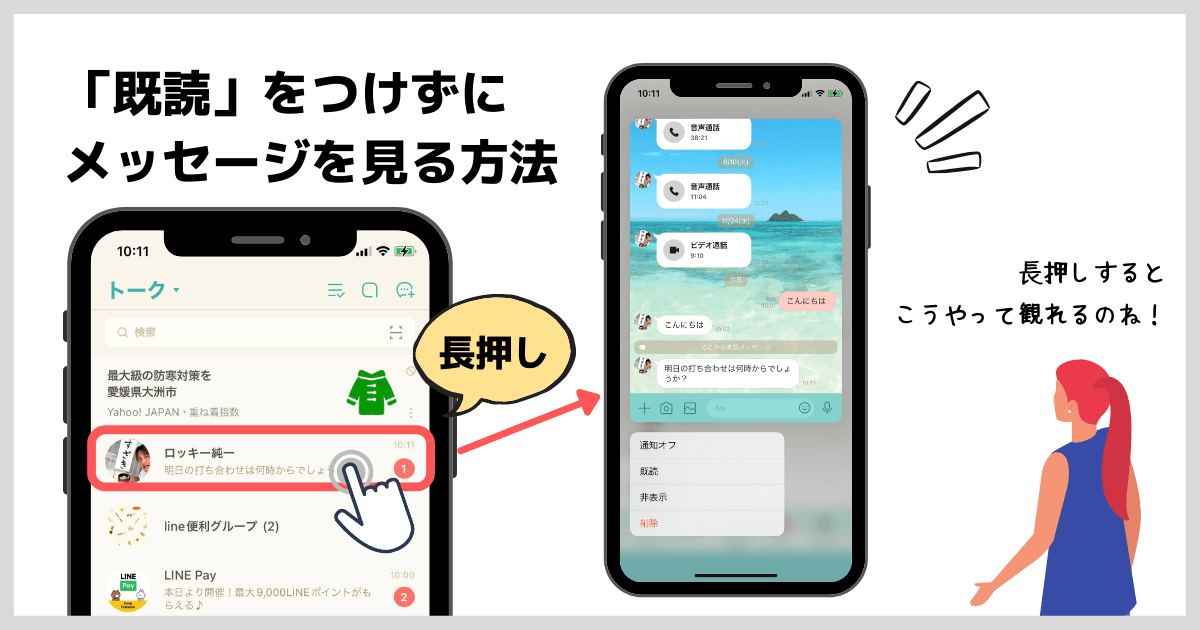
[st-cmemo webicon=”st-svg-exclamation-circle” iconcolor=”#ef5350″ bgcolor=”#ffebee” color=”#000000″ bordercolor=”” borderwidth=”” iconsize=””]ただし、スマホによっては表示されるのは一部だけで、トーク全体は見られないこともあります。[/st-cmemo]
1-3. トークの表示順を変更する
トークの表示順を変更する方法は以下の方法です。
トーク画面の左上の「トーク▼」をタップ→変更したい表示順をタップ
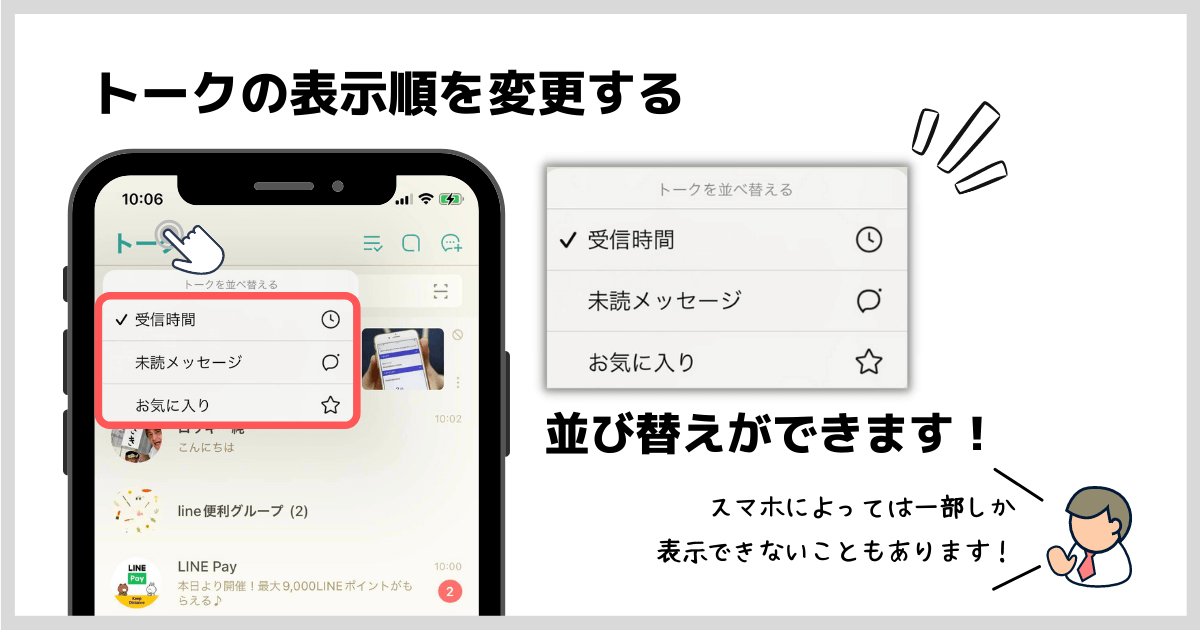
ちなみに「お気に入り」に登録する方法は
お気に入りに登録したいユーザーの「プロフィール画像」→画面右上の「☆マーク」をタップ
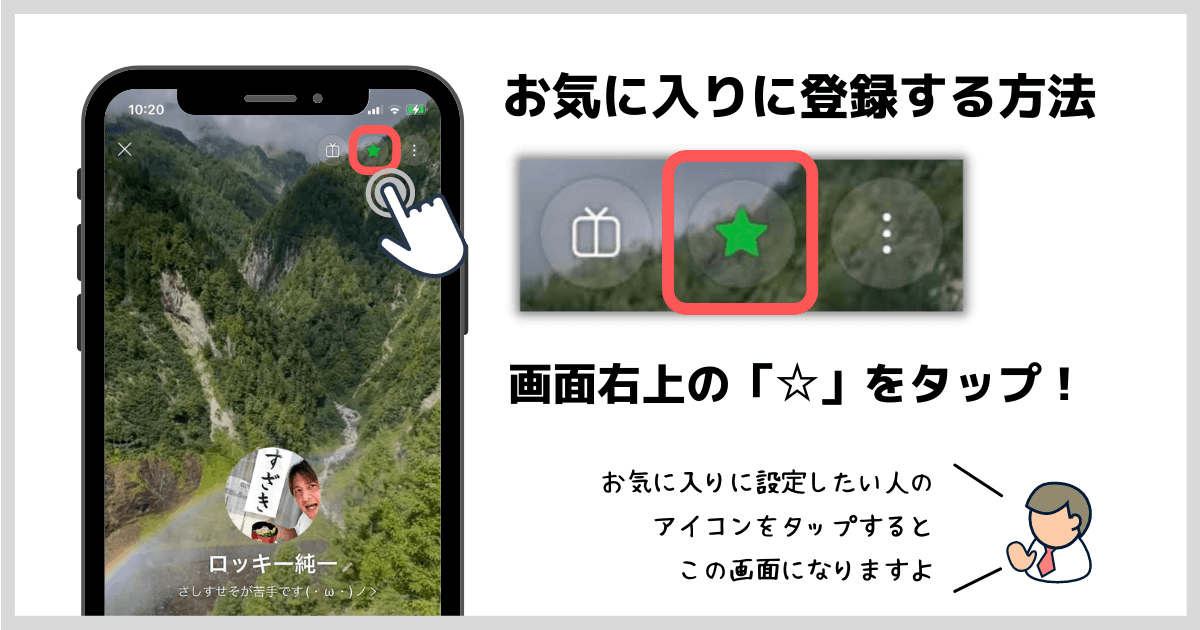
これでお気に入りに登録できます。
1-4. トークルーム別に背景を設定する
LINEのトークルーム別に背景を設定することができます。
背景を変えたい相手とのトークルーム画面の右上の「3本線のアイコン」をタップして「その他」をタップします。
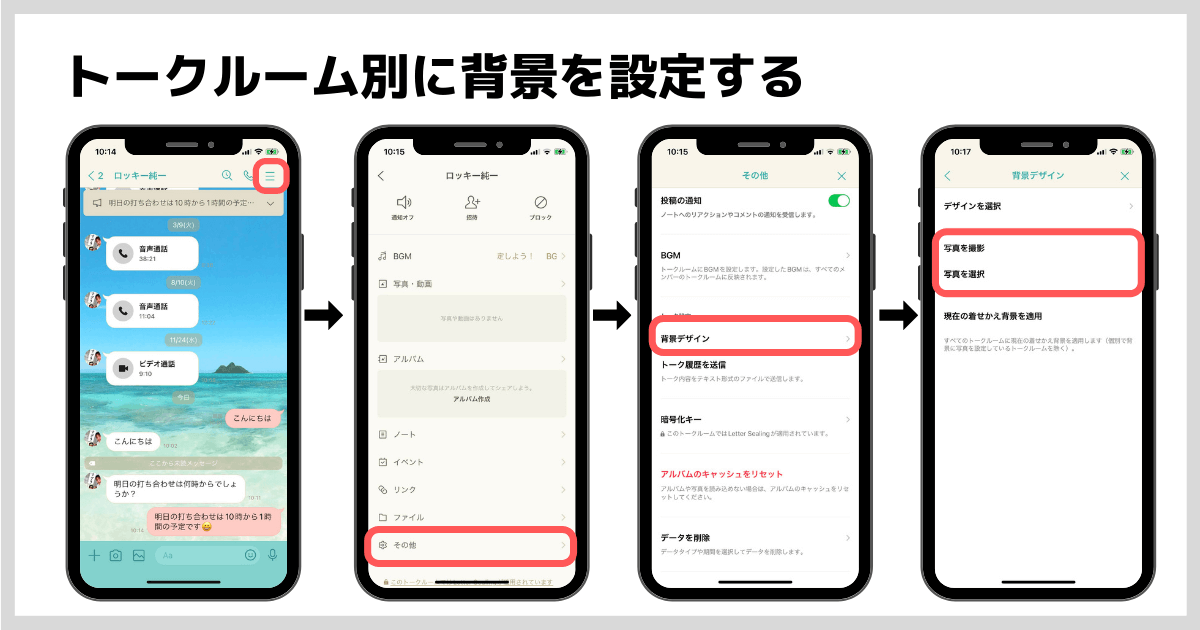
トーク設定の「背景デザイン」から写真を選択して設定します。

1-5. メッセージをピン留めしてアナウンスする
グループ内での大事なお知らせや、必ず見てもらいたいメッセージがある時に使います。
まず、「アナウンス」したいメッセージを「長押し」すると、ポップアップが表示されるので「アナウンス」を押します。
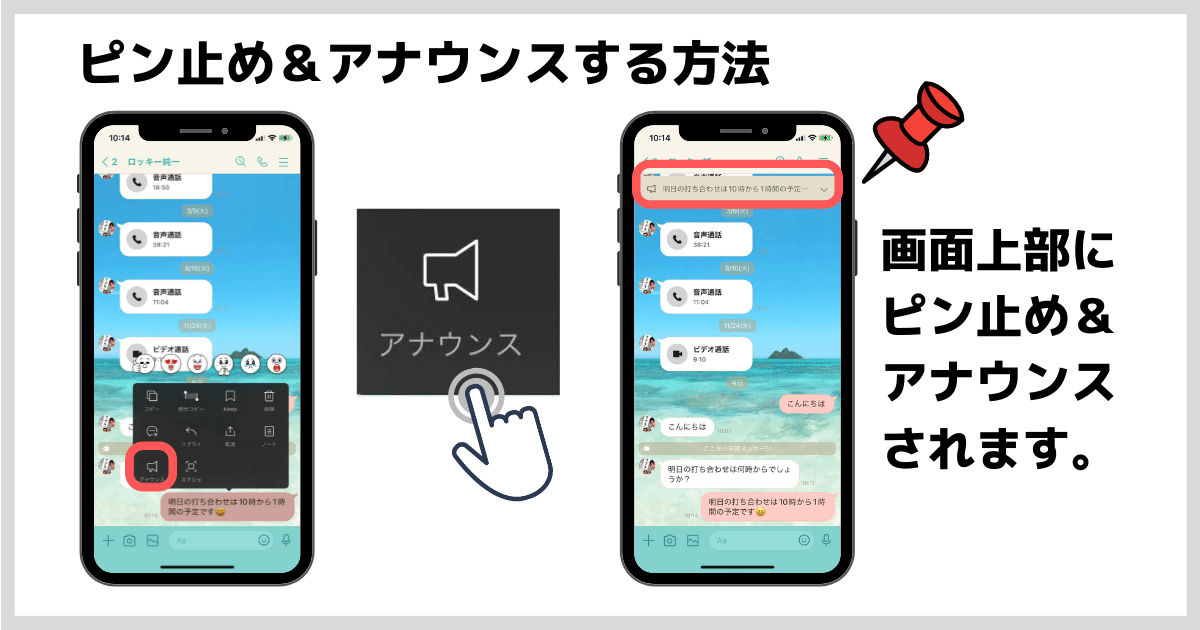
「アナウンス」をタップすると画面上部にメッセージが固定されます。

1-6. トークルームごとにメッセージを検索
この機能は、過去に友人や知人とやりとりした内容で
「いつ話をしたか覚えていないけど、たしかこんな話をした気がする」
など、その時のやりとりを探したい時などに使えます。
トークルーム画面の上の「虫眼鏡アイコン」をタップ→探したい「キーワード」を入力
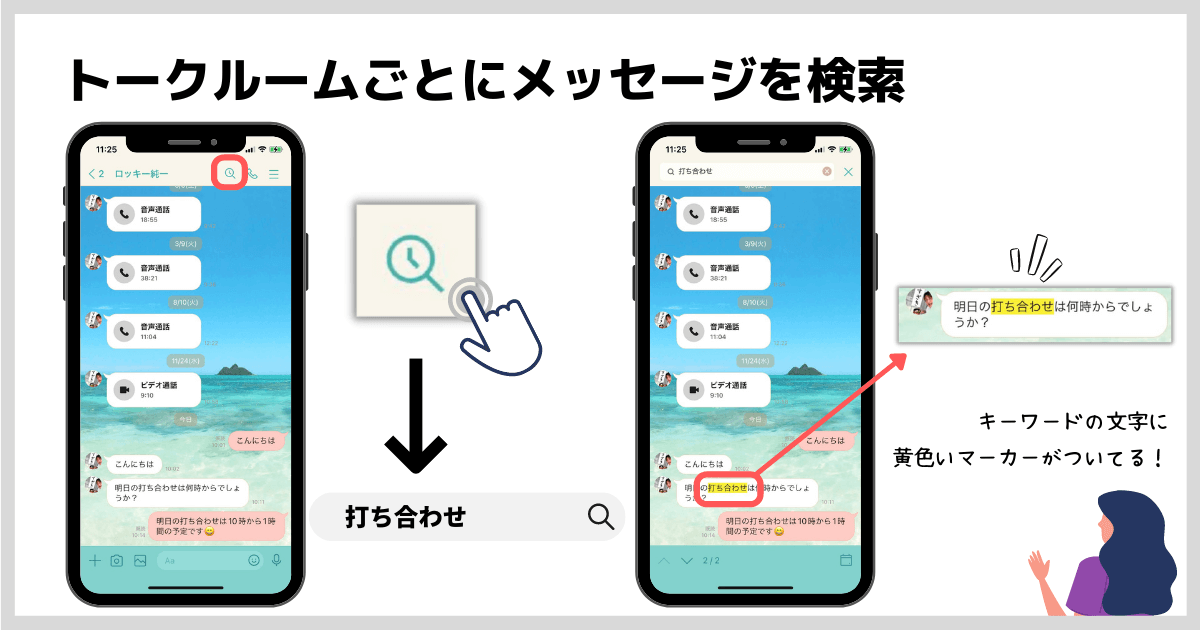

1-7. グループメンバーと音声・ビデオ通話する
LINEでは、グループメンバーと音声通話、もしくはビデオ通話をすることもできます。
グループトーク画面の上部の「電話アイコン」をタップして、「音声通話」「ビデオ通話」をタップします。
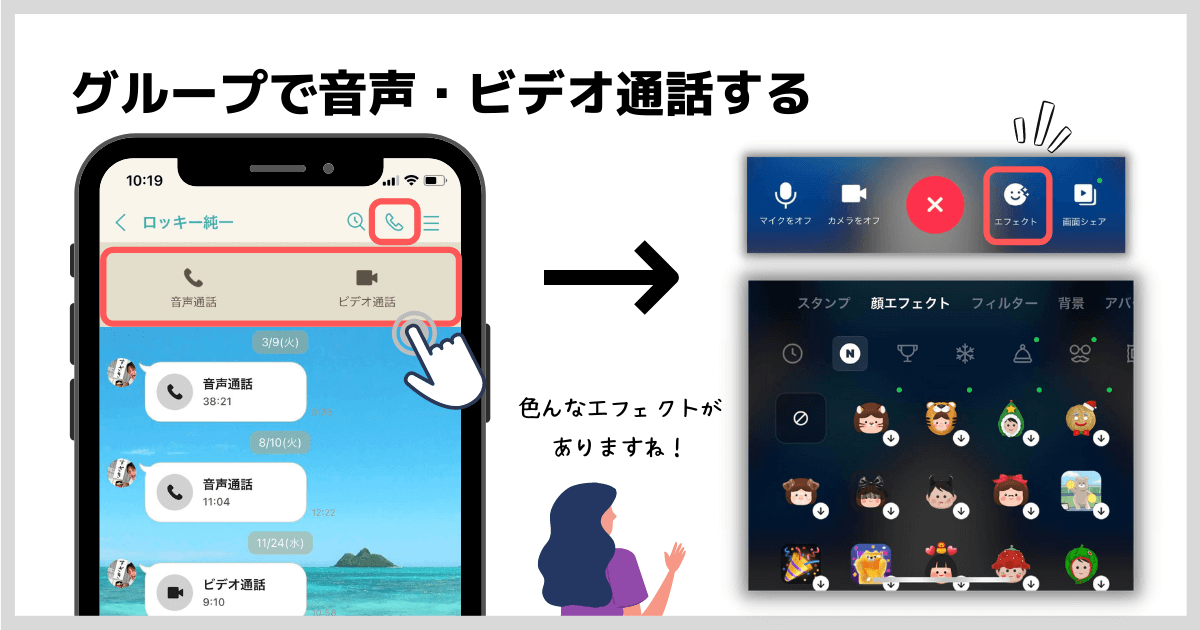


フィルターはおもしろ系や、カワイイ系など種類が多いので色々試すのも盛り上がりそうですね!
1-8. メンションで特定の人へメッセージ送信する
この機能は、グループトーク中に「特定の人に向けてメッセージを送信する」という方法です。


やり方は、
[st-cmemo webicon=”st-svg-lightbulb-o” iconcolor=”#FFA726″ bgcolor=”#FFF3E0″ color=”#000000″ bordercolor=”” borderwidth=”” iconsize=””]「@」+「相手の名前」[/st-cmemo]
でメッセージを送るだけです。

「@」をつけると相手にも通知がいくため、気づいてもらいやすくもなります。
1-9. 特定のメッセージにリプライする方法
この機能は、メールなどにある「引用して返信」と同じ機能になります。
返信したい相手からのメッセージを「長押し」→「リプライ」をタップし、返信内容を入力して送信します。
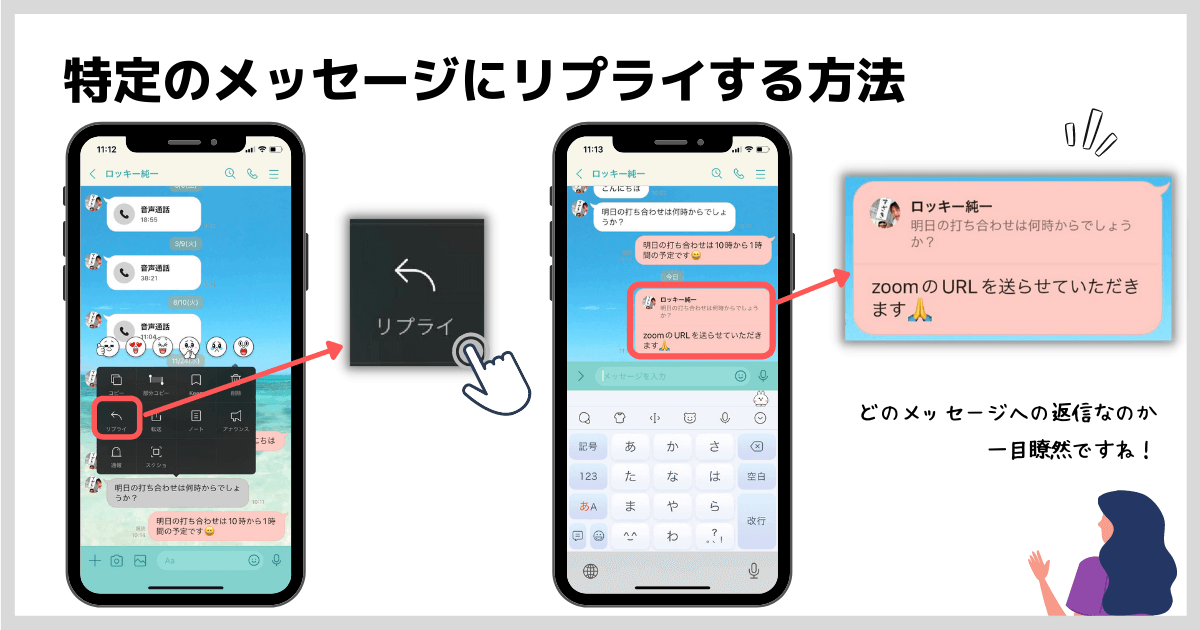
リプライ機能を使うことで、
[st-cmemo webicon=”st-svg-lightbulb-o” iconcolor=”#FFA726″ bgcolor=”#FFF3E0″ color=”#000000″ bordercolor=”” borderwidth=”” iconsize=””]どのメッセージに返事した内容なのか[/st-cmemo]
がすぐにわかって非常に便利です。

1-10. トークルームごとにBGMを設定する方法
この機能を使えば、「トークルーム別に好きなBGMを設定」することができます。
ただ、注意点としてはこちら↓
[st-cmemo webicon=”st-svg-exclamation-circle” iconcolor=”#ef5350″ bgcolor=”#ffebee” color=”#000000″ bordercolor=”” borderwidth=”” iconsize=””]「LINE MUSIC」に登録(無料)している方のみ[/st-cmemo]
のサービスとなります。
トークルームの右上にある「 3本線のアイコン」→「BGM」を選択します。
※LINE MUSICをインストールしていない方はアナウンスが表示されます。
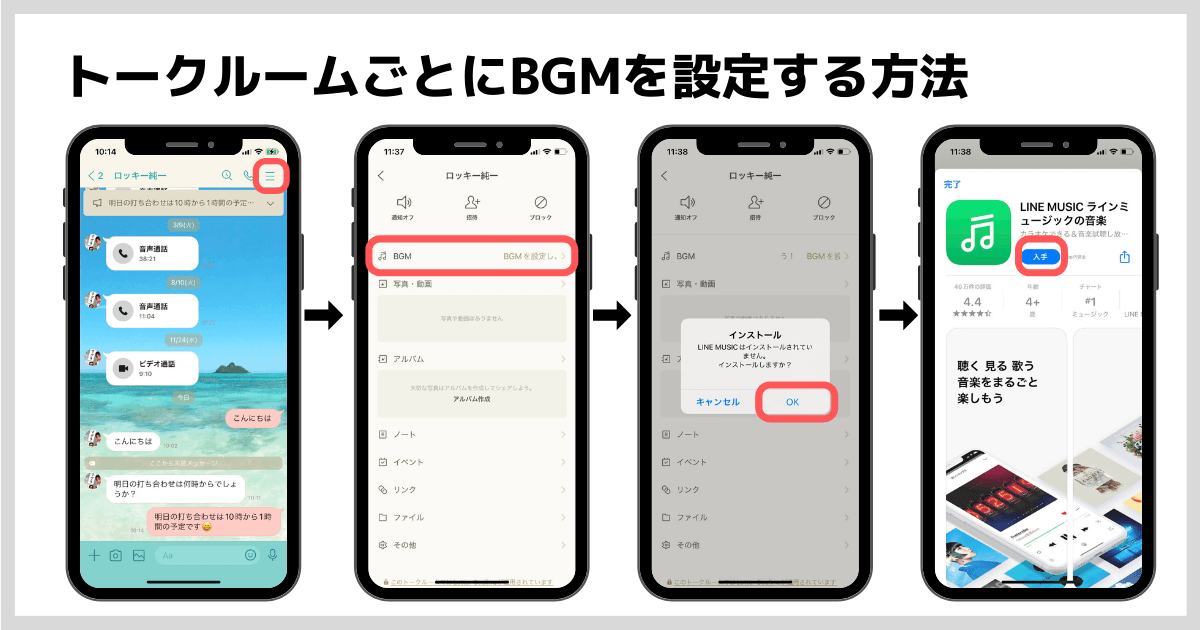
入手したLINE MUSICにて「好きなBGMを選択して設定」します。
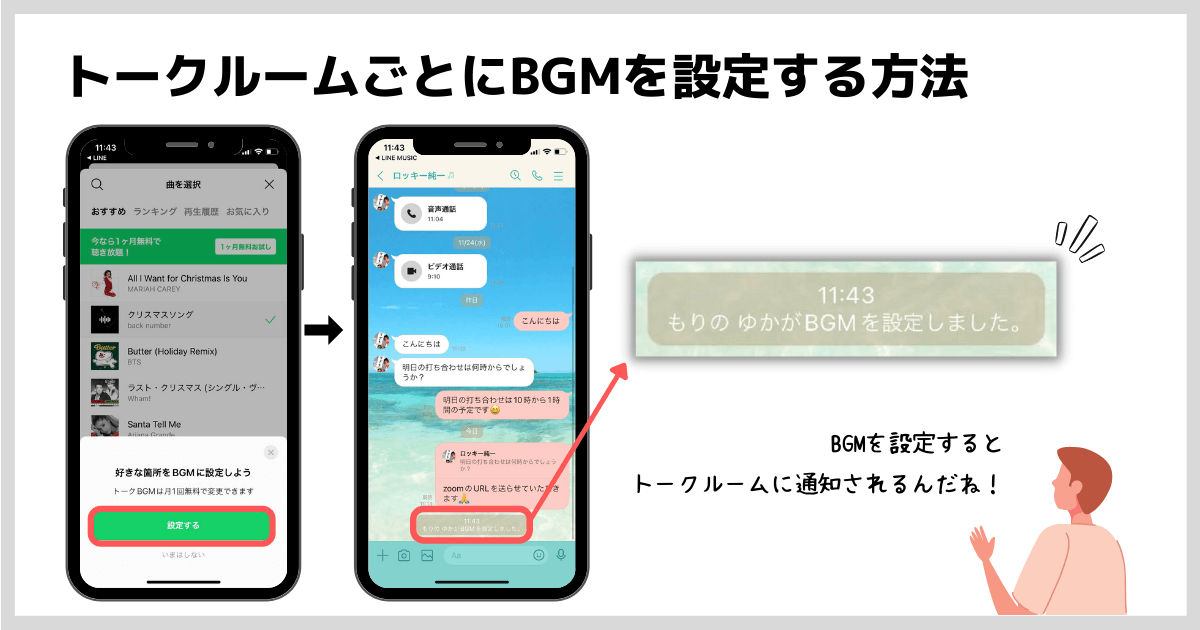
BGMを設定することで、トークルーム内のメンバー全員に共有され、みんなでBGMを楽しめます。

1-11. よくメッセージする相手をピン留めする方法
よくメッセージのやり取りをしている人とのトークルームを「LINEの上部に固定」する機能です。
トークルームは
- 受信時間
- 未読メッセージ
- お気に入り
の順に並び替えることができますが、ピン留めをしておくことで指定したユーザーを常に上部に表示させることができます。
ピン留めしたいユーザーを「スワイプ」→「ピン」のアイコンをタップ
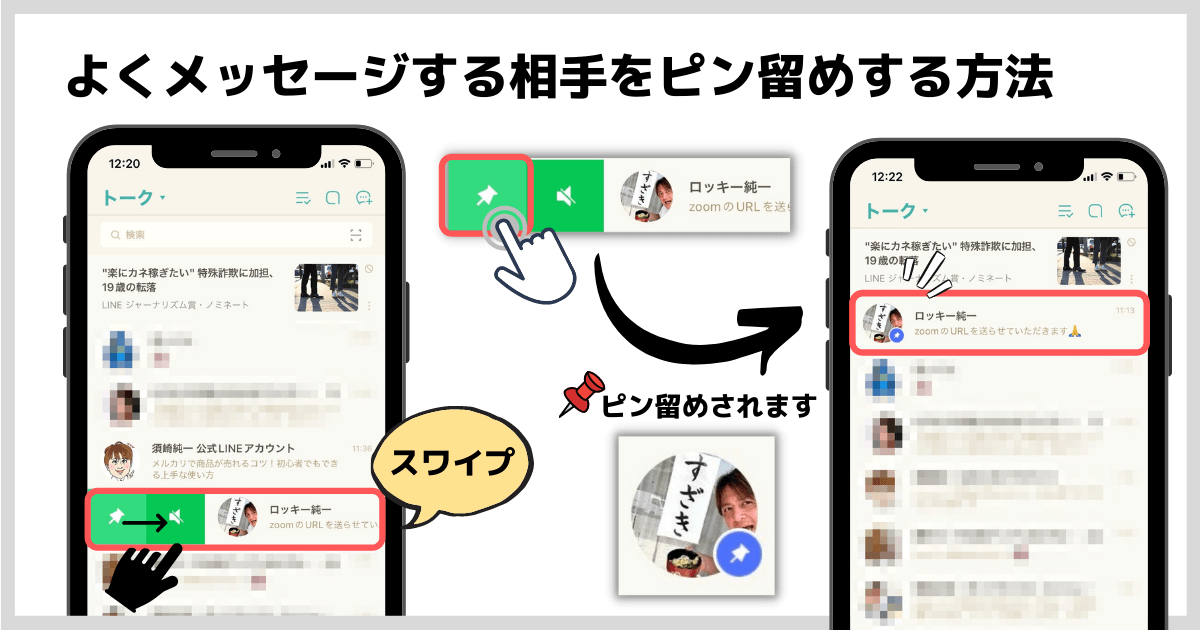
ピン留めを解除したい場合も、同じようにスワイプして再度「ピンマーク」をタップすればOK!

1-12. トークを一時的に非表示にする方法
この機能は、「なんらかの事情でトークをちょっと隠しておきたい」時に便利な機能です。
隠したいトークの相手を「左に向けてスワイプ」し、「非表示」をタップします。
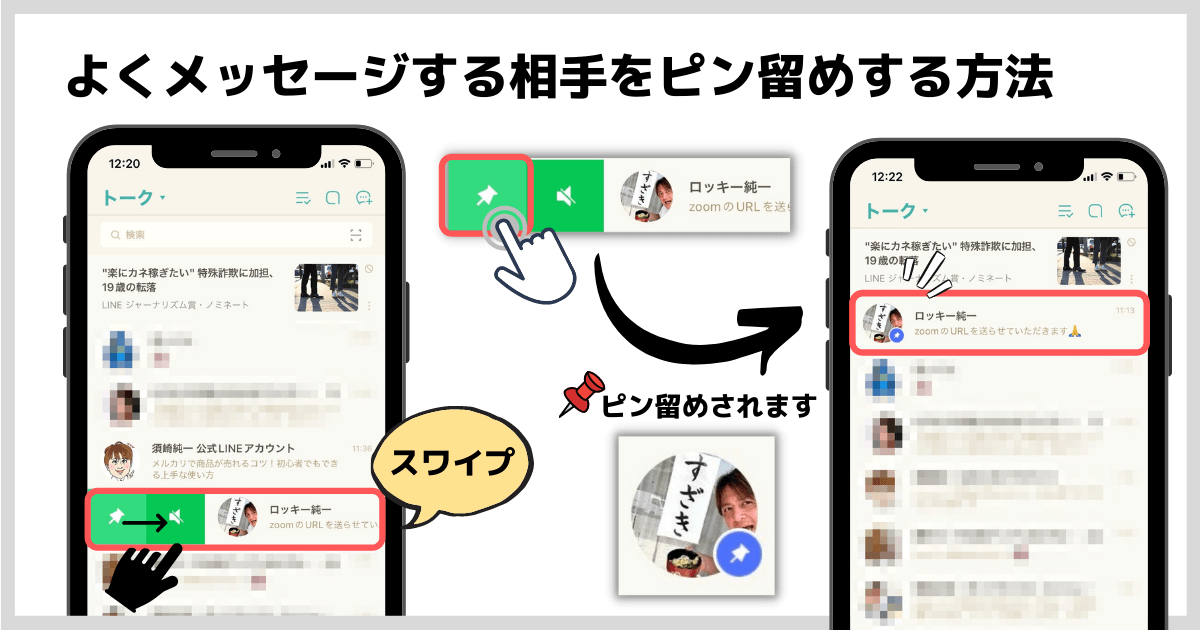
こうすることで、一時的にトークが非表示になります。
[st-cmemo webicon=”st-svg-exclamation-circle” iconcolor=”#ef5350″ bgcolor=”#ffebee” color=”#000000″ bordercolor=”” borderwidth=”” iconsize=””]「削除」をタップしてしまうと会話の内容が全て消えてしまうので注意しましょう[/st-cmemo]
再表示する方法は、非表示にしたユーザーを、「友だちリスト」から選択して、再度トークルームを開くと復活します。
1-13. フォントサイズを変更する方法
この機能は、LINE内の「文字サイズを変更したい」ときに使います。
LINEの「ホーム画面」の右上にある「歯車マーク」→「トーク」→「フォントサイズ」をタップします。

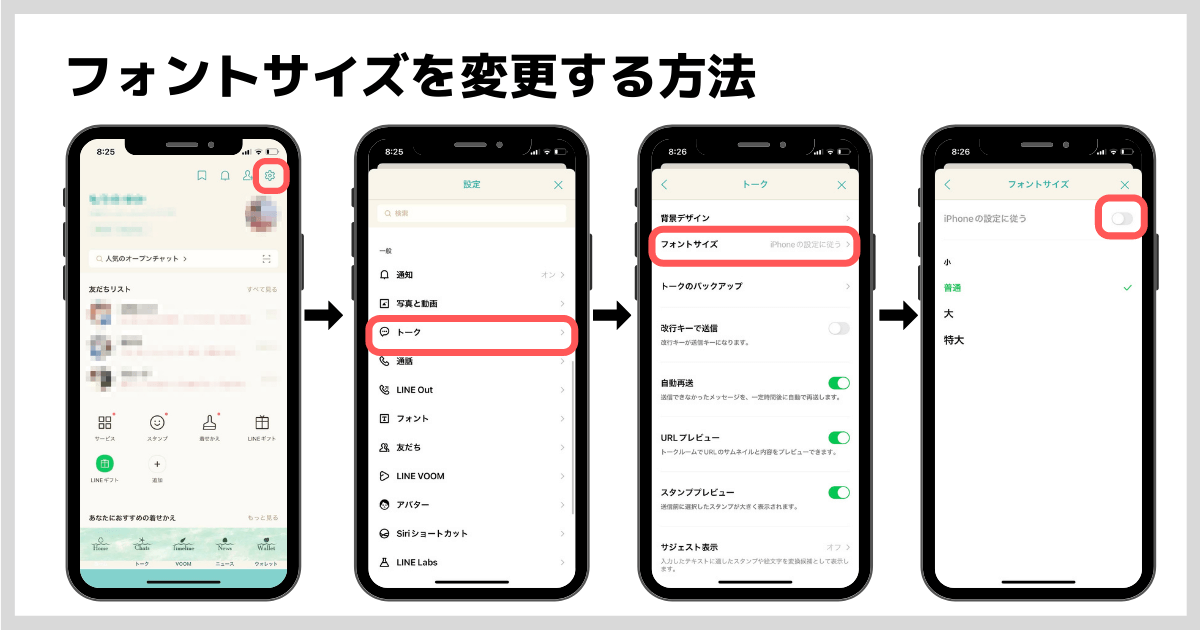
フォントのサイズは
[st-mybox title=”” webicon=”” color=”#757575″ bordercolor=”#ccc” bgcolor=”#ffffff” borderwidth=”2″ borderradius=”2″ titleweight=”bold” fontsize=”” myclass=”st-mybox-class” margin=”25px 0 25px 0″]
- 小
- 普通
- 大
- 特大
[/st-mybox]
のサイズあるので、お好きなサイズを選択しましょう。
LINE VOOM(タイムライン)の便利機能
タイムラインの便利機能についてご紹介していきます。
2-1. LINE VOOM(タイムライン)への投稿を一定期間後に削除
この機能は、インスタグラムなどのストーリーのように、投稿した内容を一定の時間がきたら削除されるというものです。

LINEの「VOOM(タイムライン)」から「投稿」をタップし、画面右下の「…」→「タイマー」→「時間」をタップしていきます。
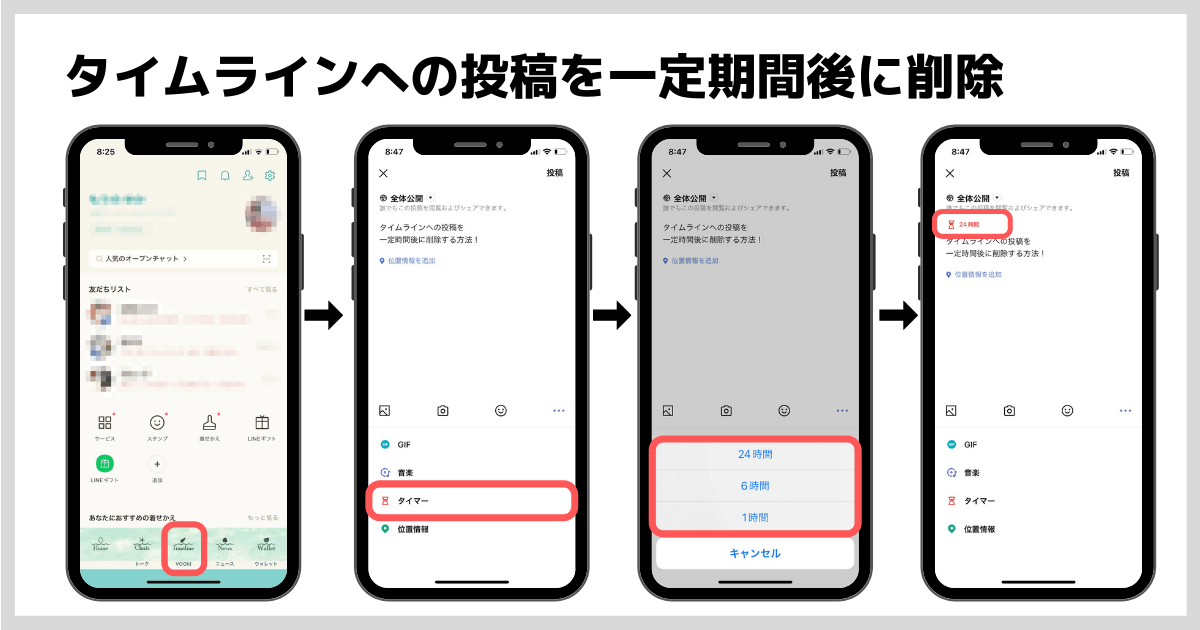

2-2. LINE VOOM(タイムライン)の公開範囲を個別に設定
この機能は、「自分のタイムラインの公開」を個別に設定できるものです。
LINEの「設定」→「LINE VOOM」→「友だちの公開設定」へ進むと、
[st-mybox title=”” webicon=”” color=”#757575″ bordercolor=”#ccc” bgcolor=”#ffffff” borderwidth=”2″ borderradius=”2″ titleweight=”bold” fontsize=”” myclass=”st-mybox-class” margin=”25px 0 25px 0″]
- 「公開」にしている友だち
- 「非公開」にしている友だち
[/st-mybox]
のリストが表示されます。

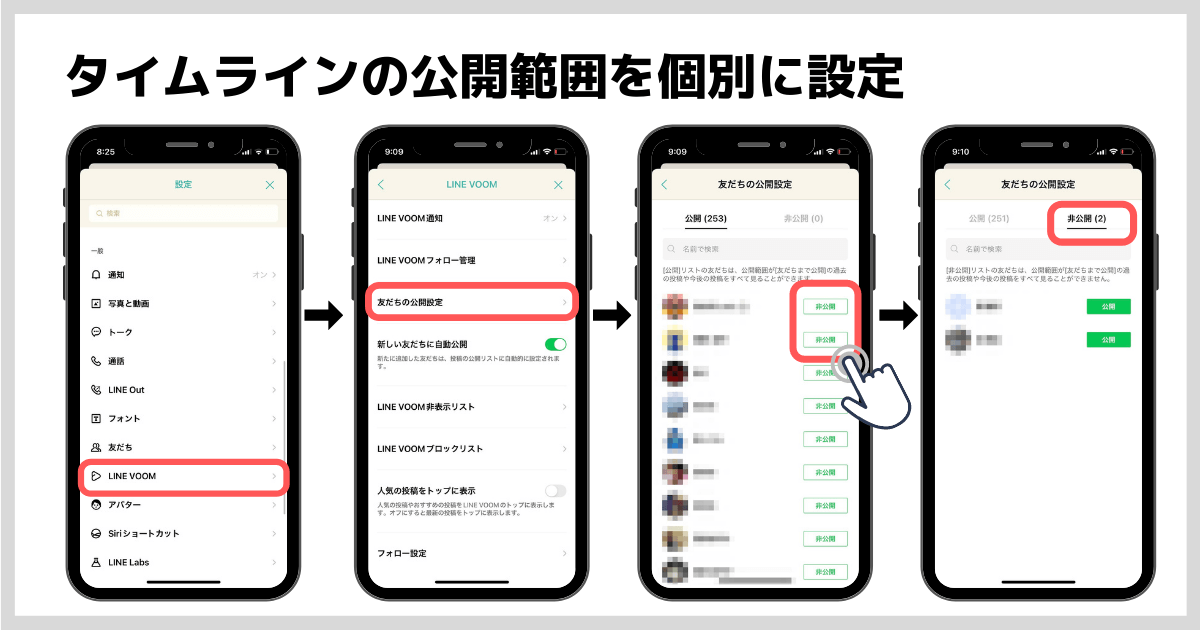

2-3. 特定のタイムラインを非表示にする方法
この機能は、「見たくない、必要ないタイムラインのお知らせを非表示にできる」ものです。
タイムライン上に表示された投稿の右上の「点々」のアイコンをタップすると
[st-mybox title=”” webicon=”” color=”#757575″ bordercolor=”#ccc” bgcolor=”#ffffff” borderwidth=”2″ borderradius=”2″ titleweight=”bold” fontsize=”” myclass=”st-mybox-class” margin=”25px 0 25px 0″]
- この投稿を非表示
- 『相手の名前』の投稿を全て非表示
[/st-mybox]
このようなポップアップが表示されますので、非表示を選択しましょう。
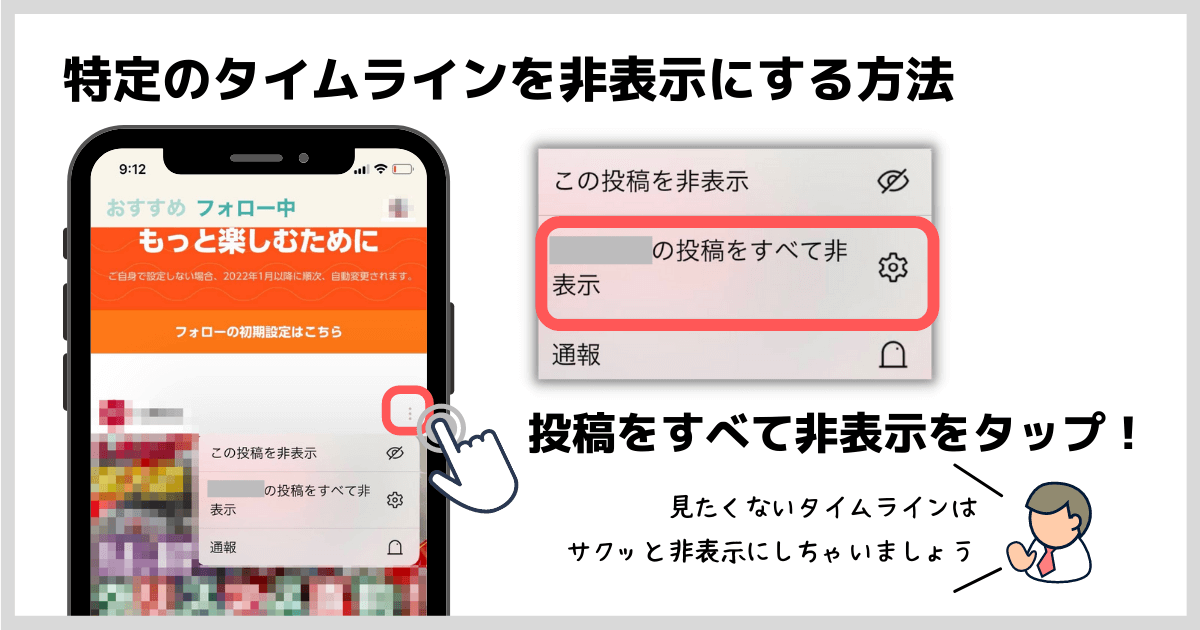

2-4. 見返したい情報をKeepに保存する方法
この機能は、「LINEでやり取りしたメッセージを保存」しておく方法です。
保存したい「メッセージを長押し」し、「Keep」をタップ。
その後、保存したいメッセージにチェック✅を入れて、右下の「保存」をタップします。
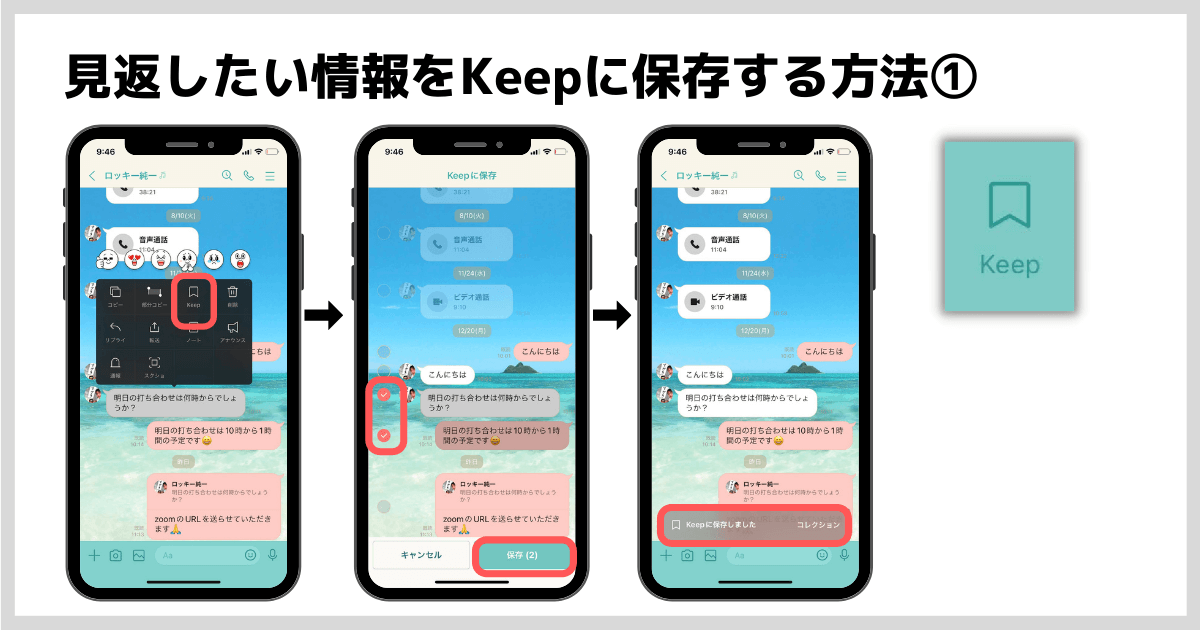
保存したメッセージを見るには、
相手とのトーク画面の左下の「+」から「Keep」をタップすると見ることができます。
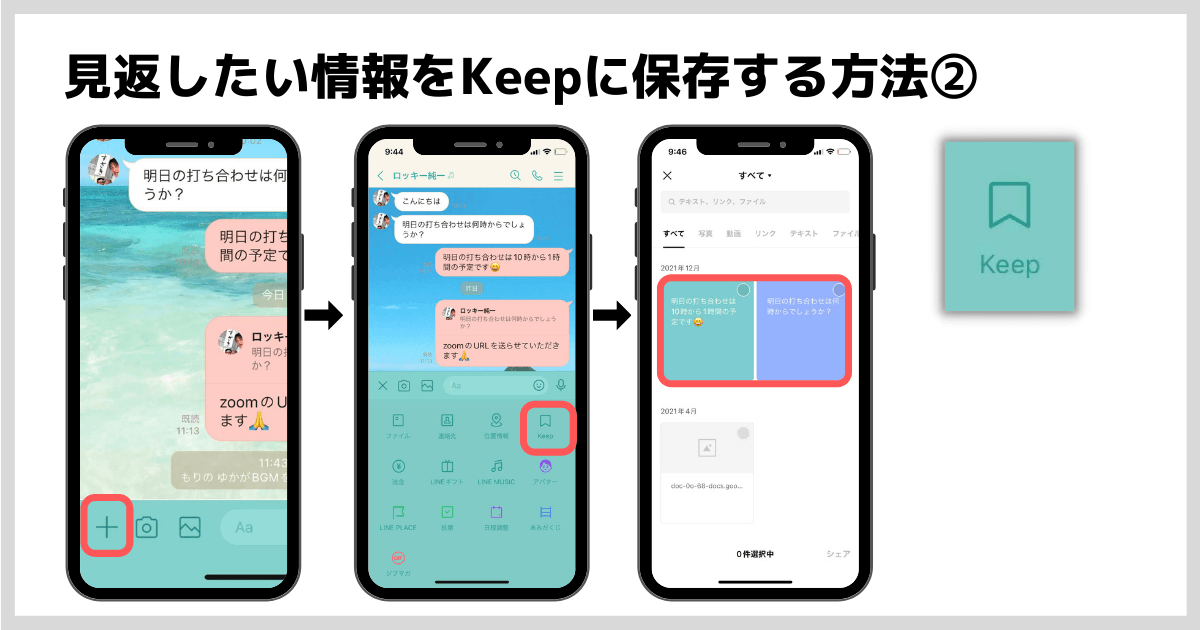

2-5. イベント作成・日程調整機能の方法
この機能は、「LINEグループのメンバー内でイベント作成・日程調整」ができるものです。


左下「+」アイコン→「日程調整」→「日程選択」をタップすると候補日を選択することができます。
「候補日」を選択できたら、イベント名・詳細を入力して「メンバー招待」をタップします。
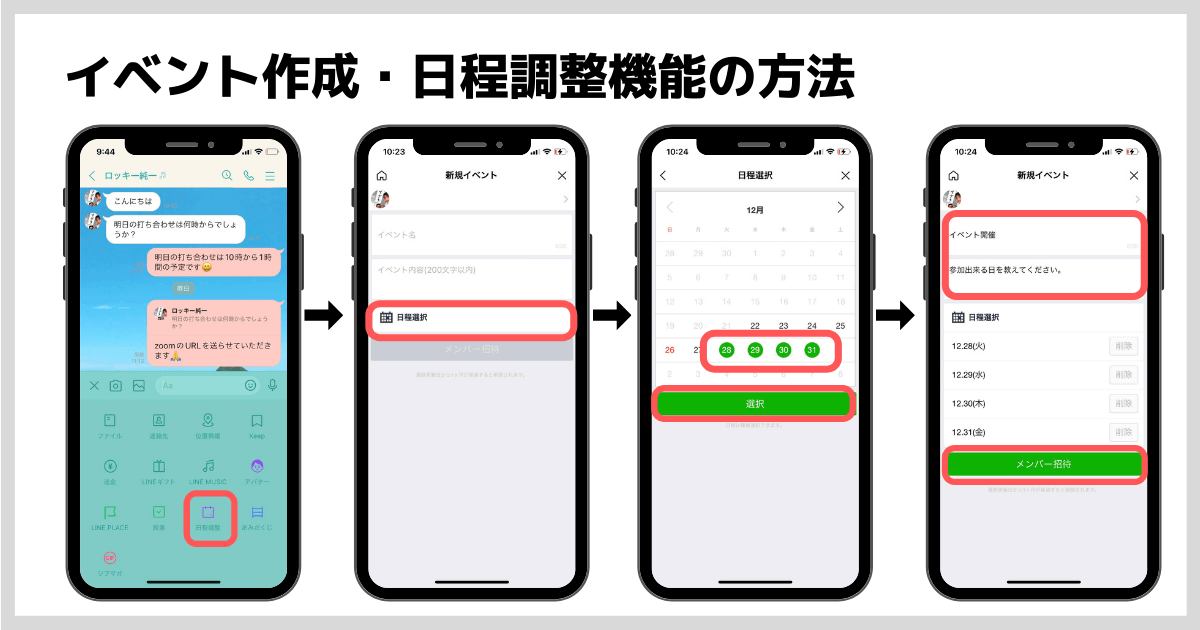
メンバーに招待できたら、自分の状況もグループメンバーに「回答」でお知らせすることができます。
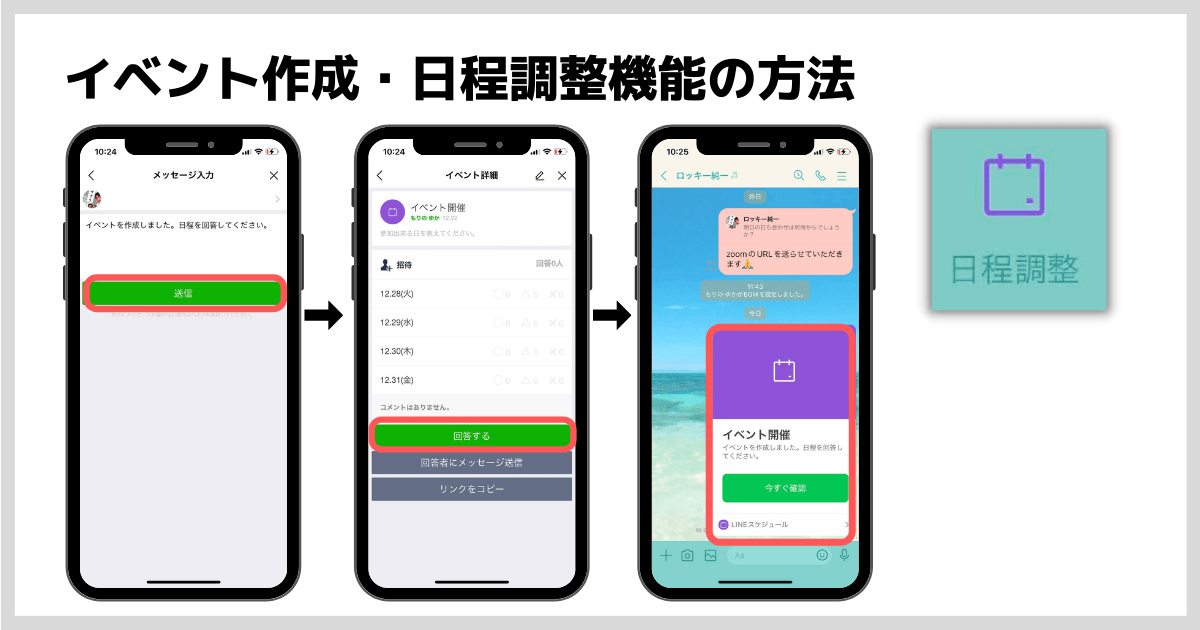
メッセージで日程調整をするよりも、圧倒的に招待メンバーの予定がわかります。


覚えておくと便利なLINE機能
ここからは、覚えておくと便利なLINE機能についてご紹介していきます。
3-1. 通知画面にLINEの内容を表示させない方法
初期設定のままだと、友だちからLINEが届いたとき、スマホの画面に相手からのメッセージが表示されるようになっています。


LINEの「設定」→「通知」→「メッセージ通知の内容表示」をオフにします。
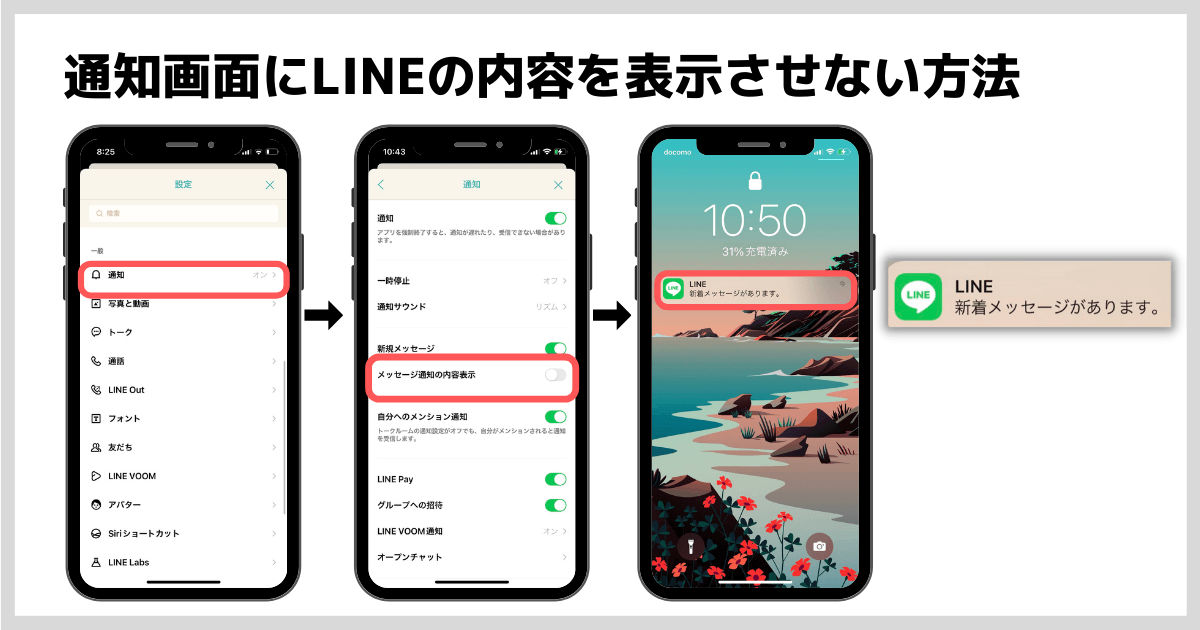
この設定をしておくと、通知画面には
「新着メッセージがあります。」
とだけ表示されるので安心です。
3-2. 友だち別に通知の「オン・オフ」をする方法
この機能は、友だちによって通知を「オン」にするのか「オフ」にするのかを決めることができます。

通知を「オフ」にしたい相手のトークルームの右上の「三本線」アイコンをタップし、「通知のオン・オフ」を選択します。
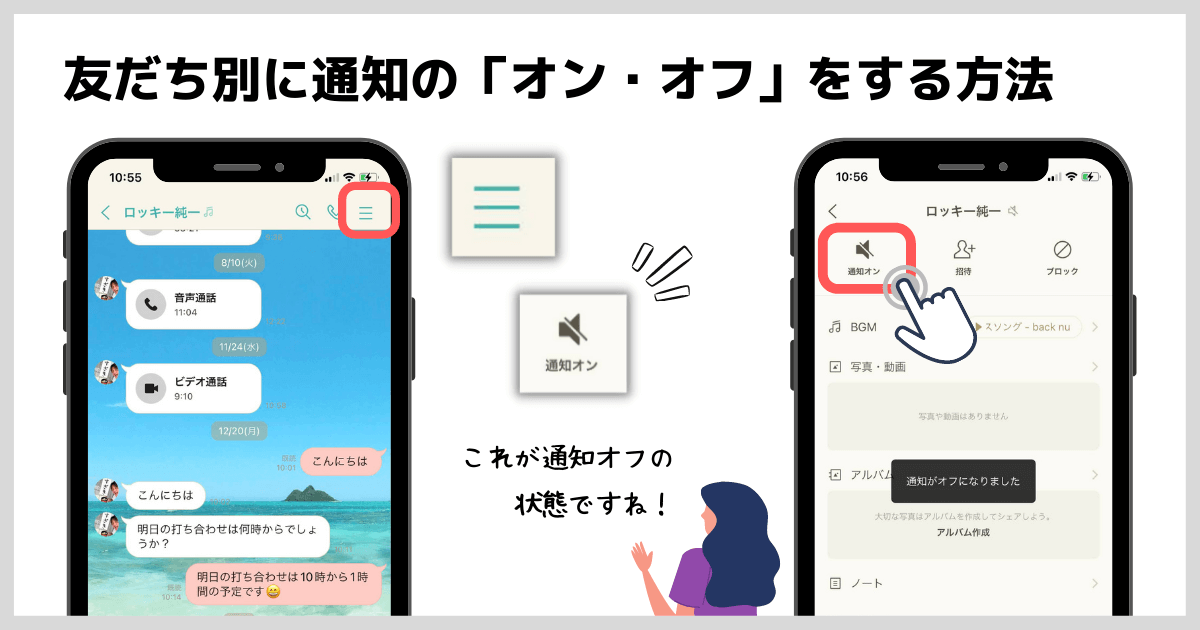
3-3. 友だちの名前を変更する方法
LINEに表示されている「友だちの名前を変更」することもできます。
例えば
- 頻繁にやり取りをしないような人
- 会社関係の人
- バイト先の人
など、自分で名前を設定し、管理することができます。
まず、変更したい友だちのページを開き、名前の横にある「ペンマーク」→「名前を入力」できますので、入力できたら「保存」で完了です。
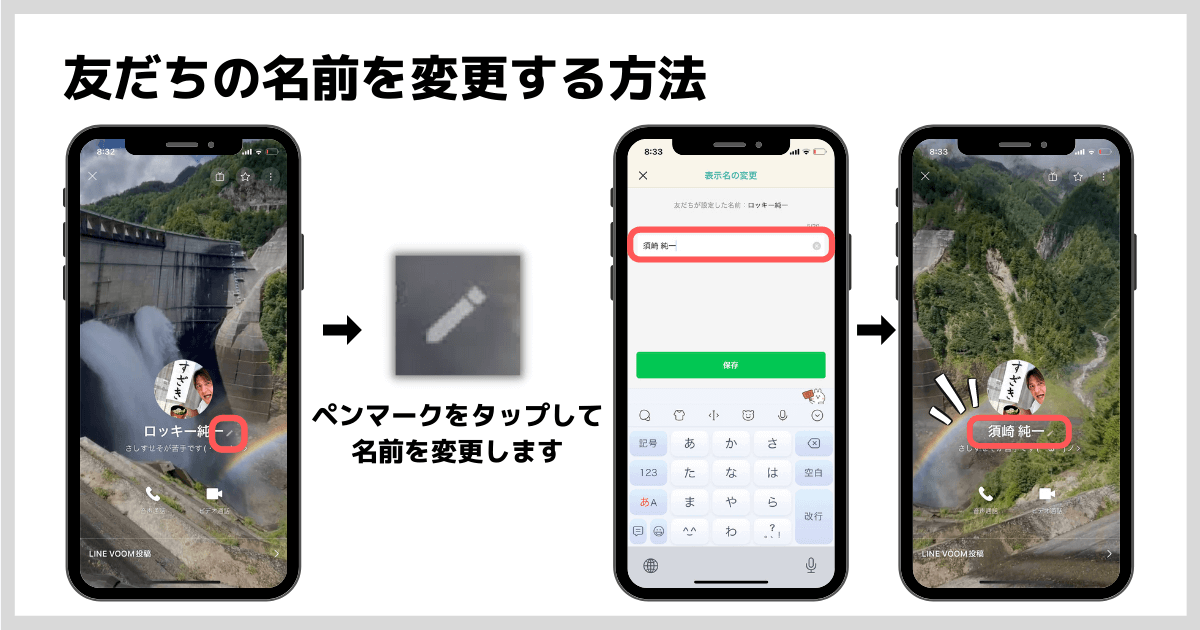

ちなみに、変更したことは相手にはわかりませんので、安心して変更して見てくださいね^^
3-4. 瞬時にLINEのQRコードを表示させる方法
この機能は、「LINE交換をする際に瞬時にQRコードを呼び出す」ことができる方法です。
まず、待ち受け画面にある「LINEアイコンを長押し」するとポップアップが表示されます。
「QRコードリーダー」をタップすると「QR読み取り」画面になり、「マイQRコード」をタップすると自分のQRコードを表示させることができます。
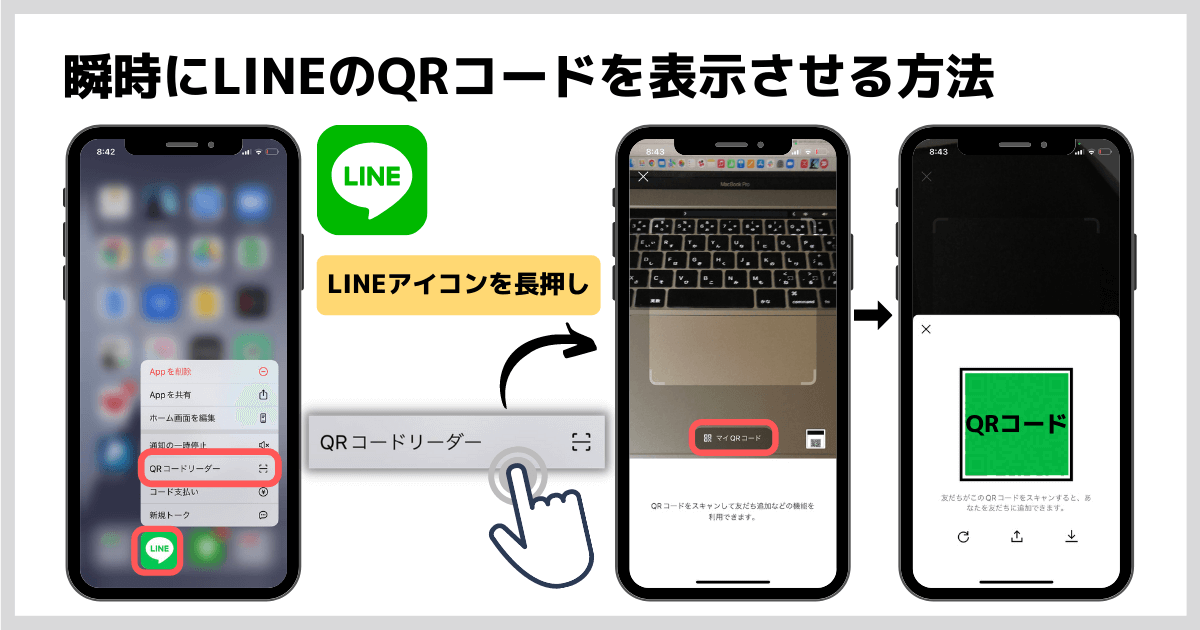

3-5. ブロックされているか確認する方法
この機能は、「相手にブロックされているかどうかを確認する」方法です。
ブロックされているかどうかを知るための方法として「スタンプをプレゼントしてみる」という方法があります。
スタンプの画面から「プレゼント」をタップし、ブロックされているか確認したい相手を選択します。

もし、
「すでにこのアイテムを持っているためプレゼントできません」
と表示が出ると
[st-mybox title=”スタンプをプレゼントすると…” webicon=”st-svg-exclamation-circle” color=”#ef5350″ bordercolor=”#ef9a9a” bgcolor=”#ffebee” borderwidth=”2″ borderradius=”5″ titleweight=”bold” fontsize=”” myclass=”st-mybox-class” margin=”25px 0 25px 0″]
- 相手が同じスタンプを持っている
- 相手にブロックされている
[/st-mybox]
可能性が高いと言えます。
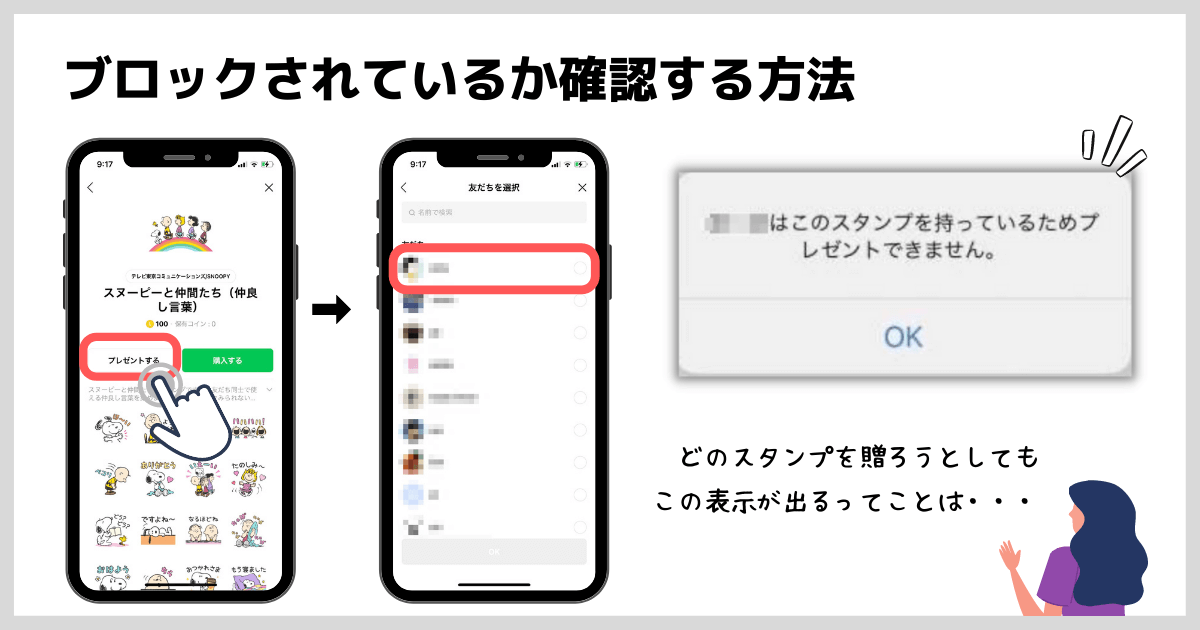


3-6. LINEのトークをバックアップする方法
この機能は、「機種変更」をする際や「スマホの紛失・故障」などのリスクに備えて、大事なメッセージをバックアップしておける方法です。
LINEの「設定」→「トーク」→「トークのバックアップ」→「今すぐバックアップ」をタップします。
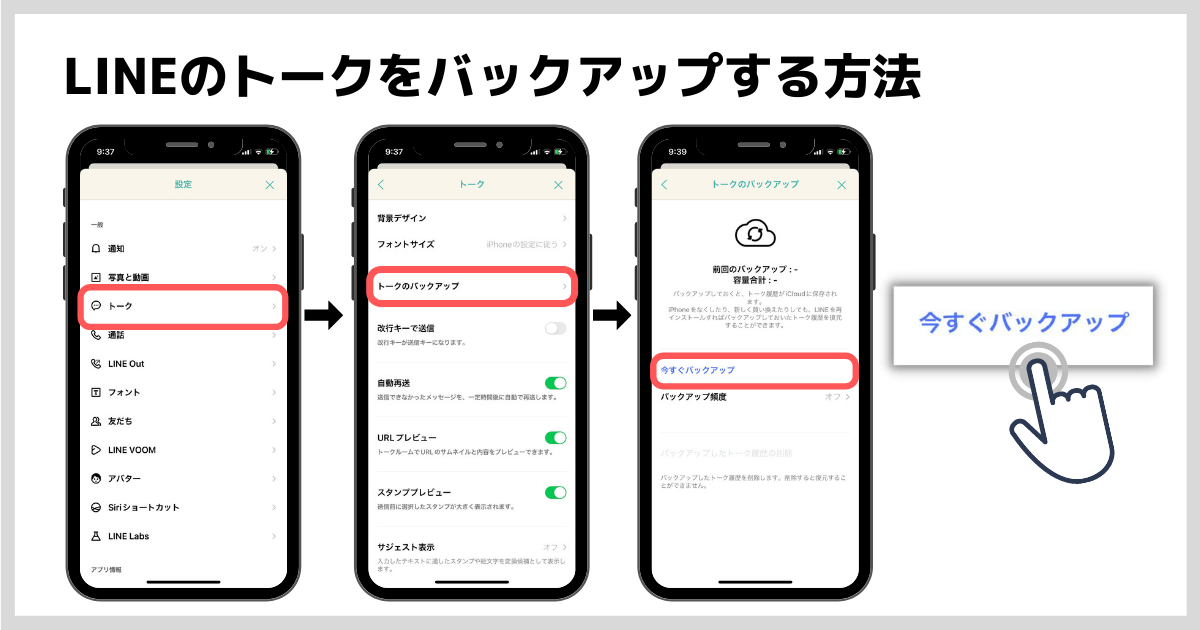
数分ほど時間がかかりますが、これでiCloudにバックアップ完了です。
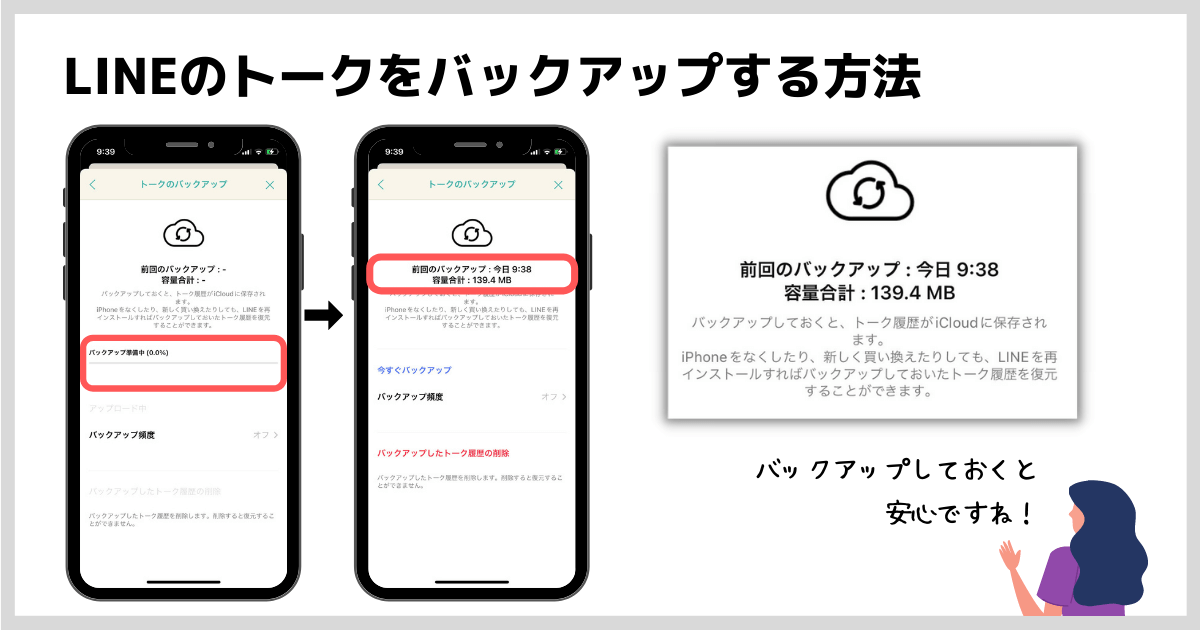
ちなみに、毎回バックアップの操作をするのが面倒くさい方は、自動バックアップ設定をしておきましょう。
先ほどのバックアップの画面下「バックアップの頻度」から「自動バックアップ」をオンにします。

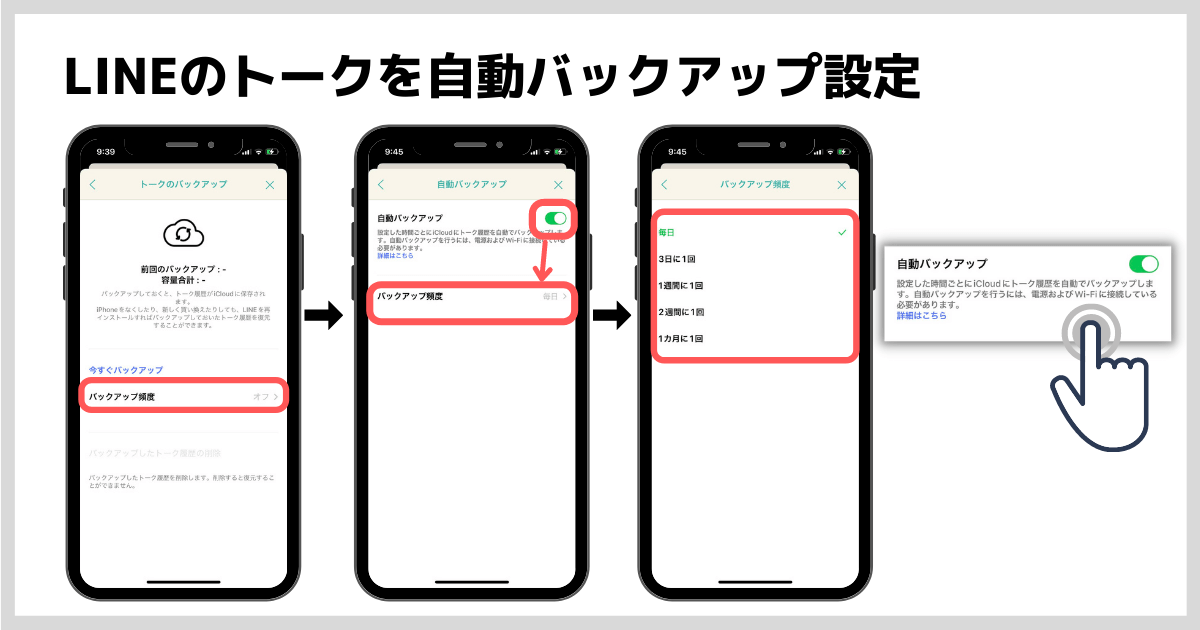
まとめ
毎日使うLINEなので、色々便利に使いたいですよね!ぜひ試されてみてください^^

[st-box-btn myclass=”” pc_show=”4″ margin=”0 0 20px 0″ type=””]
[st-box-btn-list icon_image=”https://suzakijunichi.com/wp-content/uploads/2021/11/design-1.png” webicon=”st-svg-wordpress” icon_size=”60″ text=”商品の作り方” subtext=”” url=”https://suzakijunichi.com/category/online-service/” target=”” rel=”” bgcolor=”” color=”” fontsize=”90″ fontweight=”bold”]
[st-box-btn-list icon_image=”https://suzakijunichi.com/wp-content/uploads/2021/11/color-palette-1.png” webicon=”st-svg-wordpress” icon_size=”60″ text=”便利ツール” subtext=”” url=”https://suzakijunichi.com/category/tool-tukaikata/” target=”” rel=”” bgcolor=”” color=”” fontsize=”90″ fontweight=”bold”]
[st-box-btn-list icon_image=”https://suzakijunichi.com/wp-content/uploads/2021/11/smart-energy-1.png” webicon=”st-svg-wordpress” icon_size=”60″ text=”時短仕事術” subtext=”” url=”https://suzakijunichi.com/category/jitan-shigotojutu/” target=”” rel=”” bgcolor=”” color=”” fontsize=”90″ fontweight=”bold”]
[st-box-btn-list icon_image=”https://suzakijunichi.com/wp-content/uploads/2021/11/world-graphics-day-1.png” webicon=”st-svg-wordpress” icon_size=”60″ text=”雑記・コラム” subtext=”” url=”https://suzakijunichi.com/category/zakki/” target=”” rel=”” bgcolor=”” color=”” fontsize=”90″ fontweight=”bold”]
[/st-box-btn]
[st-card myclass=”” id=”8051″ label=”” pc_height=”” name=”” bgcolor=”” color=”” fontawesome=”” readmore=”on” thumbnail=”on” type=””]
