
今日は WindowsのPCをお使いの方向けに「パソコンの動作が重い!原因と改善するための対処方法」についてお伝えします。

パソコンの動きが悪い時の対策方法
それでは【Windows10】をお使いの方向けに
「パソコンの動きが悪いときの対策方法」について分かりやすく解説していきます。
▼MacBook版はこちら▼
[st-div class=”” margin=”0 0 -5px -5px” padding=”0 0 0 0″ add_style=””][st-minihukidashi webicon=”st-svg-check” fontsize=”” fontweight=”bold” bgcolor=”#FFECB3″ color=”” margin=”0 0 0 0″ radius=”30″ position=”” add_boxstyle=””]こちらもCHECK[/st-minihukidashi][/st-div][st-card myclass=”st-card-minihukidashi” id=”7001″ label=”” pc_height=”” name=”” bgcolor=”#cccccc” color=”” webicon=”” readmore=”on” thumbnail=”on” type=””]
▼参考動画▼
対策① ”空き容量”をチェックして不要なファイルを消す
パソコンの動きが遅い!と感じたらまず「ハードディスクの空き容量をチェック」してみましょう。
ハードディスクとは、パソコン内にあるデータやファイルを保存しておく場所のことです。
パソコンが重たくなっている多くの原因は
[st-cmemo myclass=”st-text-guide st-text-guide-attention” webicon=”st-svg-exclamation-circle” iconcolor=”#ef5350″ bgcolor=”#ffebee” color=”#000000″ bordercolor=”#ffcdd2″ borderwidth=”” iconsize=””]データやファイルがパンパンで空き容量が少ない[/st-cmemo]
ケースがとても多いです。

ハードディスクの容量が少なくなってくると、
[st-mybox title=”” webicon=”” color=”#757575″ bordercolor=”#ccc” bgcolor=”#ffffff” borderwidth=”2″ borderradius=”2″ titleweight=”bold” fontsize=”” myclass=”st-mybox-class” margin=”25px 0 25px 0″]
- パソコンを起動させる時
- アプリを立ち上げる時
[/st-mybox]
などに速度が遅くなってしまうことがあります。

ちなみにハードディスクは
「HDD」と表記されていることもあります。

人もパソコンもお腹いっぱいの時は動きが鈍くなるってことですね〜
まずは自分のパソコンの空き容量がどのくらいなのかを確認してみましょう!
>容量(ストレージ)の確認方法
[st-step step_no=”1″]Windowsマークを右クリック→エクスプローラをクリック[/st-step]
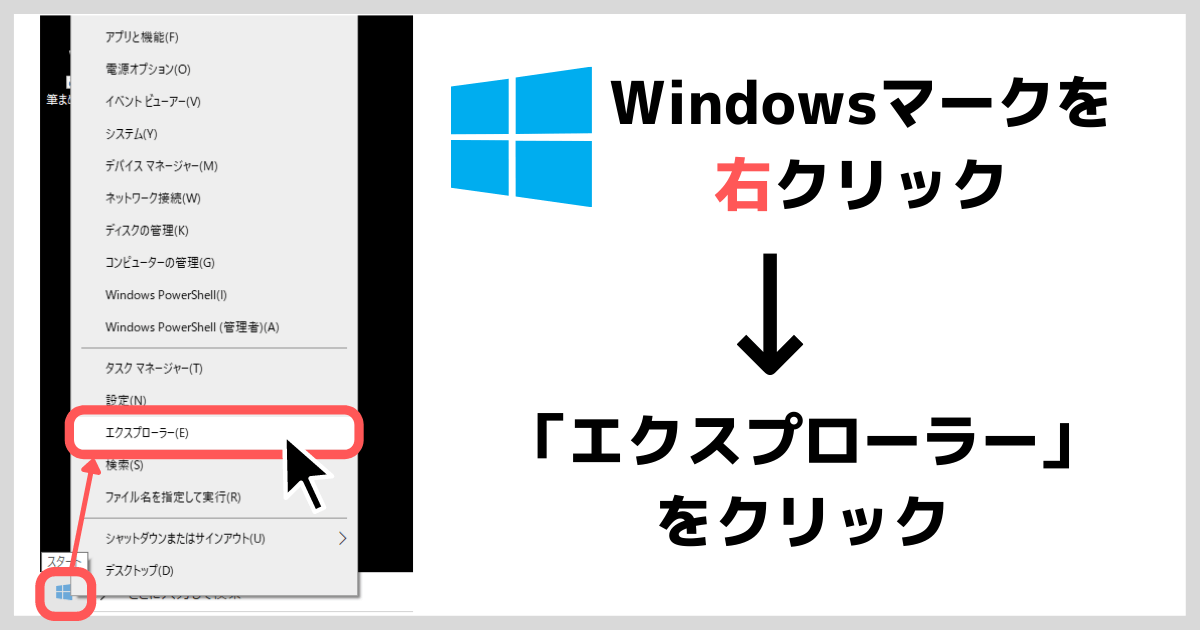
[st-step step_no=”2″]PCをクリック[/st-step]
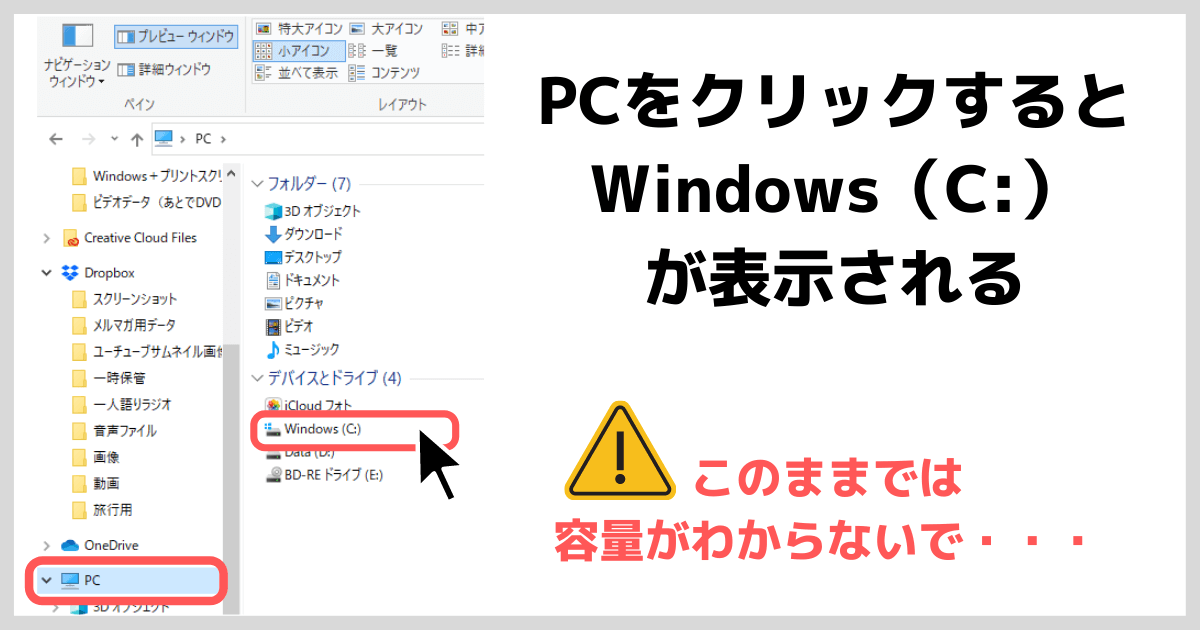
[st-step step_no=”3″]表示方法を変更する[/st-step]
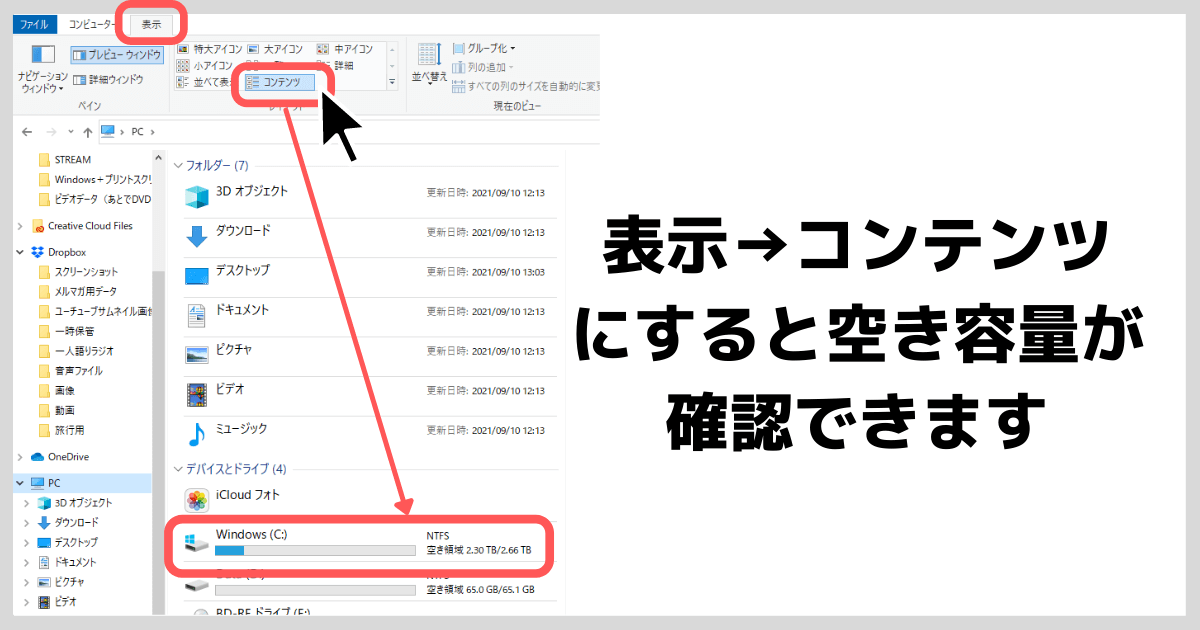

日頃から意識して
データやファイルを消す習慣をつけておくといいかもですね!
不要なファイルを消す手段としては
[st-mybox title=”不要ファイル削除リスト” webicon=”st-svg-file-text-o” color=”#757575″ bordercolor=”#f3f3f3″ bgcolor=”” borderwidth=”3″ borderradius=”5″ titleweight=”bold” title_bordercolor=”#757575″ fontsize=”” myclass=”st-mybox-class st-title-under st-list-check” margin=”25px 0 25px 0″]
- ゴミ箱を空にしてみる
- 写真や動画はGoogleフォトに移動させる(その後消す)
- 使ってないアプリは削除する
[/st-mybox]
などが今すぐできる方法です!ぜひ試してみてください
[st-cmemo webicon=”st-svg-hand-o-right” iconcolor=”#3F51B5″ bgcolor=”#E8EAF6″ color=”#000000″ iconsize=”200″]パソコンが快適に動くためには4GBほどの空き容量が必要![/st-cmemo]
▼写真・動画の保存先に関する動画▼
対策② 使っていないアプリは閉じておく
パソコンの動きが悪い時の対策2つ目が「使っていないアプリは閉じておく」です。
要は「メモリ不足」というやつですね。


例えば、パソコン上に同時にいくつものアプリを立ち上げていませんか?

作業スペースは余計なものがなく、スッキリして広い方が作業効率が上がりますよね。
実はパソコンも同じで、いろんなアプリが起動していると処理速度が落ちてしまいます。

なので、2つ目の対策としては使っていないアプリケーションはできるだけ閉じておくようにしましょう。

アプリを閉じる際の注意点
アプリを閉じる際、一気に全部消してしまうと
[st-mybox title=”注意ポイント” webicon=”st-svg-exclamation-circle” color=”#ef5350″ bordercolor=”#ef9a9a” bgcolor=”#ffebee” borderwidth=”2″ borderradius=”5″ titleweight=”bold” fontsize=”” myclass=”st-mybox-class” margin=”25px 0 25px 0″]
- 保存するのを忘れてた!
- ブックマークしてなかった!
[/st-mybox]
などのトラブルが起こらないよう、事前に確認して閉じるようにしましょう!
[st-cmemo webicon=”st-svg-hand-o-right” iconcolor=”#3F51B5″ bgcolor=”#E8EAF6″ color=”#000000″ iconsize=”200″]使っていないアプリは閉じておこう[/st-cmemo]
対策③ スタートアップの設定を見直す
パソコンの動きが悪い時の対策3つ目が「スタートアップの設定を見直す」です。


パソコンの電源を入れて起動させている際、必要のないアプリが立ち上がっていると動作が遅くなってしまいます。
スタートアップ設定の確認手順
Windowsのスタートアップ設定の確認は以下の通りです。
[st-step step_no=”1″]「サイドバー」右クリック→「タスクマネージャー」をクリック[/st-step]

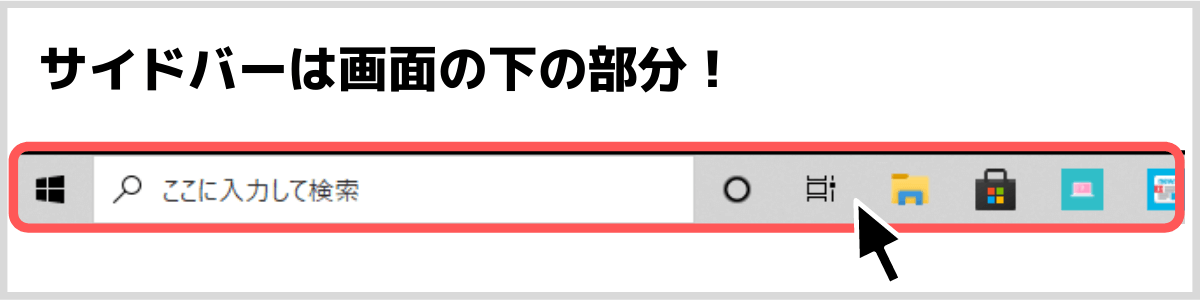
ここを「右クリック」すると下の画面が出てきます。
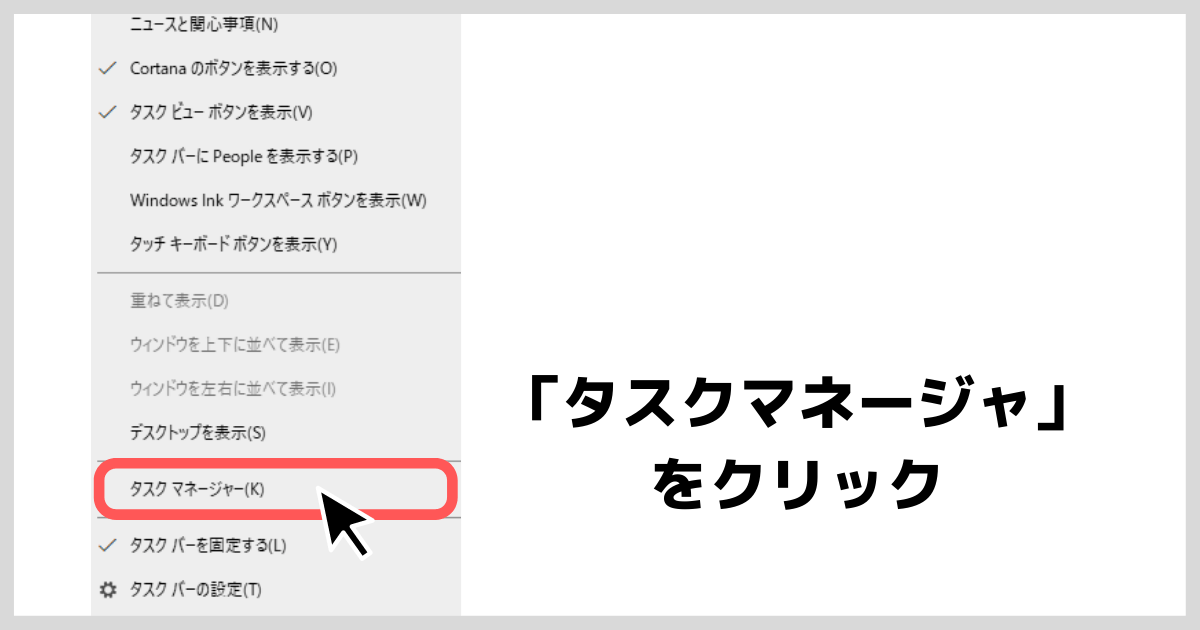
[st-step step_no=”2″]「スタートアップ」をクリック[/st-step]
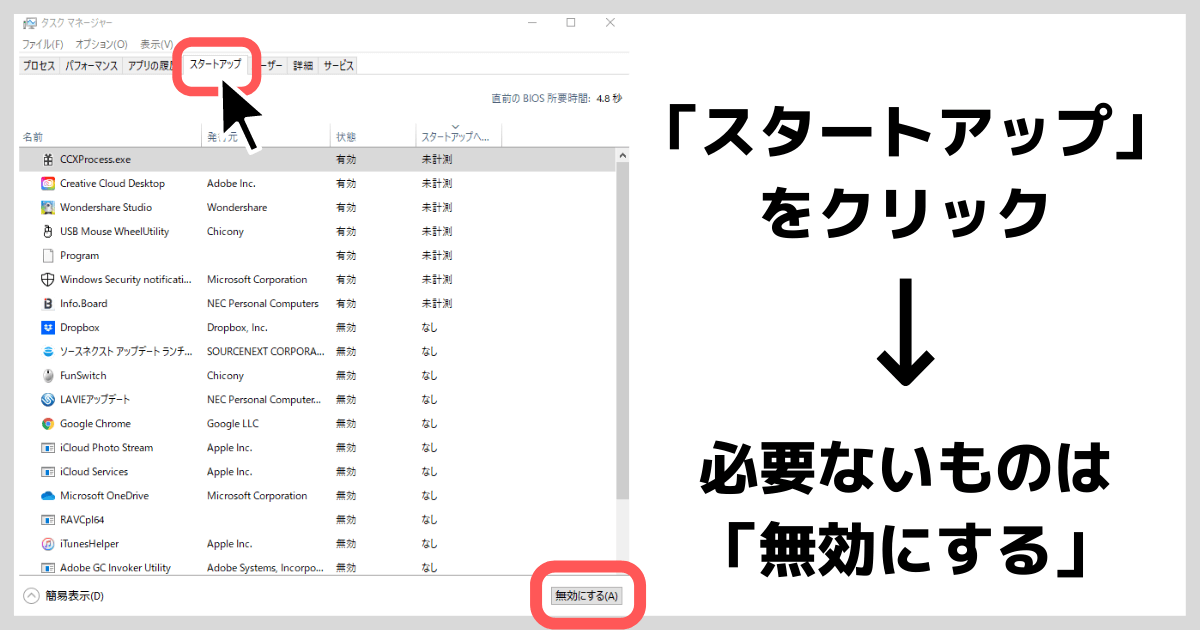
ここで、スタートアップ(パソコン起動時)に必要ないものは「無効」にしておきましょう!
[st-cmemo webicon=”st-svg-hand-o-right” iconcolor=”#3F51B5″ bgcolor=”#E8EAF6″ color=”#000000″ iconsize=”200″]スタートアップの設定を見直す[/st-cmemo]
対処④ データの断片化を解消(デフラグ)
パソコンの動きが悪い時の対策4つ目が「データの断片化を解消(デフラグ)」を行うです。


データの断片化を解消(デフラグ)の手順
[st-step step_no=”1″]検索欄に「デフラグ」と入力→「ドライブのデフラグと最適化」をクリック[/st-step]
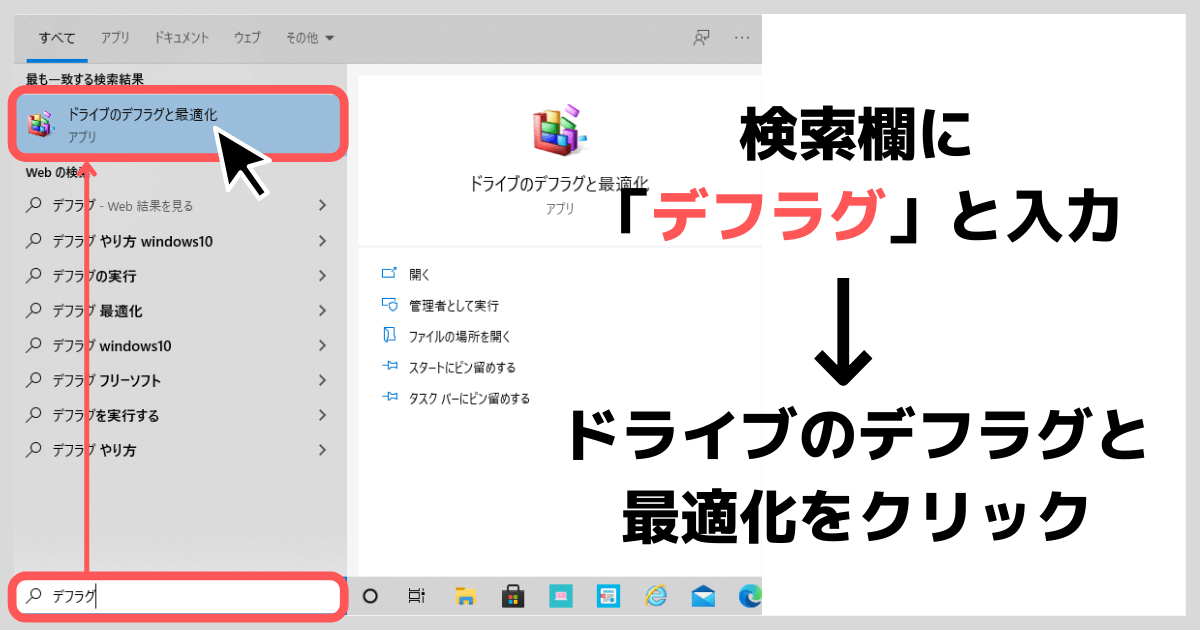
[st-step step_no=”2″]最適化するドライブを選択して「最適化」をクリック[/st-step]
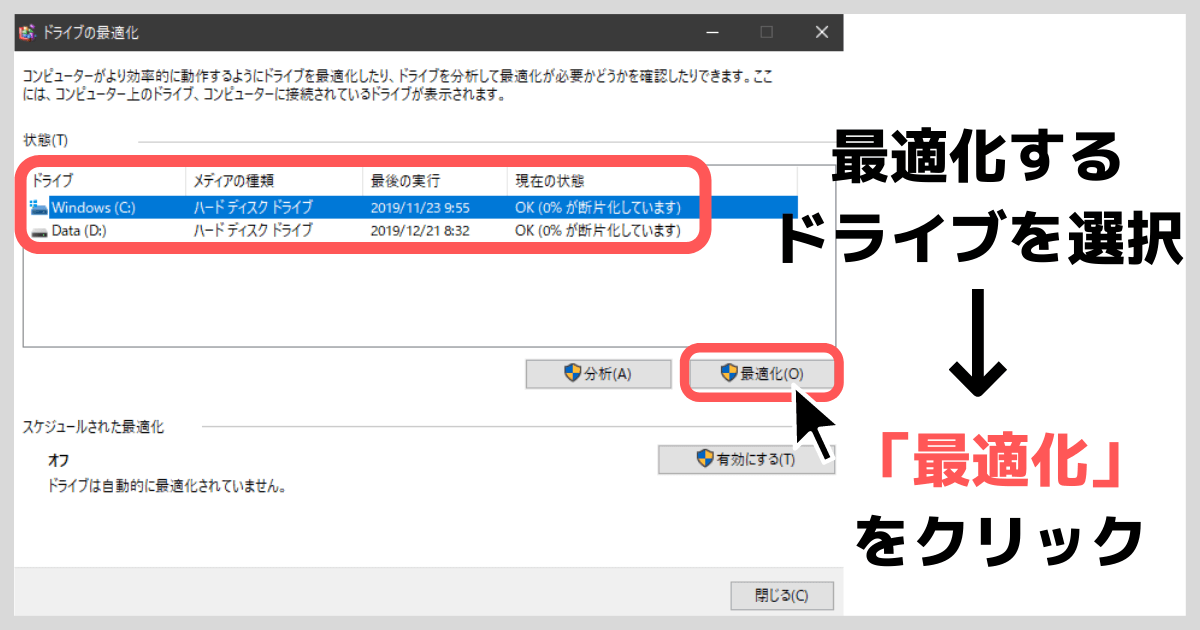
[st-step step_no=”3″]自動的に最適化したい場合は「有効にする」をクリック[/st-step]
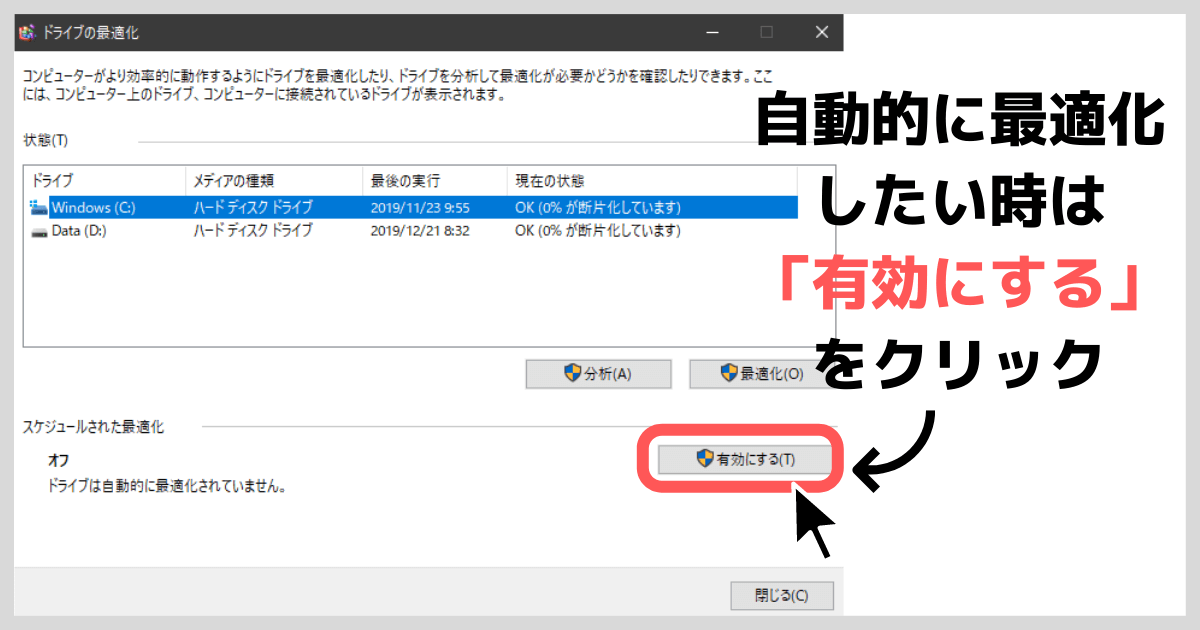
これで完了です。
[st-mybox title=”デフラグを行うタイミング” webicon=”st-svg-file-text-o” color=”#757575″ bordercolor=”” bgcolor=”#fafafa” borderwidth=”0″ borderradius=”5″ titleweight=”bold” fontsize=”” myclass=”st-mybox-class” margin=”25px 0 25px 0″]
- 新しいソフトを入れた後
- カリカリカリというシーク音が聞こえ始めた時
- 画面が固まった時
- Windows PCの動作が不安定と感じた時
[/st-mybox]

パソコンを最適化(デフラグ)する際の注意点
パソコンを最適化(デフラグ)する際に実行する際は以下の注意ポイントも意識しておきましょう。
[st-mybox title=”デフラグの際の注意点” webicon=”st-svg-exclamation-circle” color=”#ef5350″ bordercolor=”#ef9a9a” bgcolor=”#ffebee” borderwidth=”2″ borderradius=”5″ titleweight=”bold” fontsize=”” myclass=”st-mybox-class” margin=”25px 0 25px 0″]
- 最適化中は他の作業はできない
- 最適化の際にデータが消える可能性がある
- 空き容量が少ないと最適化できない
- HDDの容量が大きいと最適化に時間がかかる
- アプリが起動していると最適化に時間がかかる
- HDDが劣化または故障しそうな状態の場合最適化すると壊れる可能性もある
[/st-mybox]
作業が終わった後や、時間に余裕がある時にしておくといいかもしれません。
[st-cmemo webicon=”st-svg-hand-o-right” iconcolor=”#3F51B5″ bgcolor=”#E8EAF6″ color=”#000000″ iconsize=”200″]データの断片化を解消(デフラグ)をしよう[/st-cmemo]
対策⑤ ディスク内を掃除・整理する(クリーンアップ)
パソコンの動きが悪い時の対策5つ目が「ディスク内を掃除・整理する」です。

データの断片化が行われないためにも、ディスク内は常に掃除・整理して空き容量を確保しておきましょう。
ディスク内の掃除・整理の手順
[st-step step_no=”1″]検索欄に「クリーンアップ」と入力→「ディスククリーンアップ」をクリック[/st-step]
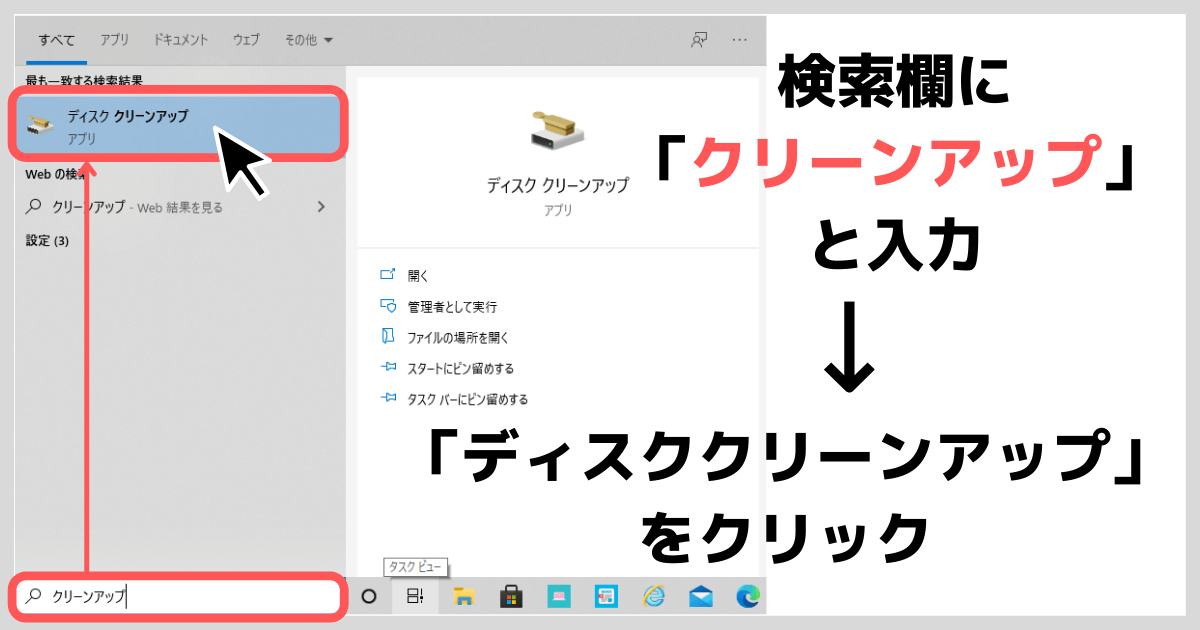
[st-step step_no=”2″]ドライブを選択→「OK」をクリック[/st-step]
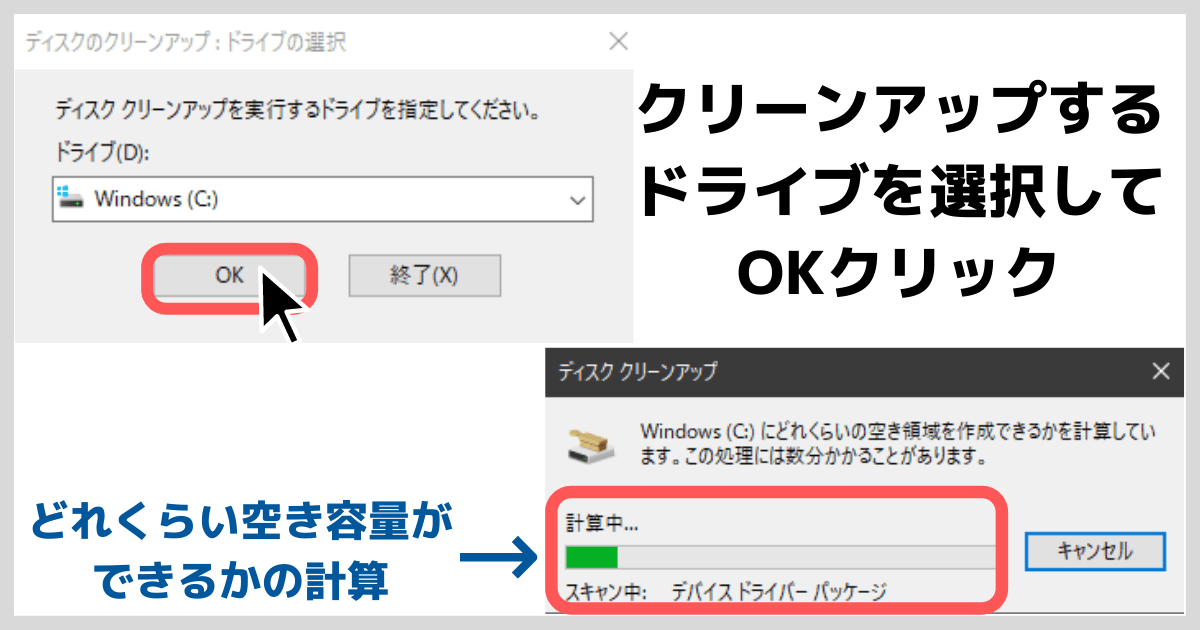
[st-step step_no=”3″]右下の「OK」をクリックしてクリーンアップ開始![/st-step]
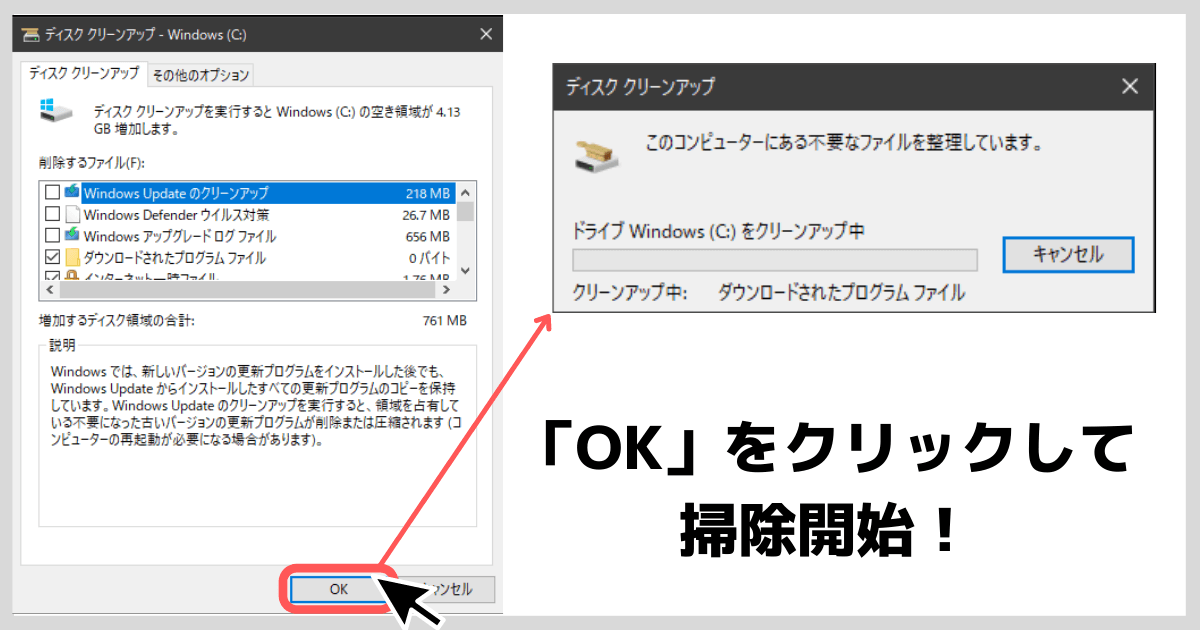

Windowsの場合にはドライブごとに実施ができるので、
定期的にドライブごとにディスクのクリーンアップ・最適化を行うといいですね!
[st-cmemo webicon=”st-svg-hand-o-right” iconcolor=”#3F51B5″ bgcolor=”#E8EAF6″ color=”#000000″ iconsize=”200″]ディスク内を掃除・整理する[/st-cmemo]
対策⑥ ウイルスソフトを導入する
パソコンの動きが悪い時の対策6つ目が「ウイルスソフトを導入する」です。
ウイルス感染していると不正なソフト・不明なアプリケーションが多数動作していたり、通信が発生していたりすることで動作が重くなっていることがあります。

「セキュリティソフト」を導入することで、さまざまなリスクからパソコンを守ることもできますし、ウイルスが原因で動作が遅くなることも回避できます。


まだウイルスソフトを導入されていない方は、これを機会に導入を検討してみるのもいいかもしれません。
[st-cmemo webicon=”st-svg-hand-o-right” iconcolor=”#3F51B5″ bgcolor=”#E8EAF6″ color=”#000000″ iconsize=”200″]ウイルスソフトを導入する[/st-cmemo]
対処⑦ 新しいパソコンを検討する
パソコンの動きが悪い時の対策7つ目が「新しいパソコンを検討する」です。


上記のような対策を色々試しても、なかなか改善されなかった場合は買い替え時のタイミングかもしれません。
お金はかかってしまいますが、買い換えることで
[st-mybox title=”パソコン買い替えのメリット” webicon=”st-svg-check-circle” color=”#FFD54F” bordercolor=”#FFD54F” bgcolor=”#FFFDE7″ borderwidth=”2″ borderradius=”5″ titleweight=”bold” fontsize=”” myclass=”st-mybox-class” margin=”25px 0 25px 0″]
- パソコンがサクサク動いてストレスフリー!
- 作業効率が格段にアップ!
- 新機能も追加されて使い勝手アップ!
- 新しいパソコンで気分も一新!
[/st-mybox]
などのメリットもありますので、ぜひ買い替えも検討してみてください^^
▼(参考動画)パソコンの選び方▼
まとめ
パソコンが突然フリーズ。。これほどストレスのかかることはありません><
普段から「パソコンへ負荷がかかっていないかのチェック」をしておくことも大切かもしれませんね^^

[st-box-btn myclass=”” pc_show=”4″ margin=”0 0 20px 0″ type=””]
[st-box-btn-list icon_image=”https://suzakijunichi.com/wp-content/uploads/2021/11/design-1.png” webicon=”st-svg-wordpress” icon_size=”60″ text=”商品の作り方” subtext=”” url=”https://suzakijunichi.com/category/online-service/” target=”” rel=”” bgcolor=”” color=”” fontsize=”90″ fontweight=”bold”]
[st-box-btn-list icon_image=”https://suzakijunichi.com/wp-content/uploads/2021/11/color-palette-1.png” webicon=”st-svg-wordpress” icon_size=”60″ text=”便利ツール” subtext=”” url=”https://suzakijunichi.com/category/tool-tukaikata/” target=”” rel=”” bgcolor=”” color=”” fontsize=”90″ fontweight=”bold”]
[st-box-btn-list icon_image=”https://suzakijunichi.com/wp-content/uploads/2021/11/smart-energy-1.png” webicon=”st-svg-wordpress” icon_size=”60″ text=”時短仕事術” subtext=”” url=”https://suzakijunichi.com/category/jitan-shigotojutu/” target=”” rel=”” bgcolor=”” color=”” fontsize=”90″ fontweight=”bold”]
[st-box-btn-list icon_image=”https://suzakijunichi.com/wp-content/uploads/2021/11/world-graphics-day-1.png” webicon=”st-svg-wordpress” icon_size=”60″ text=”雑記・コラム” subtext=”” url=”https://suzakijunichi.com/category/zakki/” target=”” rel=”” bgcolor=”” color=”” fontsize=”90″ fontweight=”bold”]
[/st-box-btn]
[st-card myclass=”” id=”5533″ label=”” pc_height=”” name=”” bgcolor=”” color=”” fontawesome=”” readmore=”on” thumbnail=”on” type=””]
