
今日は、Googleフォームの作成方法について詳しく解説していきます。

Google フォームとは
Googleが提供しているフォーム作成ツールの使い方を説明していきます。
このGoogleフォームは初心者でも簡単に作ることができ、しかも全ての機能を無料で利用することができます。


それに回答はスプレッドシートに収集されるので、サクッとグラフ化できるのも魅力的!
作成したフォームのURLを共有することもできるから、一度にたくさんのアンケートが取れるし、メールアドレスも収集できたりするんだよ

では早速Googleフォームを作成していきましょう。
[st-div class=”” margin=”0 0 -5px -5px” padding=”0 0 0 0″ add_style=””][st-minihukidashi fontawesome=”fa-check” fontsize=”” fontweight=”bold” bgcolor=”#FFECB3″ color=”” margin=”0 0 0 0″ radius=”30″ position=”” add_boxstyle=””]こちらもCHECK[/st-minihukidashi][/st-div][st-card myclass=”st-card-minihukidashi” id=”5130″ label=”” pc_height=”” name=”” bgcolor=”#cccccc” color=”” fontawesome=”” readmore=”on” thumbnail=”on” type=””]
1. フォームを新規作成
まず、Googleフォームを利用するためには、Googleのアカウントが必要です。
まだ持っていないという方は、まずアカウント作成から始めましょう。
アカウントを作成したら、登録したメールアドレスとパスワードでログインし、画面右上の「点々のアイコン」をクリックします。
たくさんのツールが出てくるので、下にスクロールすると「Forms」がありますのでそちらを開きます。
(※もしここにFormsがなければ「その他のソリューション」から探してみてください)
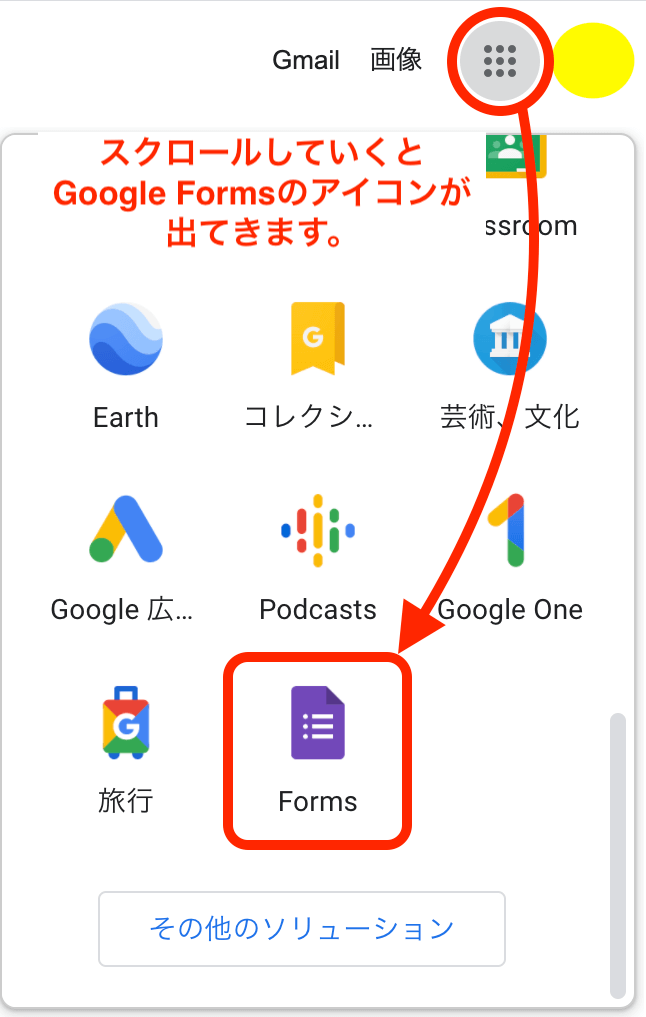
Googleフォームが開いたら、早速新しいフォームを作成していきます。
テンプレートを選択する場合は画面右上にある「テンプレートギャラリー」をクリックします。
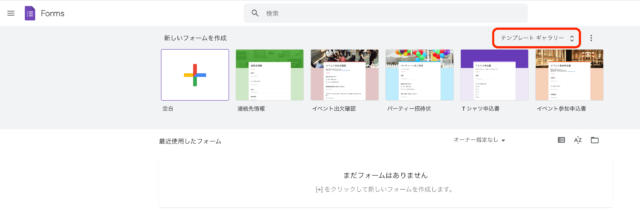
すると、テンプレート一覧がずらっと出てきますので、こちらを選択しても作成可能です。
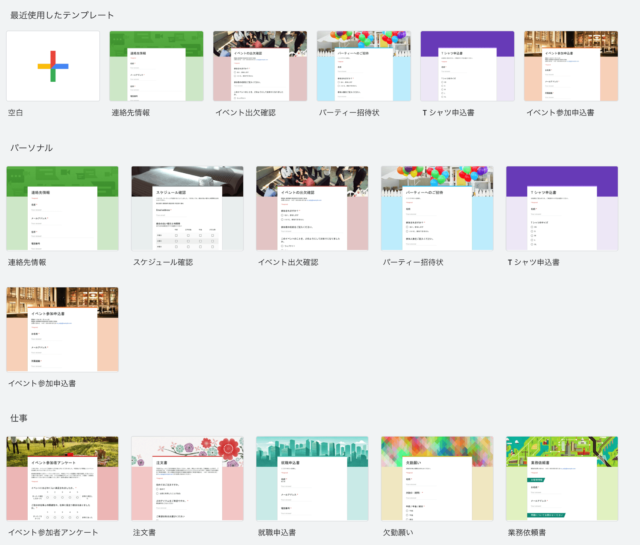
テンプレートを使用せず、いちから作成する場合は「空白」を選択します。(今回は「空白」を選択していきます)
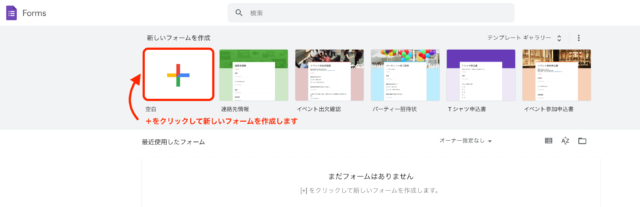
2. 「フォーム」を編集
「空白」を選択すると、「無題のフォーム」と書かれたフォームが作成されます。
- ①フォームのタイトル
- ②フォームの説明
を入力していきましょう。ここでは「サンプルのフォーム」というタイトルにさせてもらいます。
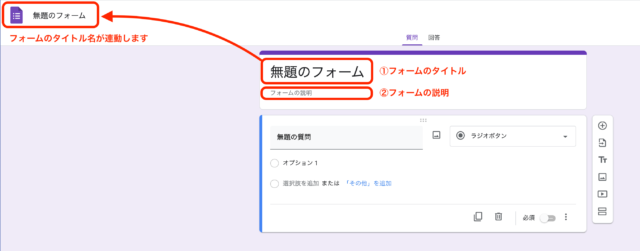
タイトルや説明文を入力すると、左上に「変更内容を全てドライブに保存しました」というメッセージが現れます。
これはフォームを編集するたびに自動的に保存してくれているので、万が一途中で電源が切れた!画面を消した!などのトラブルがあっても安心です。
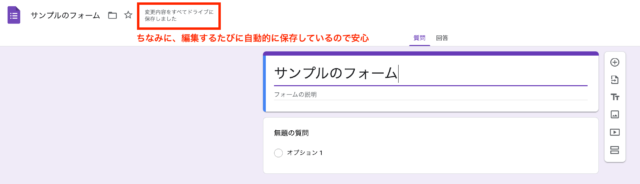
3. 「質問」を追加・編集
では、フォームが作成できたので、「質問」を追加・編集していきます。
画面右にある「+アイコン」を押すと質問が追加されますので、上部分に「質問」を入力し、下部分に「回答」用の選択肢を入力していきます。
この質問に対しての回答が”必須”な場合は右下にある「必須」のところをクリックします。
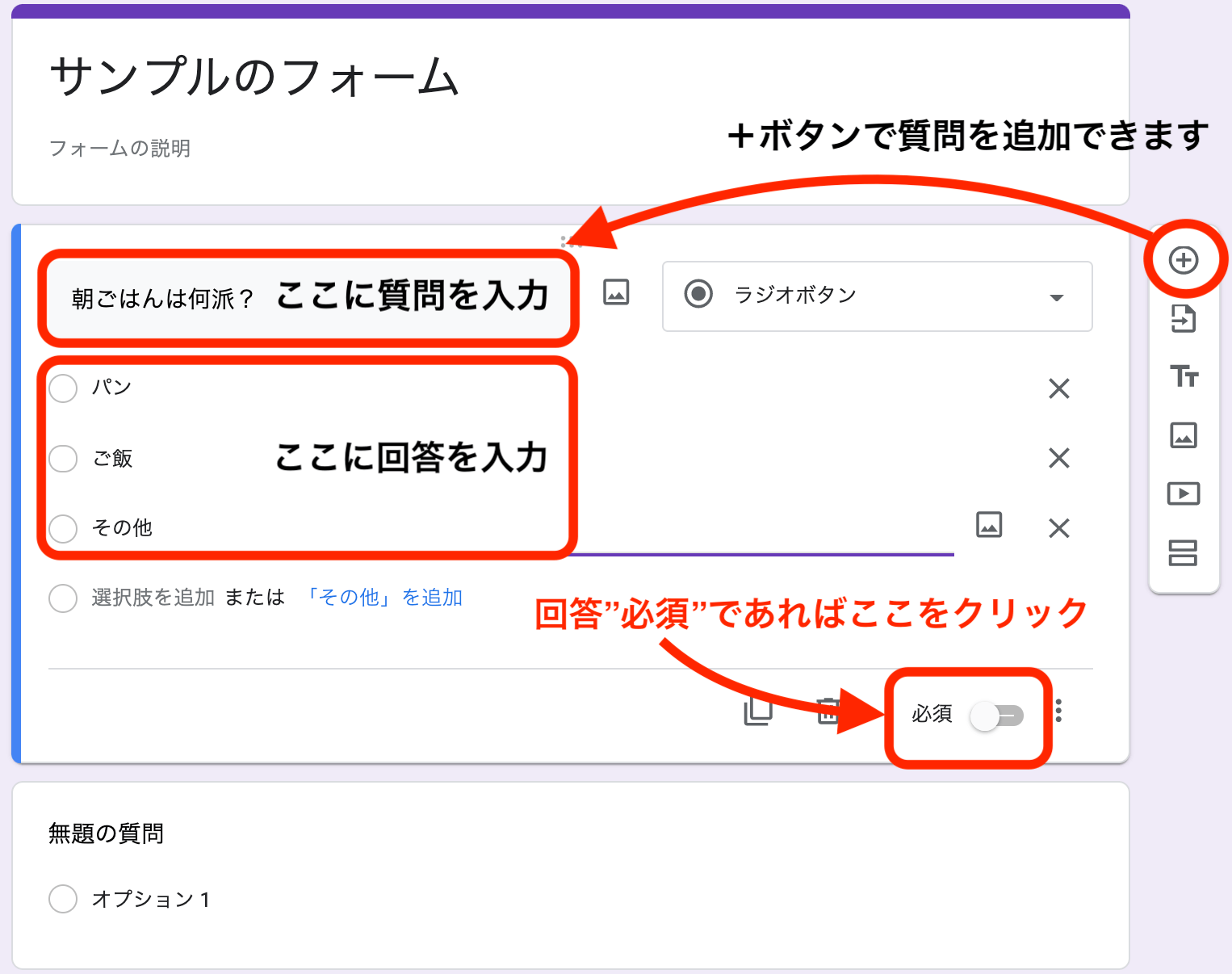
ちなみに質問に対しての説明文を表示したい場合は、右下の「︙」から「説明」をクリックすると、選択肢の前に説明文入力欄が表示されるので、説明を入力します。
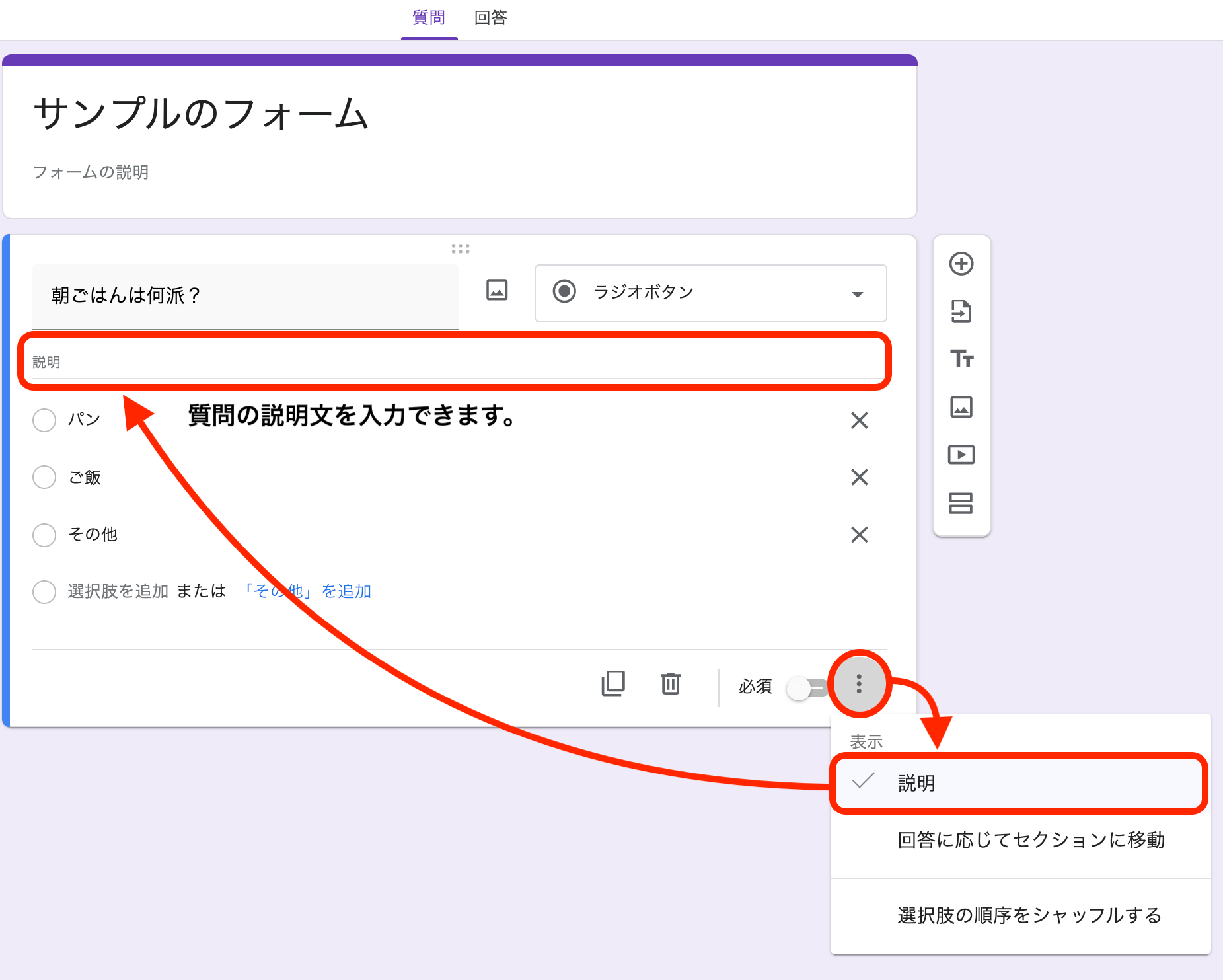
そして、上の画像では回答方式が「ラジオボタン」になっていますが、これらを変更することも可能です。
質問の右側の「ラジオボタン ▼」をクリックして回答の種類を選択します。
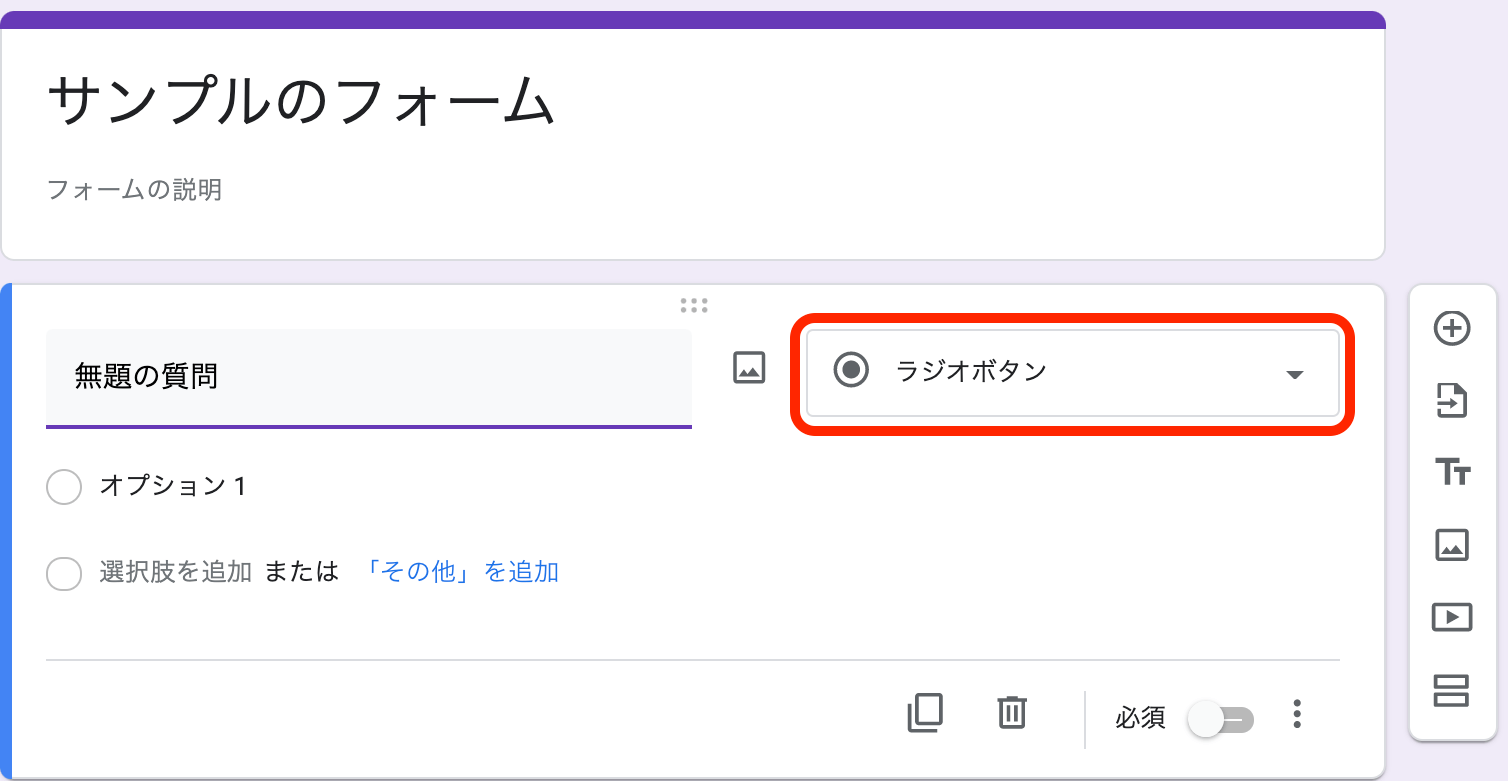
回答は次の種類から選ぶことができます。
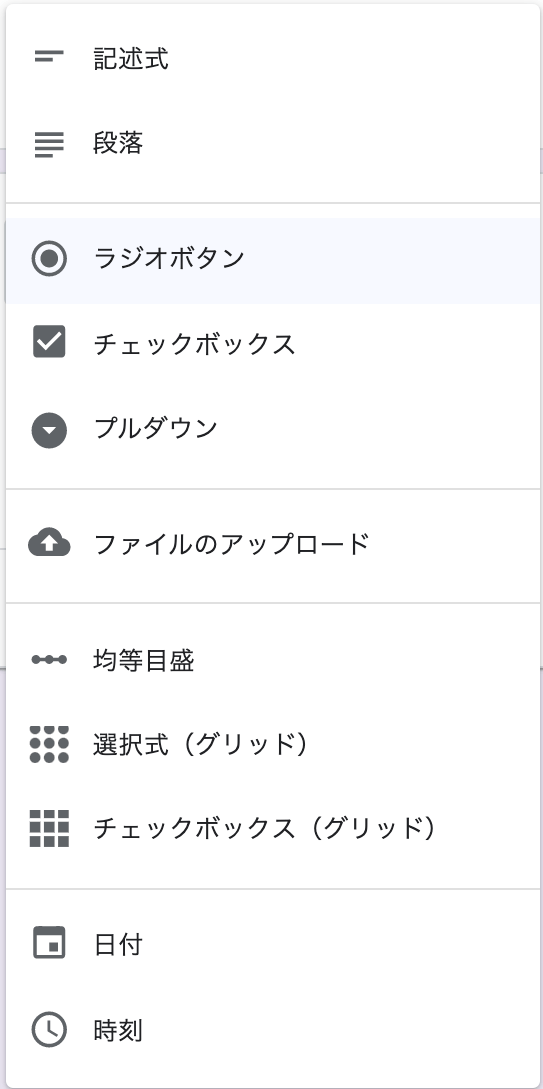
▼回答の説明は以下の通りです▼
| ・記述式 | 短文テキストの入力ボックス |
| ・段落 | 改行可能な長文テキストの入力ボックス |
| ・ラジオボタン | 選択肢のうち 1 つを選択するときに使用 |
| ・チェックボックス | 複数選択が可能な質問に使用 |
| ・プルダウン | 選択肢のうち 1 つを選択するドロップダウンリスト |
| ・ファイルのアップロード | 回答者がファイルをアップロードできます |
| ・均等目盛 | 物事の量や間隔、評価などを知る場合に使用 |
| ・選択式(グリッド) | 1 つの質問に対してグリッド状に複数のラジオボタンを設定 |
| ・チェックボックス (グリッド) |
1 つの質問に対してグリッド状に複数のチェックボックスを設定 |
| ・日付 | カレンダーから日付を選択 |
| ・時刻 | 時刻を入力 |
質問以外にも、画像や動画、質問項目の大きなくくり(セクション)を追加することもできます。
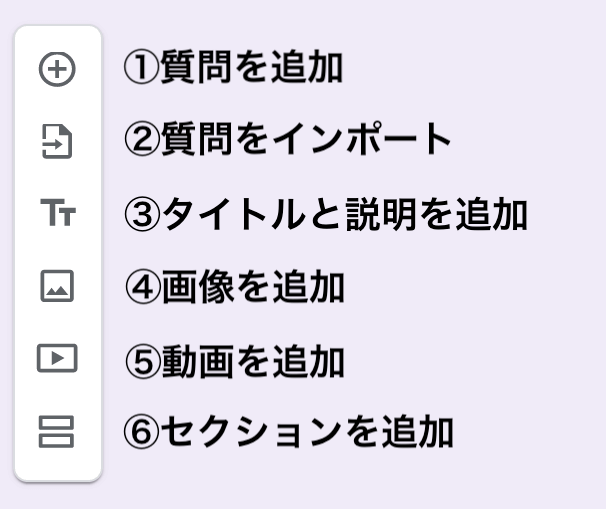
4. 質問をコピー・削除
続いて、作成した「質問」をコピーしたり、削除する方法をお伝えします。
先ほど作成した質問の右下に2つアイコンがあります。
それぞれ「コピー」アイコンと、「削除」アイコンになりますので、用途に応じてクリックしてみてください。
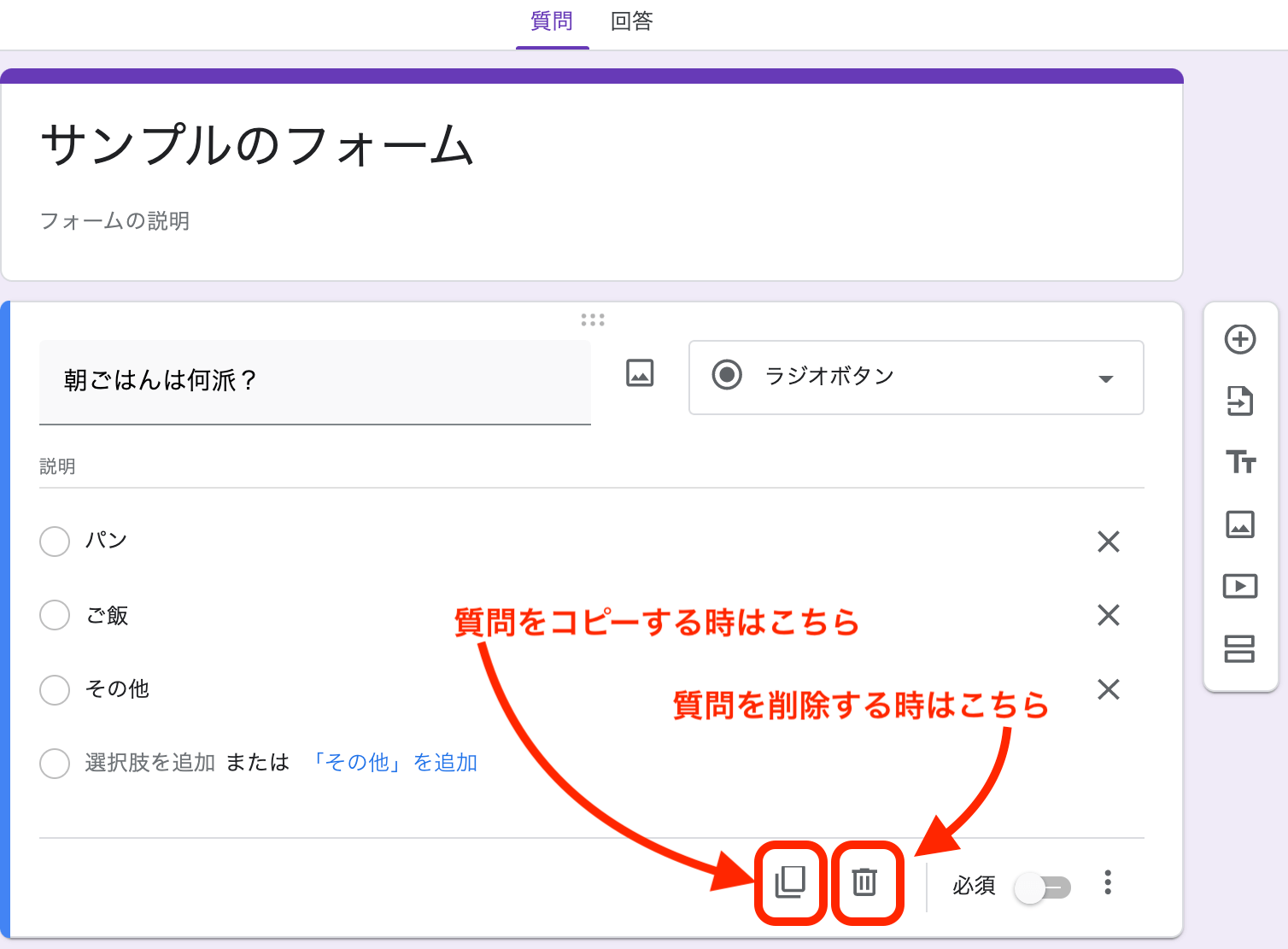
5. フォント・色(デザイン)を変更
次に、フォーム全体の色やフォントを変更をしていきます。
まずは、右上の「パレットのアイコン」をクリックします。
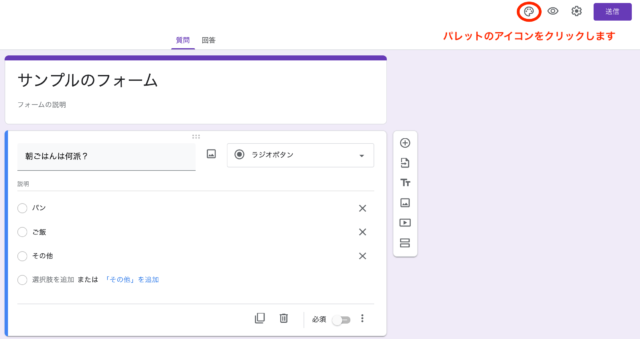
すると、カスタマイズ画面が出てきますので、ここで色やフォントを変更したり、ヘッダー画像を設置することができます。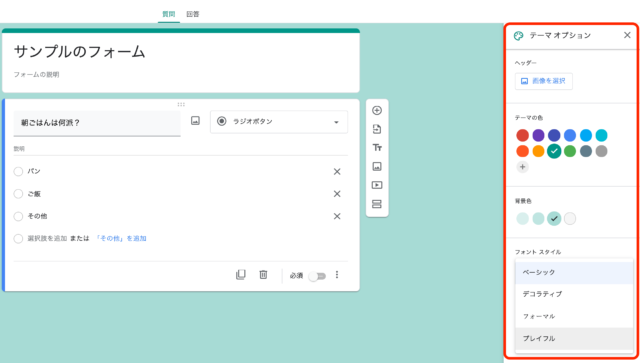
6.フォームをプレビュー
フォームが作成できたら、プレビューで確認してみましょう。
確認するには、右上の「目」のアイコンをクリックします。
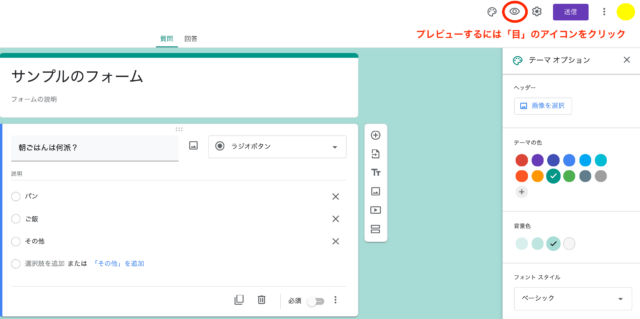
回答する側のフォームをプレビューから確認することができます。
プレビューでは以下のような点をチェックするといいでしょう。
[st-mybox title=”チェックリスト” fontawesome=”fa-file-text-o” color=”#757575″ bordercolor=”#f3f3f3″ bgcolor=”” borderwidth=”3″ borderradius=”5″ titleweight=”bold” title_bordercolor=”#757575″ fontsize=”” myclass=”st-mybox-class st-title-under st-list-check” margin=”25px 0 25px 0″]
- 入力漏れやミスがないか?
- 必須の質問にチェックを入れているか?
- 記述式と段落が間違っていないか?etc…
[/st-mybox]
フォームURLの共有・メールアドレスの収集
それでは、完成したGoogleフォームを共有し、メールアドレスの収集をする方法を説明していきます。
画面右上の「共有」ボタンをクリックします。
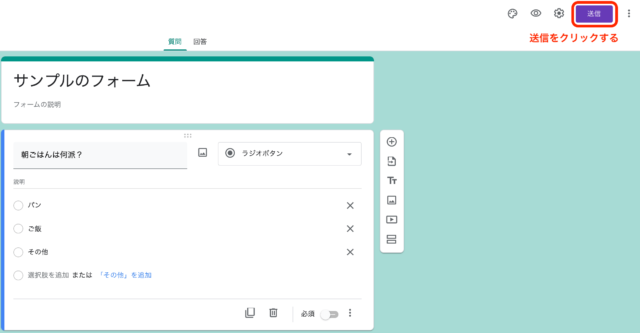
「フォームを送信」という画面になりますので、「メールアドレスを収集する」にチェック✔️を入れます。
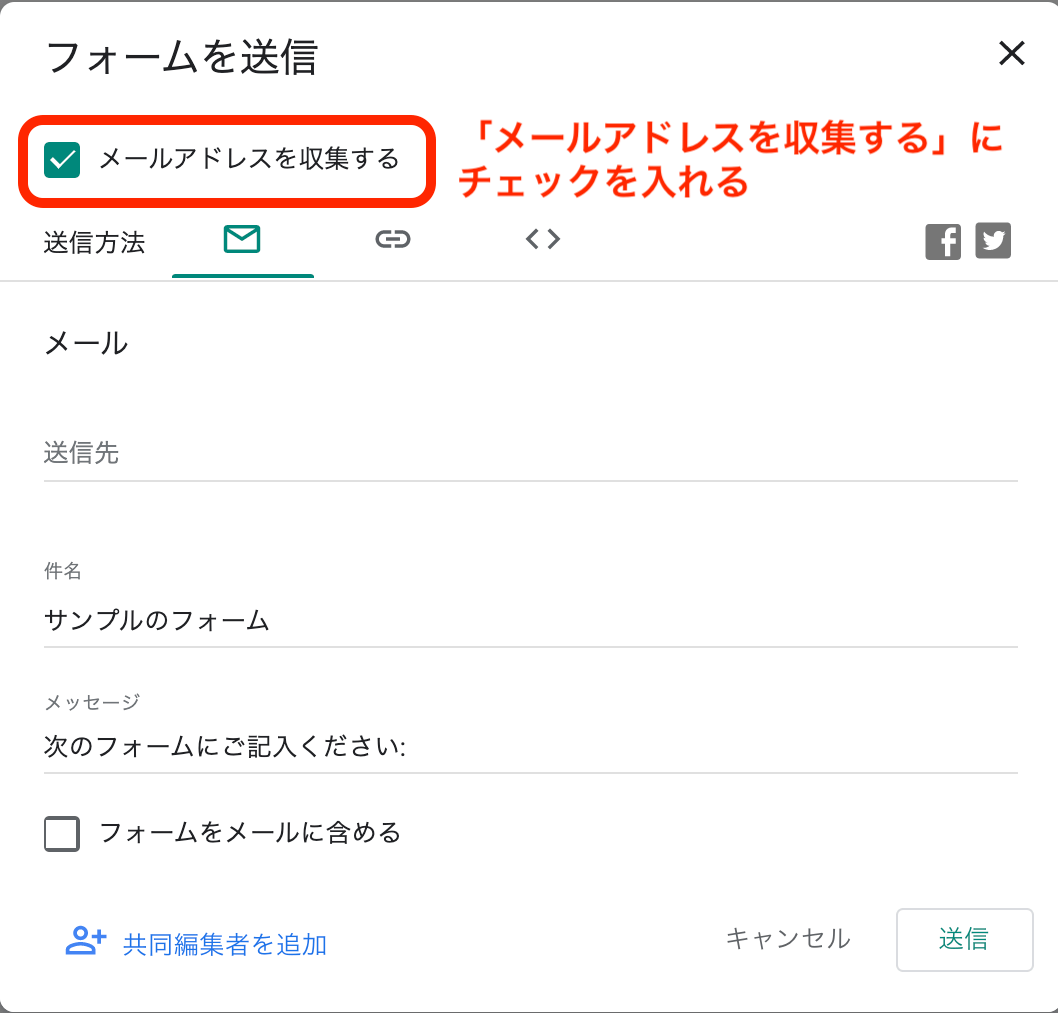
送信方法は
[st-mybox title=”” fontawesome=”” color=”#757575″ bordercolor=”#ccc” bgcolor=”#ffffff” borderwidth=”2″ borderradius=”2″ titleweight=”bold” fontsize=”” myclass=”st-mybox-class” margin=”25px 0 25px 0″]
- メール
- URL
- HTMLを埋め込む
- ソーシャルメディア
[/st-mybox]
の中から選ぶことができます。
Googleフォームの“回答”の確認方法
質問に回答があると回答数が表示され【回答】からその詳細が見れます。
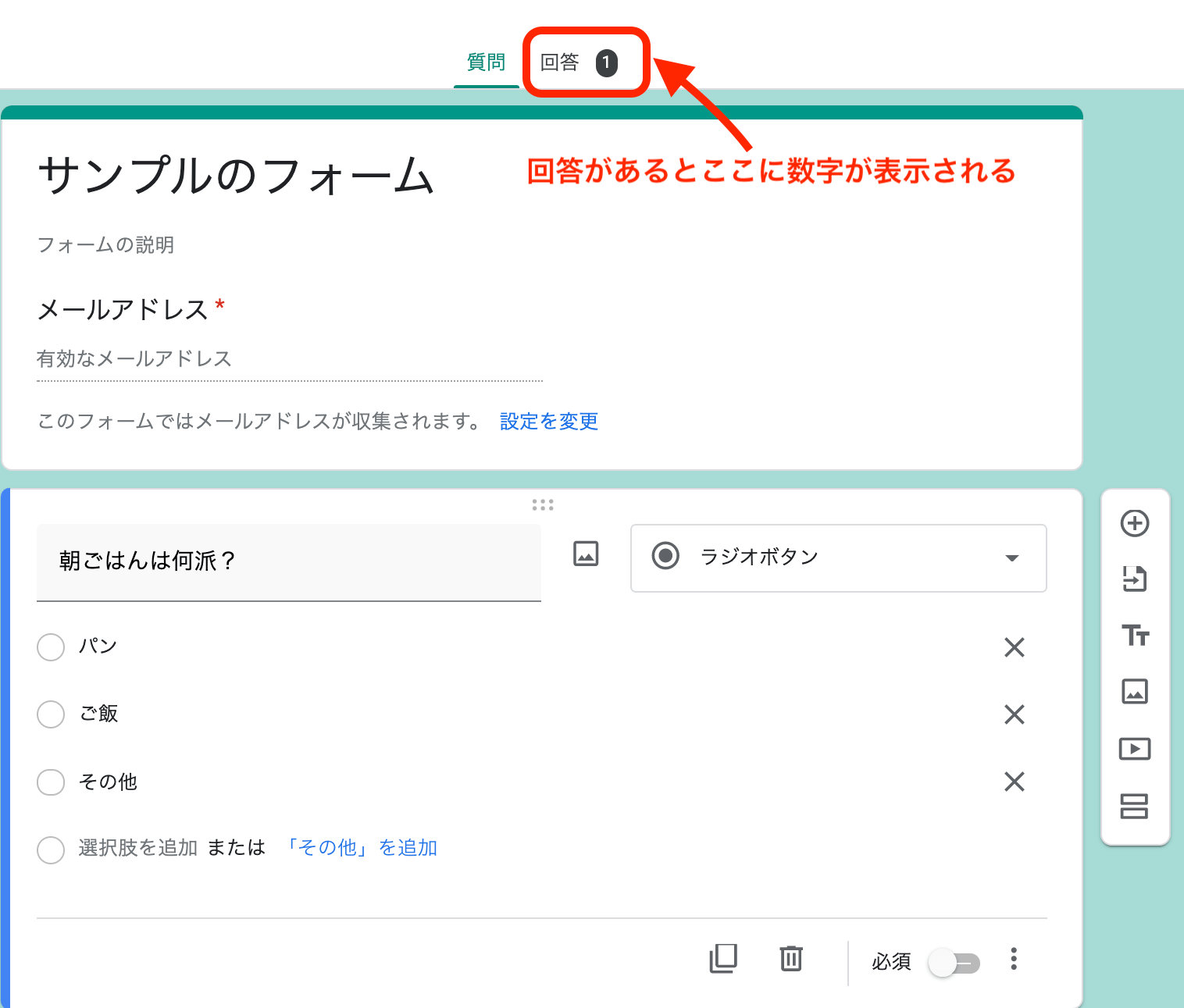
ちなみに、ラジオボタンでは回答が”円グラフ”となって表示されるのでとても便利です。
また、フォームの回答を締め切りたい場合は、「回答を受付中」をクリックしてオフにすると、フォームへ回答することができなくなります。
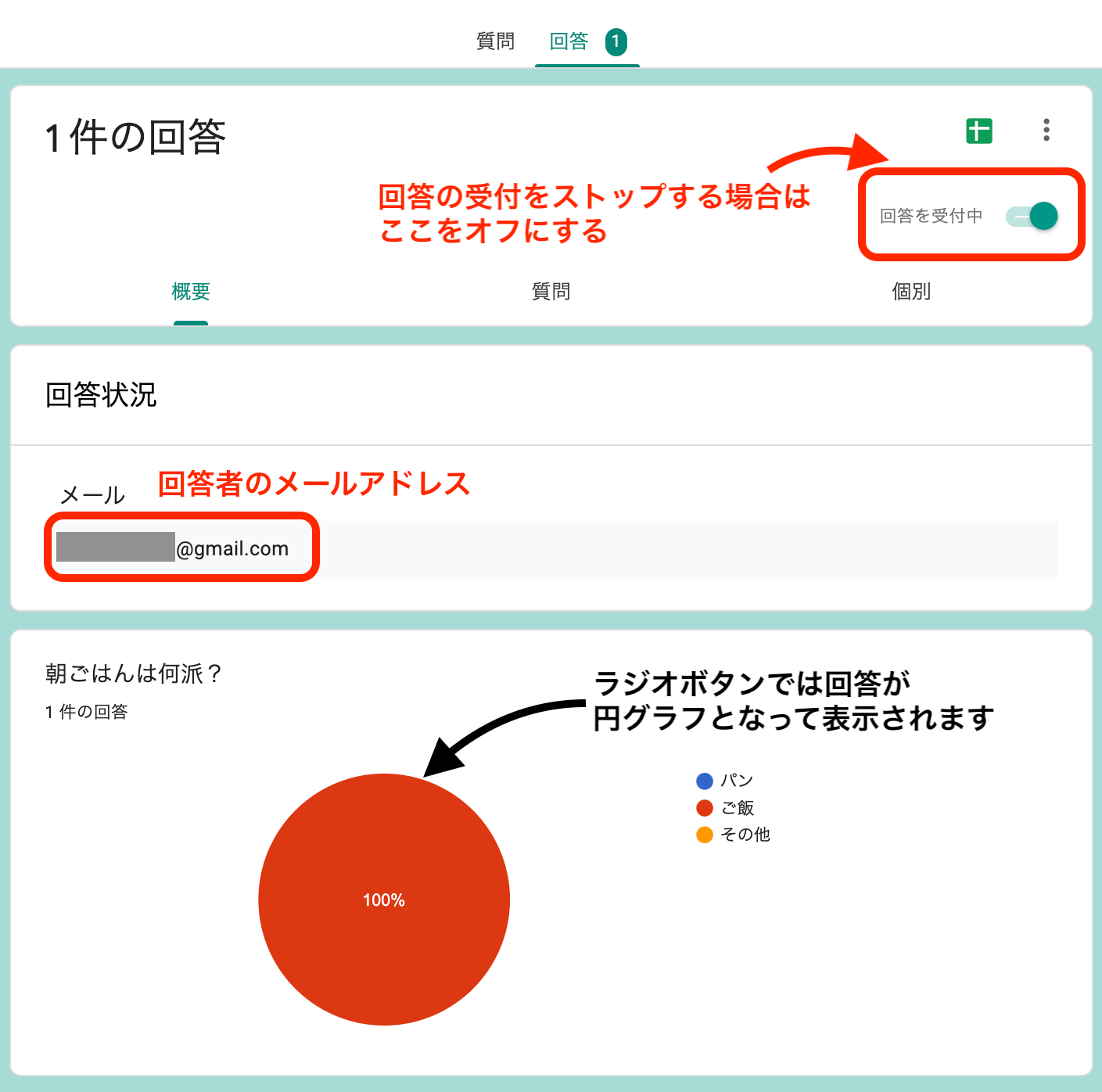
Googleフォームの回答が記録されるGoogleスプレッドシートを作成
最後に、右上に表示されている「緑色のボタン」をクリックすると、回答をGoogleのスプレットシートに表示させることができます。
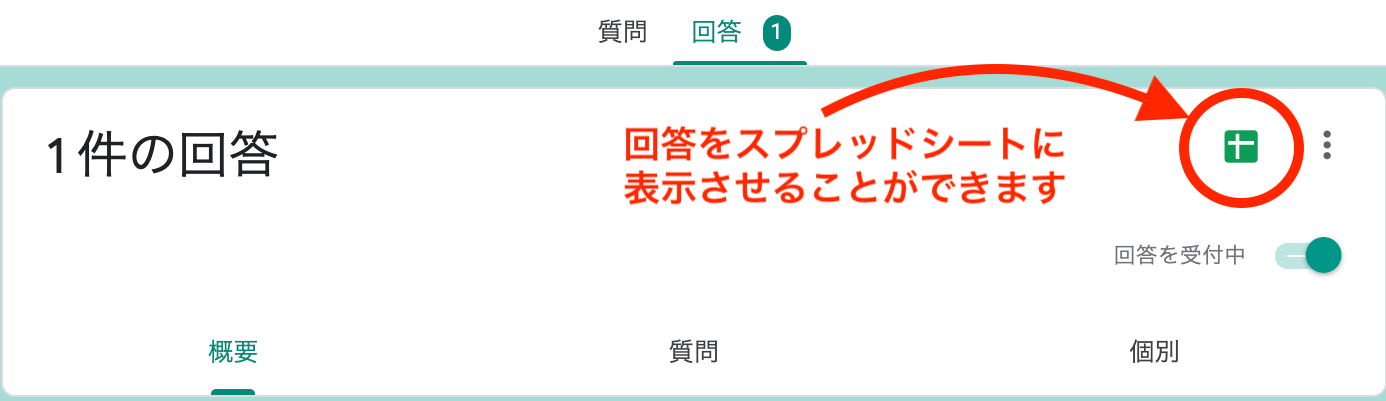
回答の一覧を作成して他の人と共有したり、予約やアンケート結果などを管理したい場合にとても便利な機能です。
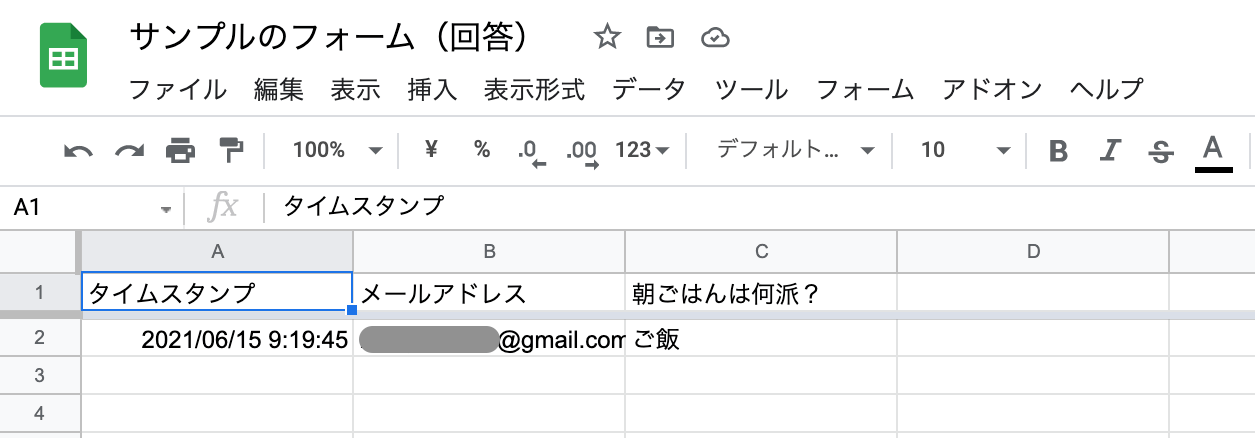
まとめ
今回ご紹介したGoogleフォームは、様々な場面で役立ちます。使い方によってはとても便利な機能です。
ぜひGoogleフォームを活用し、仕事やプライベートの効率アップにも役立ててみてくださいね!

[st-box-btn myclass=”” pc_show=”4″ margin=”0 0 20px 0″ type=””]
[st-box-btn-list icon_image=”https://suzakijunichi.com/wp-content/uploads/2021/11/design-1.png” webicon=”st-svg-wordpress” icon_size=”60″ text=”商品の作り方” subtext=”” url=”https://suzakijunichi.com/category/online-service/” target=”” rel=”” bgcolor=”” color=”” fontsize=”90″ fontweight=”bold”]
[st-box-btn-list icon_image=”https://suzakijunichi.com/wp-content/uploads/2021/11/color-palette-1.png” webicon=”st-svg-wordpress” icon_size=”60″ text=”便利ツール” subtext=”” url=”https://suzakijunichi.com/category/tool-tukaikata/” target=”” rel=”” bgcolor=”” color=”” fontsize=”90″ fontweight=”bold”]
[st-box-btn-list icon_image=”https://suzakijunichi.com/wp-content/uploads/2021/11/smart-energy-1.png” webicon=”st-svg-wordpress” icon_size=”60″ text=”時短仕事術” subtext=”” url=”https://suzakijunichi.com/category/jitan-shigotojutu/” target=”” rel=”” bgcolor=”” color=”” fontsize=”90″ fontweight=”bold”]
[st-box-btn-list icon_image=”https://suzakijunichi.com/wp-content/uploads/2021/11/world-graphics-day-1.png” webicon=”st-svg-wordpress” icon_size=”60″ text=”雑記・コラム” subtext=”” url=”https://suzakijunichi.com/category/zakki/” target=”” rel=”” bgcolor=”” color=”” fontsize=”90″ fontweight=”bold”]
[/st-box-btn]
[st-div class=”” margin=”0 0 -5px -5px” padding=”0 0 0 0″ add_style=””][st-minihukidashi fontawesome=”fa-check” fontsize=”” fontweight=”bold” bgcolor=”#FFECB3″ color=”” margin=”0 0 0 0″ radius=”30″ position=”” add_boxstyle=””]こちらもCHECK[/st-minihukidashi][/st-div][st-card myclass=”st-card-minihukidashi” id=”5130″ label=”” pc_height=”” name=”” bgcolor=”#cccccc” color=”” fontawesome=”” readmore=”on” thumbnail=”on” type=””]
