
今日は、Googleドライブの基本的な使い方について解説していきます。

Googleドライブ基本的な使い方
Googleドライブは文章やファイル、写真、動画、データを保存できるクラウドストレージサービスです。
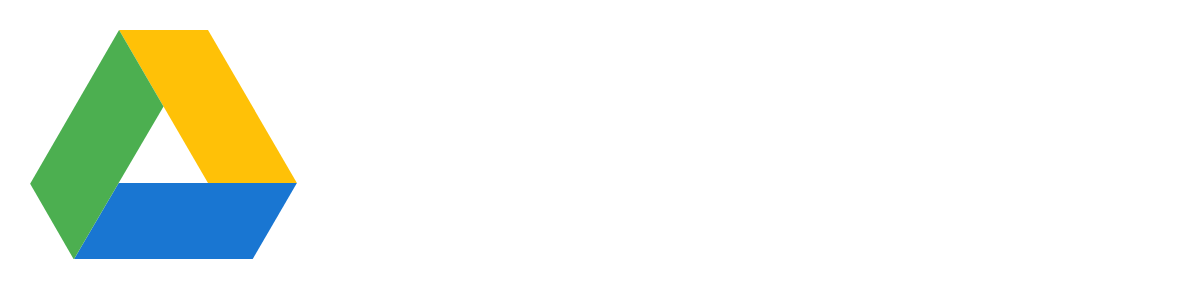
Googleアカウントを持っていれば、無料で利用することができ、使い方も簡単!様々なシーンで活用することができます。
この記事ではGoogleドライブの基本的な使い方から、便利な機能まで詳しく解説していきます。
≫Googleアカウントを作成しよう
まず、Googleドライブを利用するにはGoogle アカウントが必要です。

[st-mybutton class=”” url=”https://www.google.com/intl/ja/account/about/” title=”Googleのアカウントを作成する” rel=”” fontawesome=”” target=”” color=”#9CCC65″ bgcolor=”” bgcolor_top=”” bordercolor=”#9CCC65″ borderwidth=”5″ borderradius=”30″ fontsize=”” fontweight=”bold” width=”” fontawesome_after=”fa-chevron-right” shadow=”” ref=”” beacon=””]
≫Googleドライブでファイルを新規作成
アカウントが作成できたら、Googleのトップ画面より、Googleドライブをクリックして開きます。

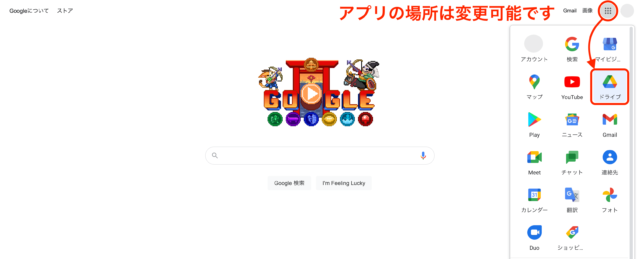
こちらに様々なファイルを保存しておくことができます。
新しいファイルを作成する際は、「 + 新規」をクリックします。
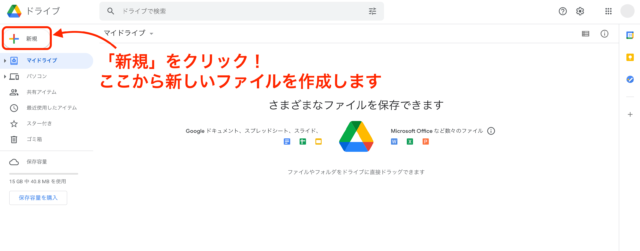
続いて、作成したいファイルを選択します。
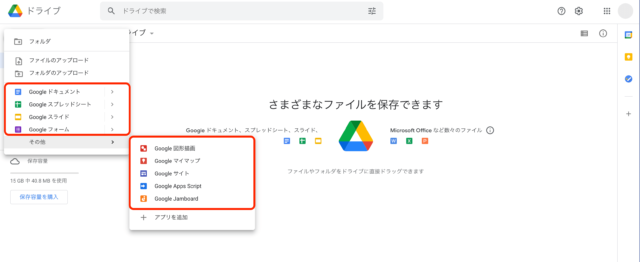
▼Googleドライブで作成できるファイル一覧▼
| Googleドキュメント | Wordのような文書ファイルです。文章以外にも、図や画像、表や写真を挿入することも可能です。 |
| Googleスプレッドシート | Excelのような表計算ファイルです。関数を使ってデータを算出したり、グラフや表を作成することができます。 |
| Googleスライド | PowerPointのように、プレゼンテーション資料を作ることができます。様々なテーマ、フォント、埋め込み動画やアニメーションなどを活用できます。 |
| Googleフォーム | お問い合わせやアンケートなどのフォームを簡単に作成することができます。作成したフォームはWebサイトに埋め込むことも可能です。 |
| Google図形描画 | グラフやレイアウト図、図形やフローチャートを作成できる機能です。作成した図形などはドキュメントやWebサイトに埋め込めます。 |
| Googleマイマップ | 自分だけの地図を作成して、オンラインで共有することができます。 |
| Googleサイト | Googleが提供するホームページ作成ツールです。Googleのツールで制作したファイルを配置することもできます。 |
| Cloud Drive to Mail | iCloud Driveからファイルを直接添付ファイルとしてメールで送信できます。 |
| Google Apps Script | Googleが提供しているプログラミング環境です。 |
| Google Jamboard | 電子ホワイトボードの機能を持っているツールです。ペンで図を書いたり付箋を貼ったりすることが可能です。 |


≫Googleドライブから新規フォルダを作成する方法
いろんなファイルをジャンルごとなど際は、「+新規」を押して作成したいファイルを選びます。
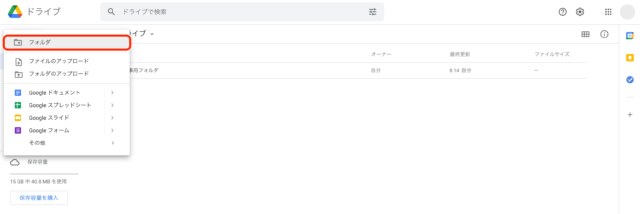
クリックすると以下のような画面が出てきますので、作成したいファイルを選択します
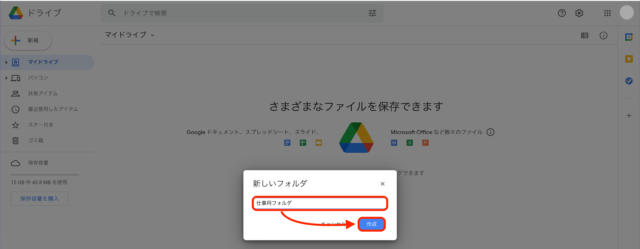
新しいフォルダができました!
作成したファイルはドラッグ&ドロップでフォルダの中に移動できます。
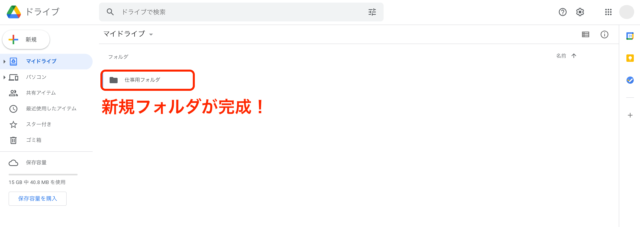
▼フォルダの一覧を切り替えるのはこちら▼
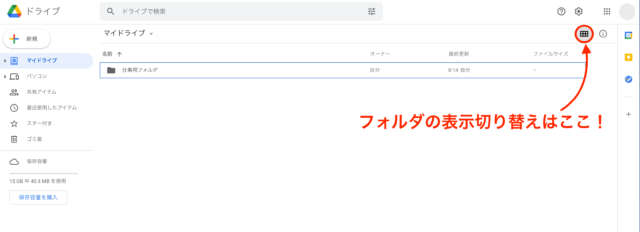
≫ファイル・フォルダを共有する方法
Googleドライブで作成したファイルやフォルダは他の人と共有することができます。
まずは、共有したいファイルを開きます。
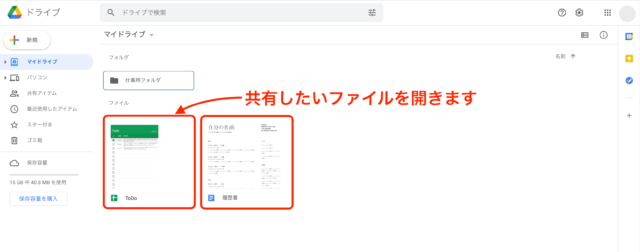
それぞれのフォームに「共有」ボタンがありますので、そちらをクリックします。
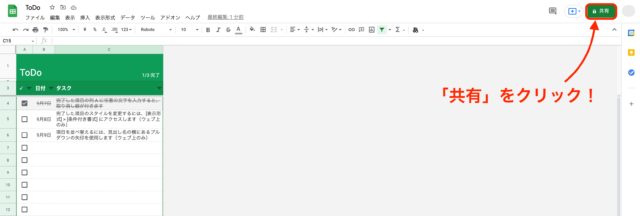
共有方法としては、
[st-mybox title=”” fontawesome=”” color=”#757575″ bordercolor=”#ccc” bgcolor=”#ffffff” borderwidth=”2″ borderradius=”2″ titleweight=”bold” fontsize=”” myclass=”st-mybox-class” margin=”25px 0 25px 0″]
- 共有したい人のメールアドレスを入力して送信する方法
- 共有リンクをコピーしてURLを送る方法
[/st-mybox]
があります。
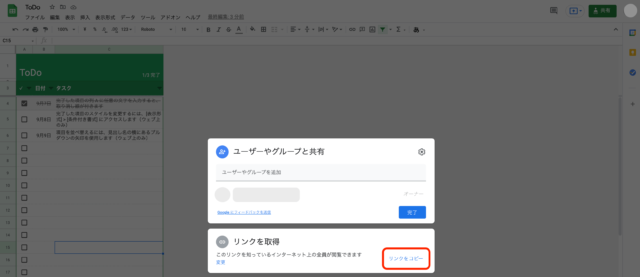
共有したファイルを
- 「閲覧のみ」にする
- 「閲覧のみ(コメント可)」にする
- 「編集可能」にする
などの設定も可能です。
その場合は、「リンクを取得」の下にある「変更」をクリックします。
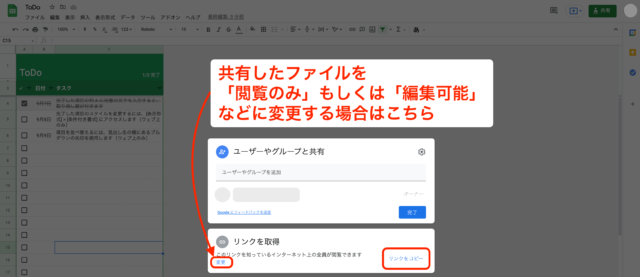
「リンクを取得」と表示されている右下の、「閲覧者▼」を開きます。
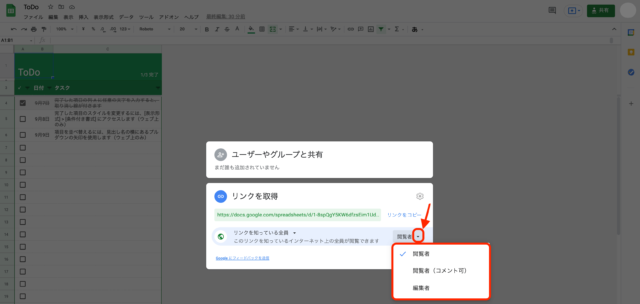
そうすると、
- 閲覧者(リンクを知っている全員が閲覧可。編集もコメントも残すことはできません)
- コメント可の閲覧者(リンクを知っている全員がコメント可。他の人は編集できませんがコメントを残すことはできます)
- 編集者(リンクを知っている全員が編集可。文章や表、スライドや図形を作成者と同じように自由に編集することができます)
が表示されるので、どれかを選択しましょう。
設定後、リンクを共有相手に送ったら完了です。
Googleドライブの便利な機能
次に、Googleドライブの便利な機能をご紹介します。
≫ファイルをパソコンからアップロードする方法
ファイルをパソコンからアップロードする方法をお伝えします。
Googleドライブのトップ画面左上にある「+新規」ボタンをクリックし、メニューの中から、「ファイルをアップロード」を選択します。
(※フォルダをアップロードしたい場合は、「フォルダをアップロード」を選択してください)
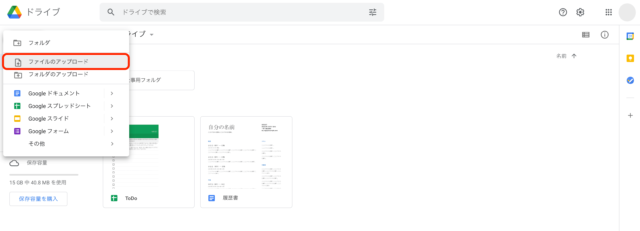
その後、パソコンデータの中から、アップロードしたいファイルを選択し、右下にある「開く」をクリックします。
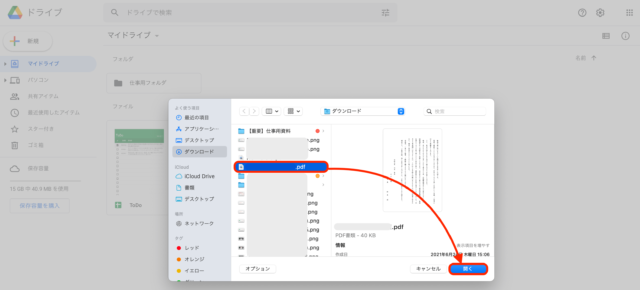
ファイルがアップロードできました↓
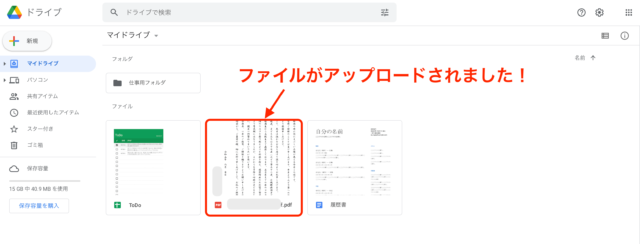
≫削除してしまったファイルを復元する方法
ファイルなどを誤って削除してしまったときの復元方法をお伝えします。
実は、Googleドライブのファイルやフォルダは一度削除しても「ゴミ箱」という項目に移動するだけで完全に削除はされません。(一定期間経つと完全削除されます。)
Googleドライブのサイドメニューから、「ゴミ箱」をクリックし、復元したいファイルを選択します。
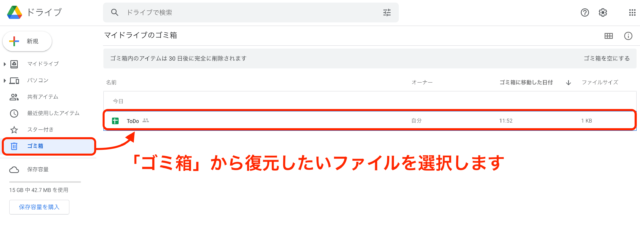
復元したいファイルを選択したら、右クリックを押し、「復元」を選択します。
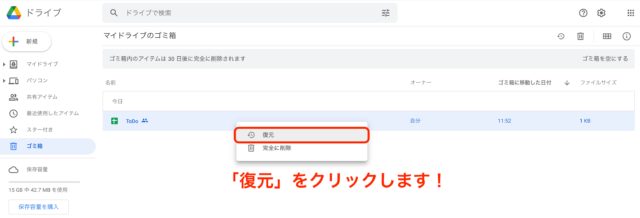
ファイルをダブルクリックでも大丈夫です。
ダブルクリックすると、下のような表示が出てくるので「ゴミ箱の外に移す」で復元できます。
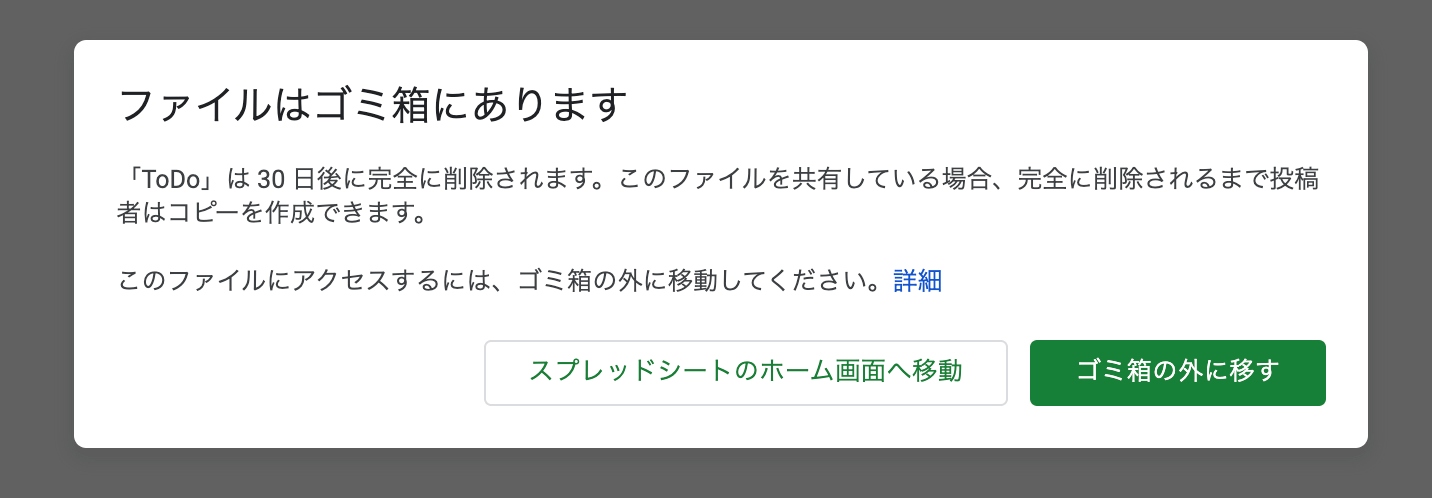
≫画像(PDFデータ)から文字を抽出する方法
Googleドライブには、画像やPDFの文字を自動的にテキストに変換できる「光学式文字認識機能(OCR)」という機能があります。
手順としては、まずPDFデータ、もしくは画像ファイルをgoogleドライブにアップロードします。
アップロードした画像を選択し、「アプリで開く」から「Googleドキュメント」をクリックします。
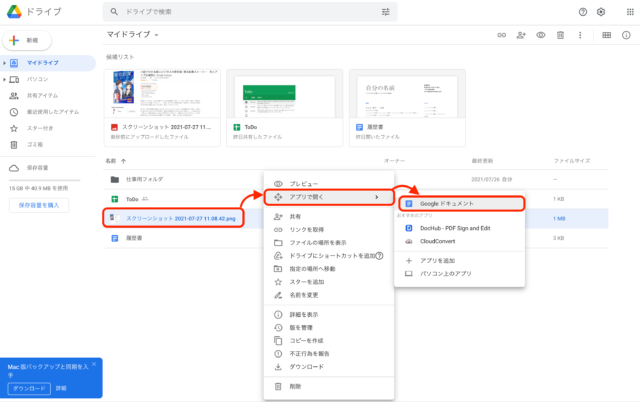
すると、自動的にテキストに変換してあります。

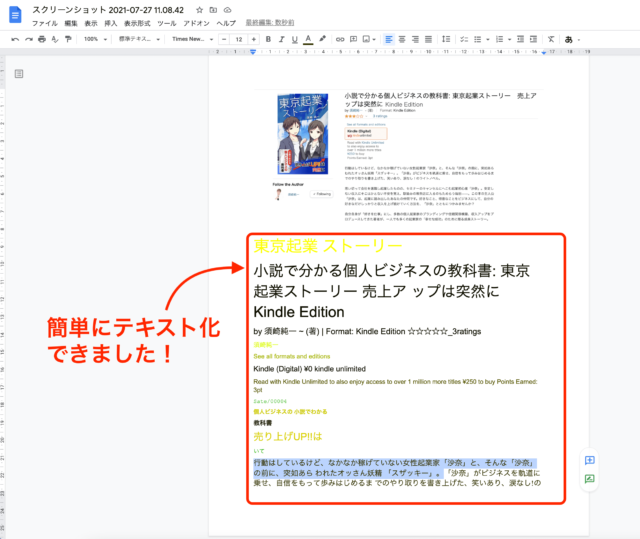
もらった資料や画像などの文字をテキストにしたい時など、かなり効率良く文字起こしすることができそうですね^^
≫オフラインでも作業可能にする方法
実は、Wi-Fiやモバイルネットワークに接続していなくても、ファイルを表示・編集することができます。
▼オフライン機能が使えるもの▼
[st-mybox title=”” fontawesome=”” color=”#757575″ bordercolor=”#ccc” bgcolor=”#ffffff” borderwidth=”2″ borderradius=”2″ titleweight=”bold” fontsize=”” myclass=”st-mybox-class” margin=”25px 0 25px 0″]
- Google ドキュメント
- Google スプレッドシート
- Googleスライド
[/st-mybox]
設定方法としては、オフラインで使いたいファイルを開き、「ファイル」→「オフラインで使用可能にする」をクリックするだけです。
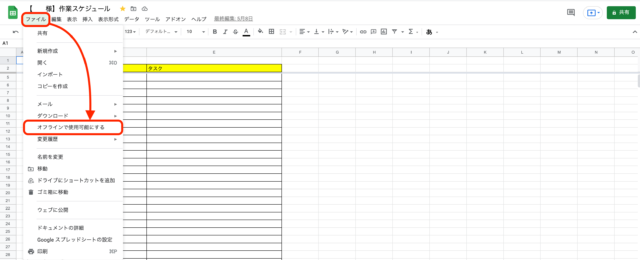
≫Gmailにドライブファイル添付する方法
次に、Gメールに、Googleドライブのファイルを添付する方法をお伝えします。
まずはGmailを開きます。
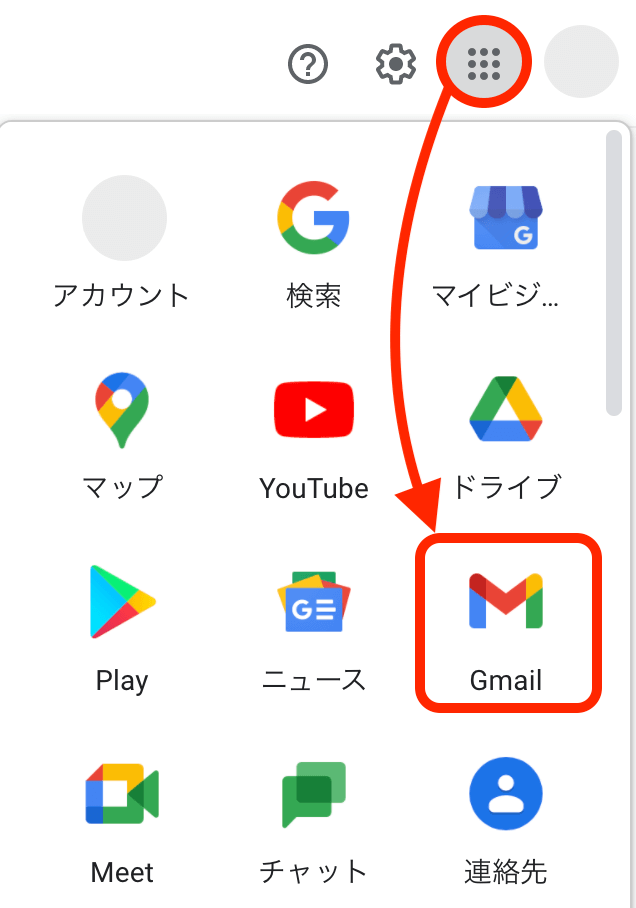
Gmailを開けたら、新規メッセージを「作成」します。
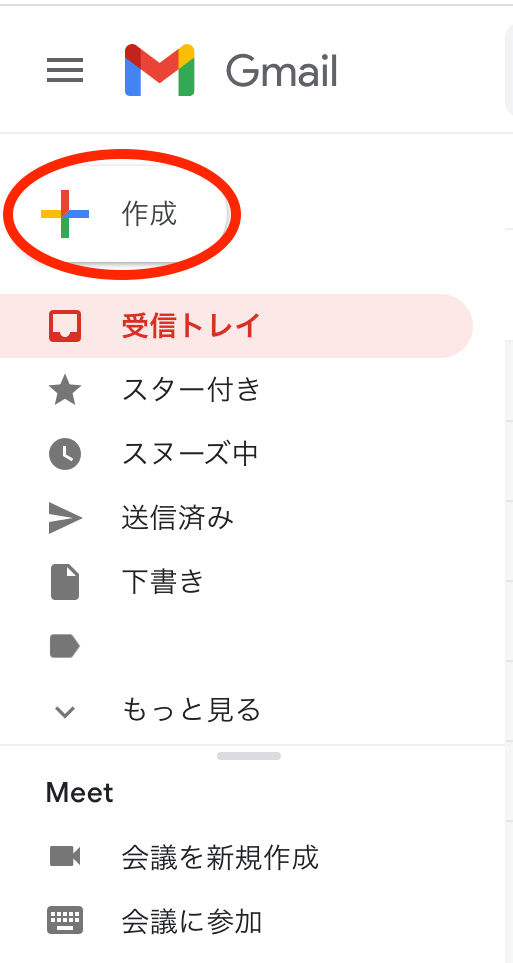
メッセージの作成画面を開けたら、
画面下の「Googleドライブ」のアイコンをクリックします。
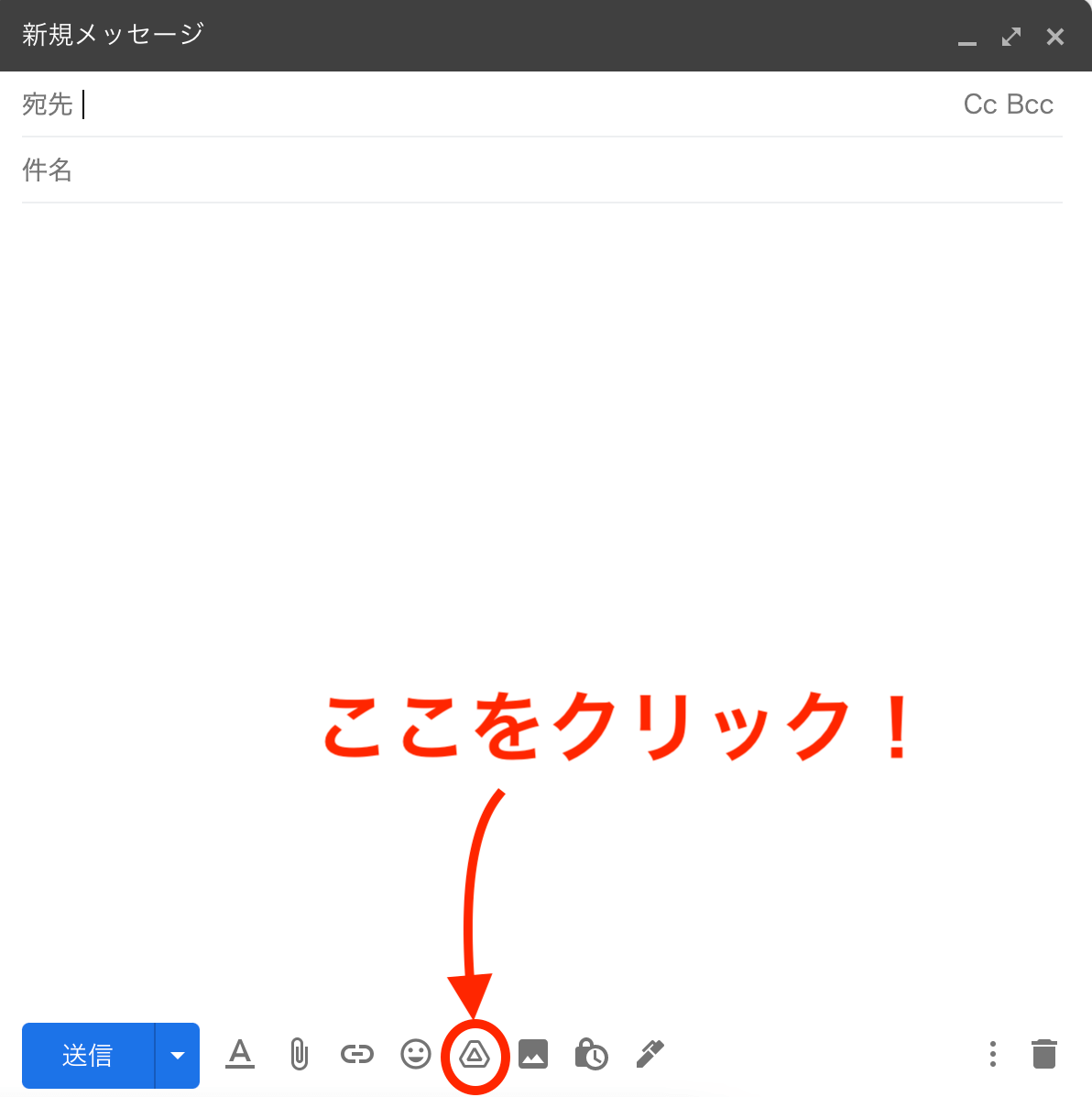
添付したいファイルを選択して「挿入」をクリックすると添付完了です
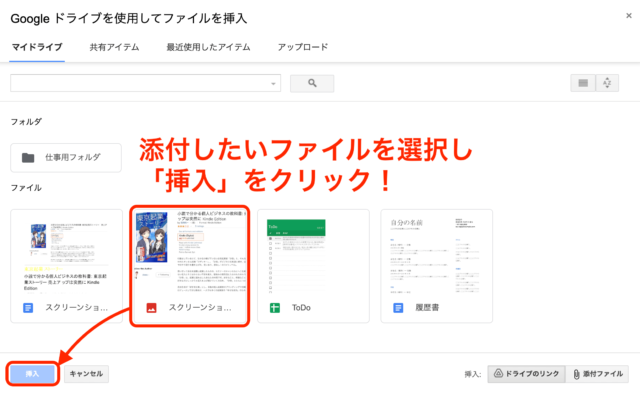
≫Googleドライブの容量を増やす
最後に、Googleドライブでは15GBまで無料で利用することができます。

容量を増やすには、下にある「容量をアップグレード」から簡単に行うことができ、
「容量をアップグレード」をクリックすると、Google Oneのページが表示されます。
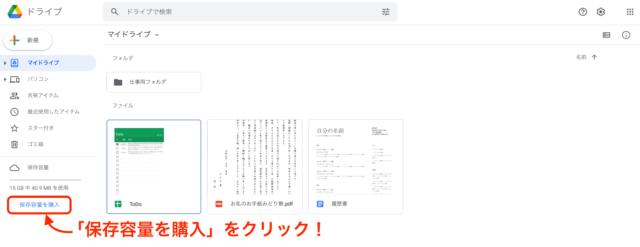
こちらで増やしたい容量のお支払いをすれば、容量を増やすことが可能です。
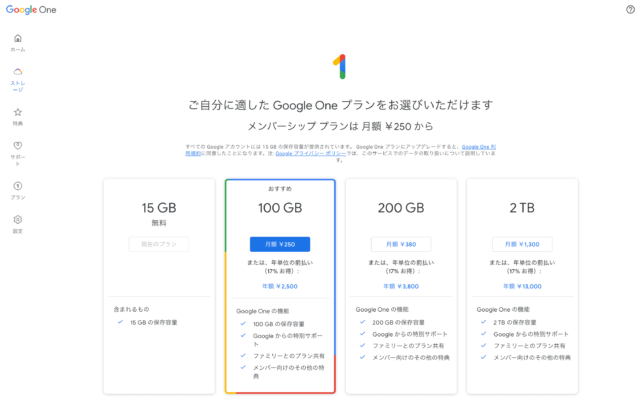
容量は、100G・200G・2TBのいずれかにアップグレードすることができます!
≫Googleドライブの表示方式を切り替える
Googleドライブには、2種類の表示方法があります。
[st-mybox title=”” webicon=”” color=”#757575″ bordercolor=”#ccc” bgcolor=”#ffffff” borderwidth=”2″ borderradius=”2″ titleweight=”bold” fontsize=”” myclass=”st-mybox-class” margin=”25px 0 25px 0″]
- リスト形式
- ギャラリー方式
[/st-mybox]
表示方法変更のやり方は、Googleドライブの画面右上のアイコンをクリックするだけ!
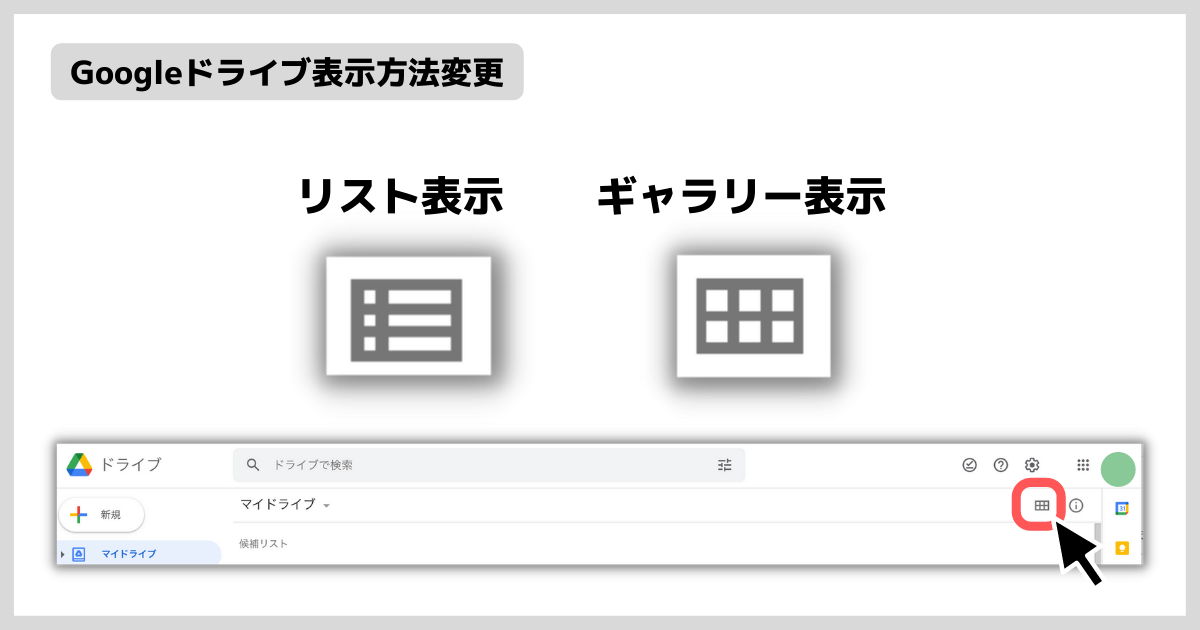


≫重要なファイルにスターをつける方法
スターマークを付けることで
- 重要なファイル
- よく使うファイル
などの管理が非常にラクになります。
まず、スタートつけたいファイルの上で右クリックし、「スターを追加」を選択します。
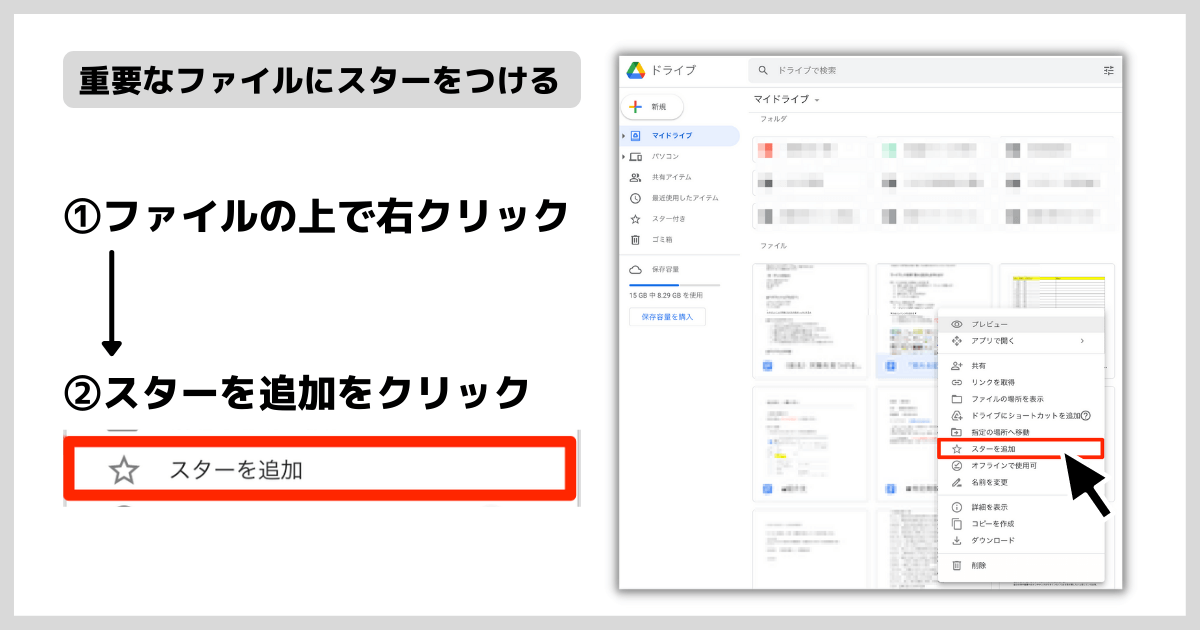
スターをつけることで「スター付き」というフォルダーにまとめられます。
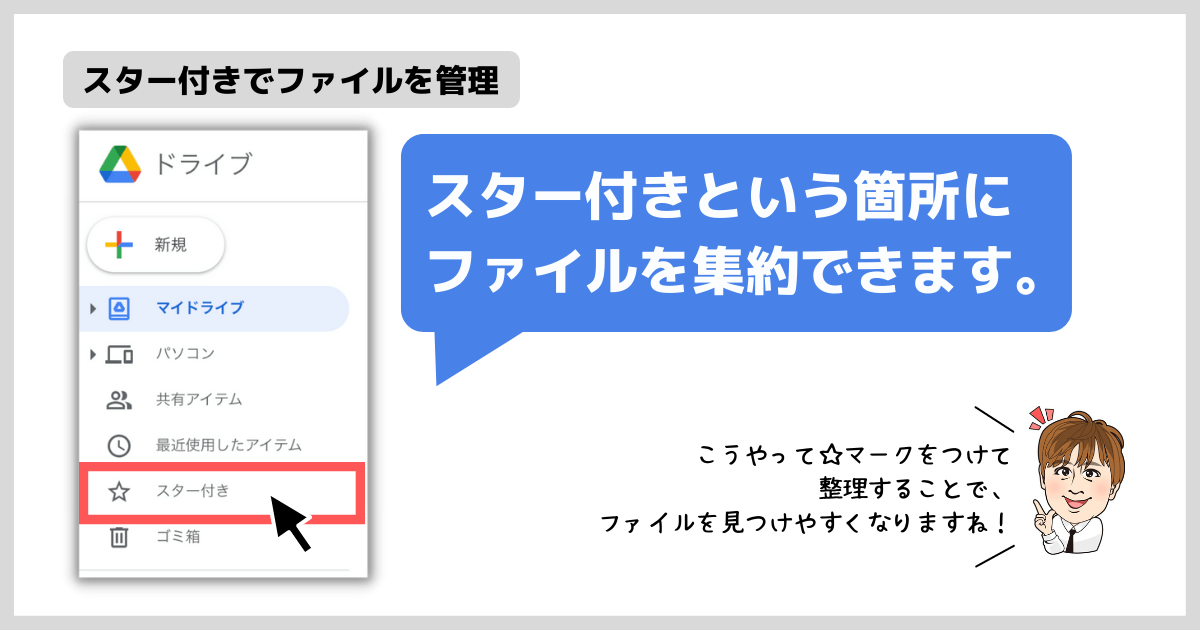

≫Googleアカウントを持っていない人とも共有する方法
Googleドライブには「Google アカウントを持っていない人とでもファイルやフォルダーを共有できる機能」があります。
共有したいファイルの画面右上の「共有」をクリックする。
共有相手の設定を下の3つから選択して、
- 閲覧しかできない
- 閲覧のみ(コメントは可能)
- 編集もできるようにする
「リンクをコピー」し、共有相手に送ります。
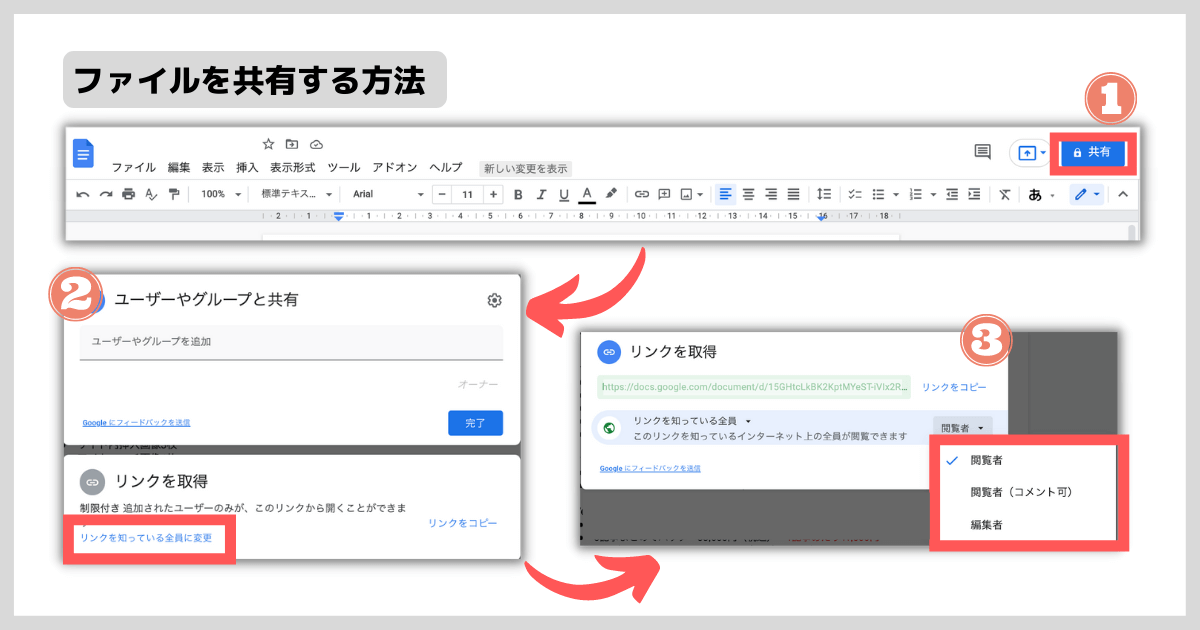
送信されたファイルは、Googleアカウントを持っていなくても閲覧可能です。

≫WordやExcelファイルをGoogleドライブで編集する方法
Googleドライブを活用すると
- Wordは「Googleドキュメント」に
- Excelは「スプレッドシート」に
- PwoerPointは「Googleスライド」に
それぞれのファイルを変換して編集が可能になります。

やり方としては、
[st-mybox title=”” webicon=”” color=”#757575″ bordercolor=”#ccc” bgcolor=”#ffffff” borderwidth=”2″ borderradius=”2″ titleweight=”bold” fontsize=”” myclass=”st-mybox-class” margin=”25px 0 25px 0″]
①Word、Excel、PowerPointのファイルをGoogleドライブにアップロードする。
②ファイルを開くと、閲覧専用の画面で表示されるので「アプリで開く」をクリックする
③「Wordならドキュメント」「Excelならスプレッドシート」「PowerPointならスライド 」を選択する
[/st-mybox]

まとめ
Googleドライブはこれだけ機能が充実しているのに無料で使えてすごくオススメです!
作業効率も格段にアップしますので、ぜひ活用してみてくださいね^^

[st-box-btn myclass=”” pc_show=”4″ margin=”0 0 20px 0″ type=””]
[st-box-btn-list icon_image=”https://suzakijunichi.com/wp-content/uploads/2021/11/design-1.png” webicon=”st-svg-wordpress” icon_size=”60″ text=”商品の作り方” subtext=”” url=”https://suzakijunichi.com/category/online-service/” target=”” rel=”” bgcolor=”” color=”” fontsize=”90″ fontweight=”bold”]
[st-box-btn-list icon_image=”https://suzakijunichi.com/wp-content/uploads/2021/11/color-palette-1.png” webicon=”st-svg-wordpress” icon_size=”60″ text=”便利ツール” subtext=”” url=”https://suzakijunichi.com/category/tool-tukaikata/” target=”” rel=”” bgcolor=”” color=”” fontsize=”90″ fontweight=”bold”]
[st-box-btn-list icon_image=”https://suzakijunichi.com/wp-content/uploads/2021/11/smart-energy-1.png” webicon=”st-svg-wordpress” icon_size=”60″ text=”時短仕事術” subtext=”” url=”https://suzakijunichi.com/category/jitan-shigotojutu/” target=”” rel=”” bgcolor=”” color=”” fontsize=”90″ fontweight=”bold”]
[st-box-btn-list icon_image=”https://suzakijunichi.com/wp-content/uploads/2021/11/world-graphics-day-1.png” webicon=”st-svg-wordpress” icon_size=”60″ text=”雑記・コラム” subtext=”” url=”https://suzakijunichi.com/category/zakki/” target=”” rel=”” bgcolor=”” color=”” fontsize=”90″ fontweight=”bold”]
[/st-box-btn]
[st-card myclass=”” id=”5074″ label=”” pc_height=”” name=”” bgcolor=”” color=”” fontawesome=”” readmore=”on” thumbnail=”on” type=””]

