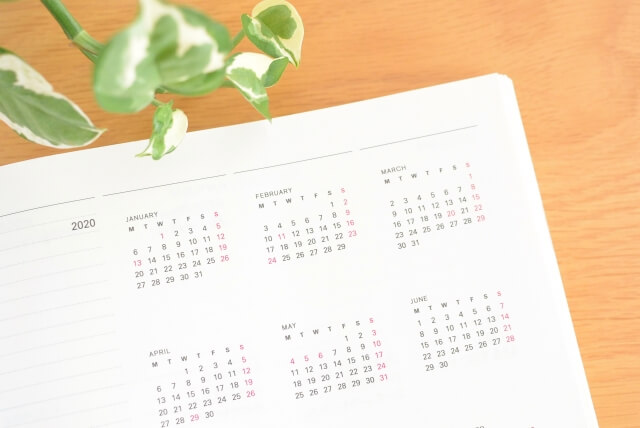Googleカレンダーの共有方法を簡単解説【スマホ/パソコン】
今回はGoogleカレンダーの共有機能の使い方を解説していきます。
カレンダーを共有できると、かなり便利になりますので、ぜひ活用してみてくださいね。
[st-midasibox title=”カレンダー共有のメリット” fontawesome=”fa-check-circle faa-ring animated” bordercolor=”#FFC107″ color=”” bgcolor=”#FFFDE7″ borderwidth=”” borderradius=”5″ titleweight=”bold” myclass=””]
- 仕事や学校、家族や友人ともスケジュールを合わせられる
- クライアントと予定を共有して、スケジュール調整ができる
[/st-midasibox]
その他Googleカレンダーの使い方も解説していきます。
[st-card myclass=”” id=”39″ label=”” pc_height=”” name=”” bgcolor=”” color=”” fontawesome=”” readmore=”on” thumbnail=”on” type=””]
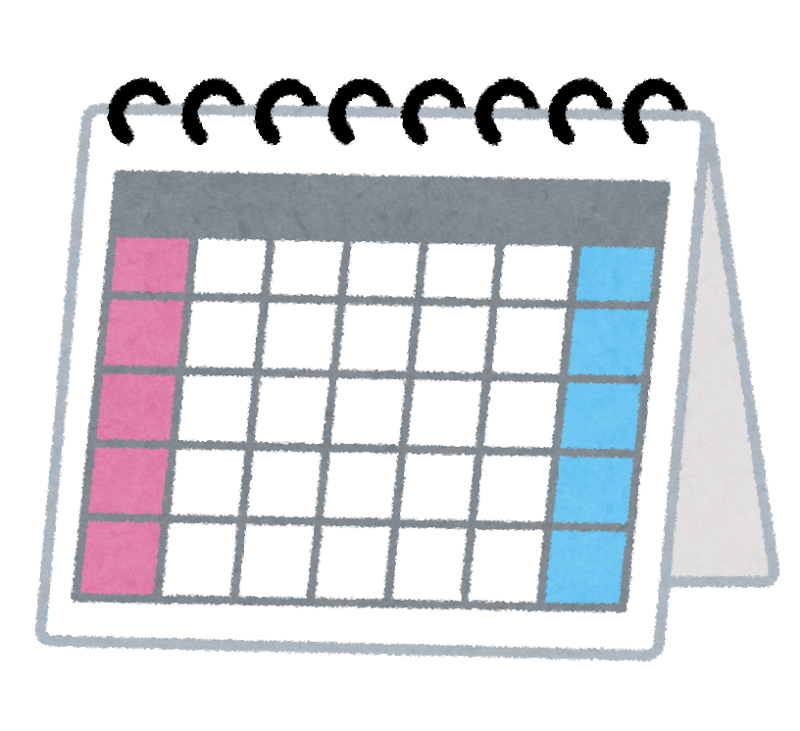
【パソコン版】Googleカレンダーの共有方法の手順
Googleカレンダーでは作成したカレンダーを簡単に共有でき、
共有したカレンダーはスマホでもパソコンでも閲覧・編集することが可能です。
※共有設定はパソコンからのみ行えます
スマホアプリではカレンダーを丸ごと共有する設定はできませんが、
登録する予定単位で共有することが可能です。
[st-step step_no=”1″] 共有したいカレンダーの「設定と共有」を開く[/st-step]
パソコンでGoogleカレンダーにログインすると
画面左側に「マイカレンダー」が表示されます。
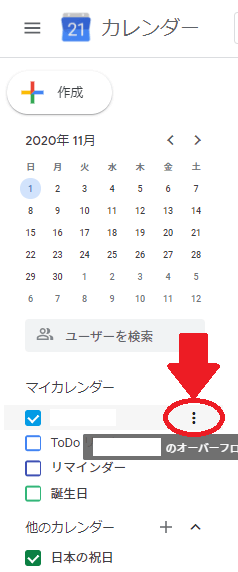
共有したいカレンダー名にカーソルを合わせると、カレンダー名の右側に
![]()
が表示されるのでクリックし「設定と共有」をクリックします。
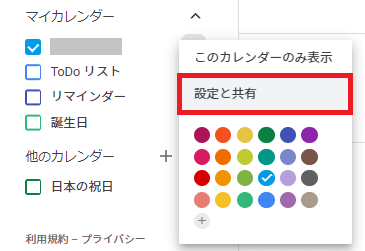
[st-step step_no=”2″]「特定のユーザーとの共有」から「+ユーザーを追加」をクリック[/st-step]
「設定と共有」を開くと、カレンダーの様々な設定変更ができます。
許攸設定には
- 一般公開
- 特定のユーザーとの共有
2種類がありますので、
ここでは「特定のユーザーとの共有」にある「+ユーザーを追加」をクリックします。
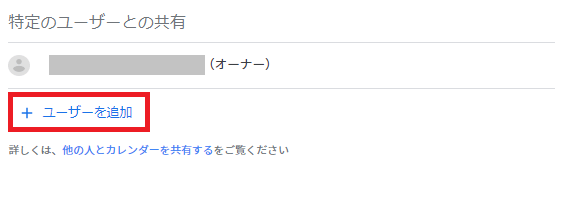
[st-midasibox title=”共有設定の違い” fontawesome=”fa-exclamation-circle faa-flash animated” bordercolor=”#f44336″ color=”” bgcolor=”#ffebee” borderwidth=”” borderradius=”5″ titleweight=”bold” myclass=””]
- アクセス権限での一般公開:共有リンクを知っている人全てが閲覧または編集可能
- 特定ユーザーとの共有:指定したユーザーのみ閲覧または編集可能
[/st-midasibox]
一般公開では、万が一URLが他人に知れた時に大変なので
共有したい相手がGoogleアカウントを持っていない場合を除き「特定のユーザーとの共有」の方をオススメします。
[st-step step_no=”3″]共有する相手のGmailアドレスを入力する[/st-step]
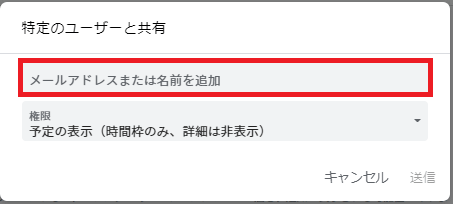
共有したい相手のGmailアドレスや、Googleアカウントの連絡先に登録されている名前を入力します。
[st-step step_no=”4″]共有相手の管理権限を決めて「送信」をクリック[/st-step]
続いて共有相手の権限決めましょう。
[st-midasibox title=”管理権限のポイント” fontawesome=”fa-check-circle faa-ring animated” bordercolor=”#FFC107″ color=”” bgcolor=”#FFFDE7″ borderwidth=”” borderradius=”5″ titleweight=”bold” myclass=””]
- 予定の表示:登録済みの予定時間の表示のみ
- 予定の表示:限定公開以外の全ての予定と詳細の表示のみ
- 予定の変更:限定公開含む全ての予定を表示と予定の追加・編集が可能
- 変更および共有の管理権限:全ての予定表示と予定の追加・編集に加え、他のユーザーへ共有可能
[/st-midasibox]
Googleカレンダーでは、共有する相手や目的に合わせて個別に管理権限を設定できます。
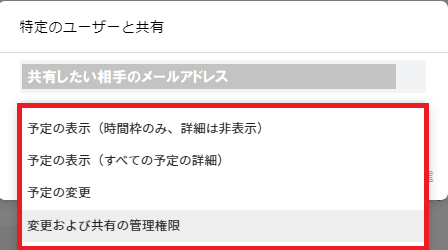
最後に「送信」を押せば設定完了です。
すぐ共有相手のGoogleカレンダーに共有したカレンダーの項目が表示されるのでチェックしてもらいましょう。
カレンダーの権限変更方法
Googleカレンダー共有ユーザーの権限変更は、カレンダーのオーナーか「予定および共有の管理権限」のあるユーザーが行えます。
共有されているカレンダーの「設定と共有」→「特定のユーザーとの共有」で、設定変更したいユーザーの権限を切り替えましょう。
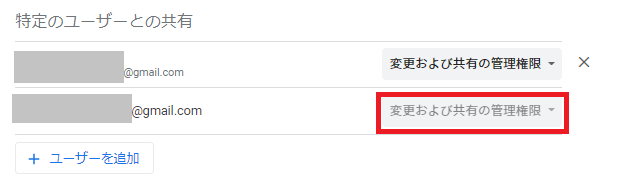
※「予定および共有の管理権限」ユーザー自身の権限は、オーナーしか変更できません
また、Googleアカウントの連絡先に未登録の相手はGmailアカウントのみ表示されます。
複数人で使っている場合は変更をかける相手を間違えないようにしましょう。
【スマホ】Googleカレンダーで予定を作成・共有する手順
Googleカレンダーを丸ごと共有するにはPCでの設定が必要です。
しかし、スマホのGoogleカレンダーでも1つ1つの予定を共有なら実行できます。
カレンダー丸ごと共有する必要のない場合は、スマホでサクッと予定を立てて共有しましょう。
[st-step step_no=”1″]Googleカレンダーアプリ右下の「+」→「予定」をタップ[/st-step]
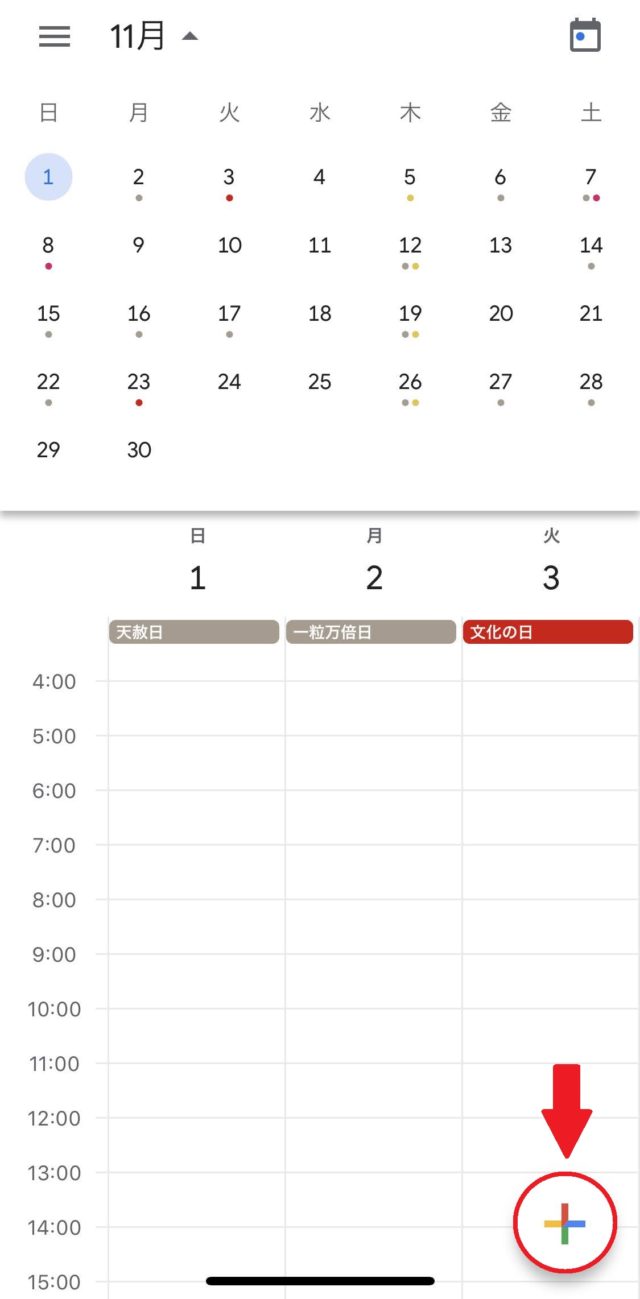
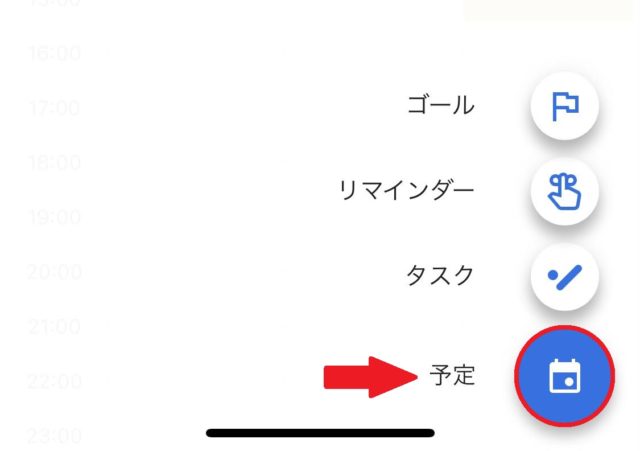
まずは共有する予定を追加しましょう。
[st-step step_no=”2″]タイトルや時刻を設定し「ゲストを追加」をタップ[/st-step]
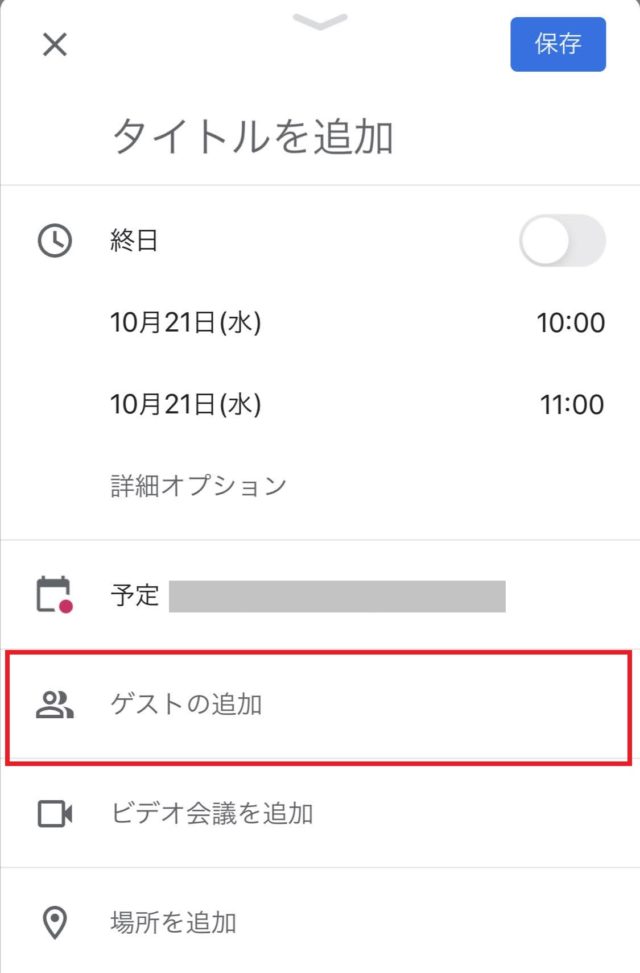
続いて予定の件名や時間、場所などを設定します。
予定作成を進めて「ゲストを追加」をタップしましょう。
[st-step step_no=”3″]共有相手のGmailアドレスを入力 or 選択して「完了」→「保存」をタップ[/st-step]
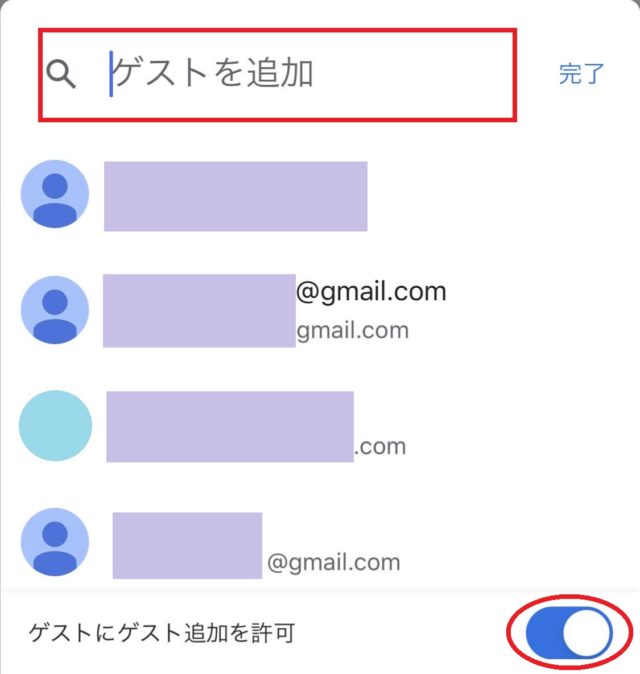
最後に共有する相手を選びます。
今までGoogle系列のアプリで共有した事のあるアドレスが一覧表示され流ので選択しましょう。
もし一覧に表示されない相手と共有する場合は、画面上部の「ゲストを追加」をタップして入力してください。
一通り共有相手を選び終えたら「完了」→「保存」をタップして設定完了です。
なお「保存」を終えたタイミングで、共有相手のGoogleカレンダーに表示されます。
保存する前に共有相手に間違いがないか、しっかりチェックしてくださいね。
次の章では、共有する相手が多い場合のGoogleカレンダー共有方法について解説します。
[st-card myclass=”” id=”2441″ label=”” pc_height=”” name=”” bgcolor=”” color=”” fontawesome=”” readmore=”on” thumbnail=”on” type=””]
共有相手が多い場合はGoogleグループを使って共有
Googleカレンダーやその他Googleのサービスで共有を行う時、人数が多くなるほど1人ずつ共有するのが面倒ですよね。
Googleグループを利用すると、あらかじめ登録したメンバーに一括でカレンダーを共有できるので、かなり楽になります。
[st-midasibox title=”Googleグループをおすすめしたい方” fontawesome=”fa-check-circle faa-ring animated” bordercolor=”#FFC107″ color=”” bgcolor=”#FFFDE7″ borderwidth=”” borderradius=”5″ titleweight=”bold” myclass=””]
- 職場の人、クライアントとGoogleで共有を行いたい方
- 家族や仲のいい友人など共有したい固定のメンバーがいる方
[/st-midasibox]
こうした方はGoogleグループを使って一気に共有できるようにしましょう!
[st-step step_no=”1″]Googleグループにアクセスして「グループを作成」に進む[/st-step]
Googleグループにアクセスして、早速グループを作成しましょう。
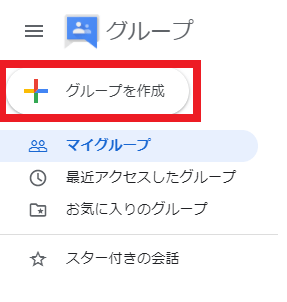
[st-step step_no=”2″]グループ名やグループのメールアドレスを決めて「次へ」をクリック[/st-step]
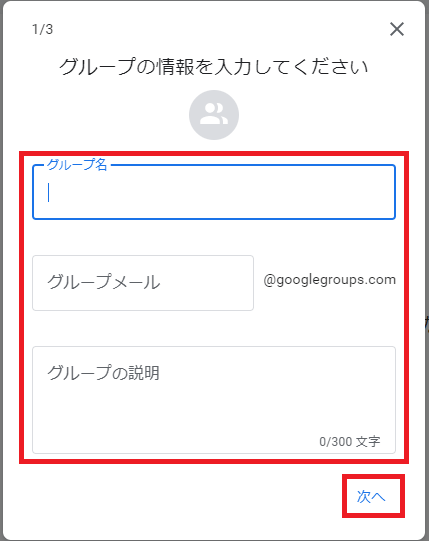
[st-step step_no=”3″]プライバシー設定を選択して「次へ」をクリック[/st-step]
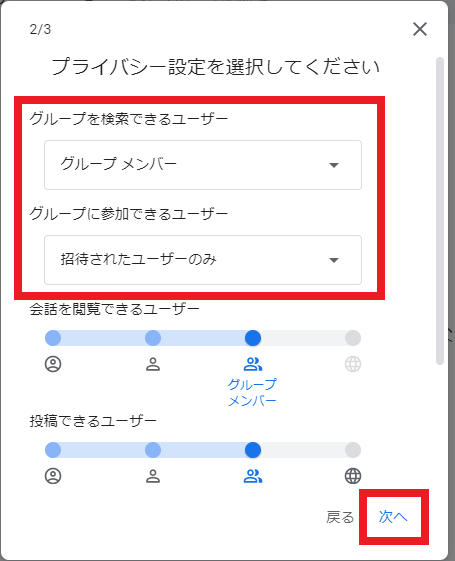
[st-step step_no=”4″]追加したいメンバーのGmailを追加して「グループ作成」をクリック[/st-step]
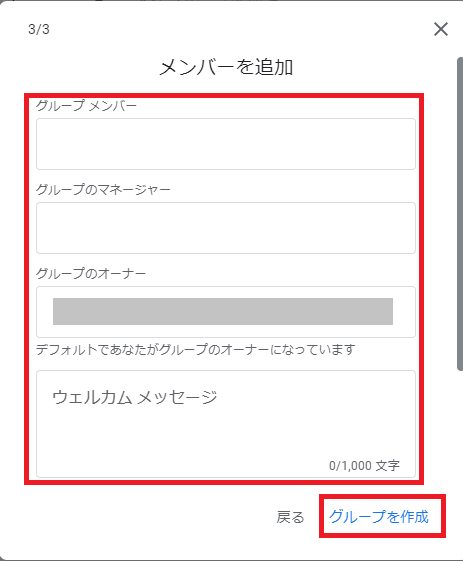
グループメールはGmailと同様に、他のグループで利用されていない物を作成しましょう。
単純な英単語のみよりは、文字列+数字で作成することをオススメします。
[st-step step_no=”5″]グループに新メンバーを追加する[/st-step]
グループの作成後、新しく追加したいメンバーができたら「メンバーを管理」を開いて共有したい相手を「メンバーを追加」から招待していきます。
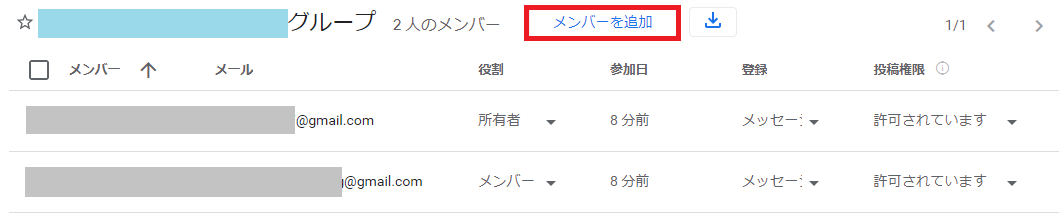
招待する相手のメールアドレスを「グループメンバー」の所に追加し、
ウェルカムメッセージを入力したら「メンバーを追加」をクリックして完了です。
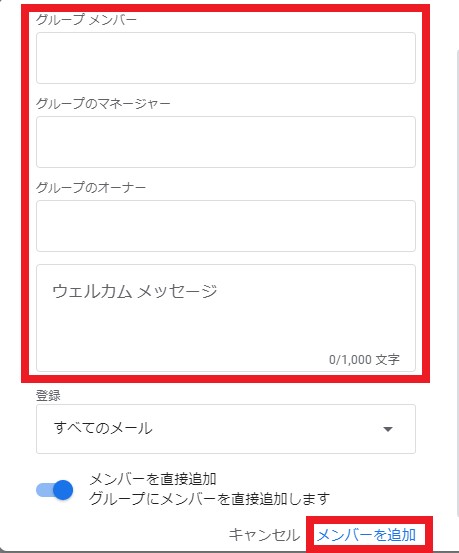
「登録」のところは共有したい情報の範囲を選びます。
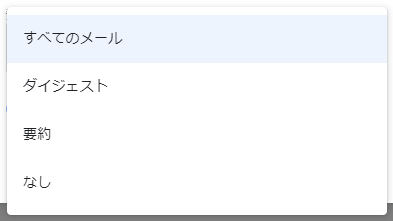
[st-step step_no=”6″]GoogleカレンダーでGoogleグループに共有する[/st-step]
最後に作成したグループに共有設定を行いましょう。
共有するGoogleカレンダーの「設定と共有」を開き「特定のユーザーとの共有」にグループのメールアドレス(@googlegroups.com)を追加します。
なお、グループのメールアドレスに対しての権限設定は、オーナー以外のグループメンバー全体に反映します。
「予定および共有の管理権限」を設定する場合は、グループメンバー全体が信頼できる状態にしておきましょうね。
もし権限を使い分けたいなら、権限別にグループを作成して使い分けましょう。
これで複数人にまとめて共有する設定は完了です。
他のGoogle関連アプリの共有機能でもGoogleグループが使えることが多いので、よく共有する相手が多い方はぜひ活用してください^^
その他Googleカレンダーで覚えておきたい機能と使い方
最後にGoogleカレンダーで覚えておきたい機能を解説します。
Googleカレンダーは共有機能だけも十分便利ですが、ここで解説する機能も使えるようになればもっと便利になります!
複数のカレンダーを使い分ける
Googleカレンダーでは、1つのGoogleアカウントで複数のカレンダーを管理できます。
作成したカレンダーは個別表示、一括表示、共有設定もできます。
そのため、共有したくないスケジュールを分けられるので安心です。
[st-midasibox title=”カレンダーの使い分け例” fontawesome=”fa-check-circle faa-ring animated” bordercolor=”#FFC107″ color=”” bgcolor=”#FFFDE7″ borderwidth=”” borderradius=”5″ titleweight=”bold” myclass=””]
- 仕事用
- プライベート用
- 共有専用
[/st-midasibox]
上記のような使い分けをしておけば、管理も共有も楽ですね!
カレンダーの追加手順
①PCでGoogleカレンダーにアクセス
カレンダーの追加はスマホのGoogleカレンダーアプリではできません。
1回作成すればアプリでも使えるようになるので、最初はパソコンからアクセスしましょう。
>Googleカレンダーはこちら
②サイドメニューにある「他のカレンダー」右の「+」をクリック
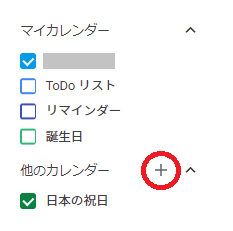
③「新しいカレンダーを作成」をクリック
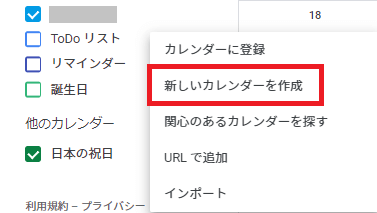
④カレンダーの名前を決めて「カレンダーを作成」をクリック
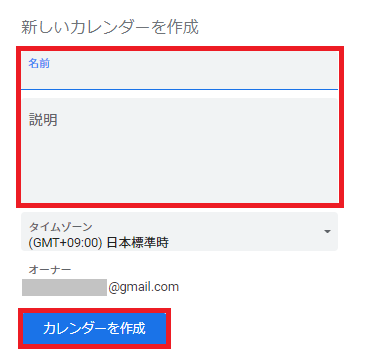
[st-midasibox title=”注意” fontawesome=”fa-exclamation-circle faa-flash animated” bordercolor=”#f44336″ color=”” bgcolor=”#ffebee” borderwidth=”” borderradius=”5″ titleweight=”bold” myclass=””]
名前を空欄のまま作成すると
Googleアカウント名やGmailアドレスで作成されてしまうので共有カレンダーにする場合は十分注意してくださいね。
[/st-midasibox]
ブラウザの通知で見落としがなくなる!
Googleカレンダーはスマホを使うと予定時刻や事前の通知が簡単に設定できます。
ただ、仕事中などスマホを手元に置いておけないこともありますよね。
実は、PCでもGoogleカレンダーからの通知を受け取ることができ、予定の見落としを回避できます。
ブラウザでのGoogleカレンダー通知設定手順
①パソコンからGoogleカレンダーを開き、画面右上の「歯車」マークをクリック
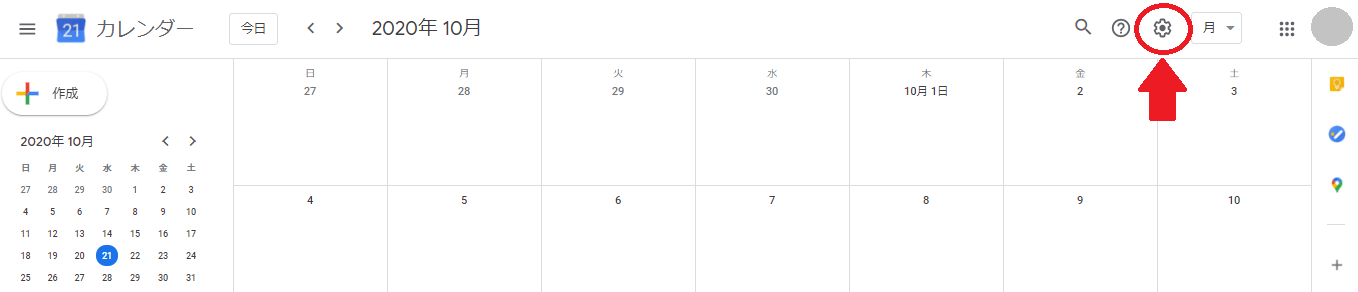
Googleカレンダーの通知をONにするには、デスクトップ通知機能を持ったブラウザが必要です。
GoogleではChromeやSafariを推奨しているので、WindowsでもMacでもChromeを利用した方がいいでしょう。
[st-cmemo fontawesome=”fa-external-link” iconcolor=”#BDBDBD” bgcolor=”#fafafa” color=”#757575″ bordercolor=”” borderwidth=”” iconsize=””]Chromeのダウンロードはこちら[/st-cmemo]
②歯車マーク→「設定」に進む
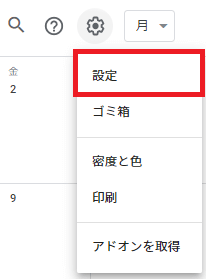
③「予定の設定」にある「通知」を「デスクトップ通知」にする
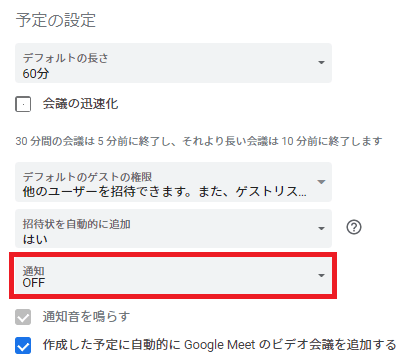
↓↓
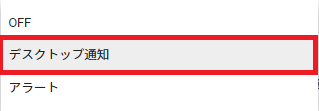
これでGoogleカレンダーの通知をパソコンでも受け取れます。
Googleカレンダーの共有方法まとめ
今回はGoogleカレンダーの共有機能の使い方をご紹介しました。
最近はカレンダーアプリもかなりリリースされていますが、共有して複数人で確認・編集できるサービスはそこまで多くありません。
そのため、仕事でもプライベートでも予定のすり合わせならGoogleカレンダーが手軽で便利ですね!

カレンダー単位での共有設定はパソコンでしかできませんが、予定単位はゲストの追加機能で簡単に共有できます。
また、共有人数が多い場合はGoogleグループを活用して、一括で共有することもできましたね。
Googleカレンダーの共有は使い慣れると遊びの予定でも仕事でもかなり便利です!
今回の解説を参考に、ぜひ使ってみてくださいね!
[st-card myclass=”” id=”1951″ label=”” pc_height=”” name=”” bgcolor=”” color=”” fontawesome=”” readmore=”on” thumbnail=”on” type=””]