今日は、エックスサーバーからWordPress(ワードプレス)をインストールする方法について解説していきます。
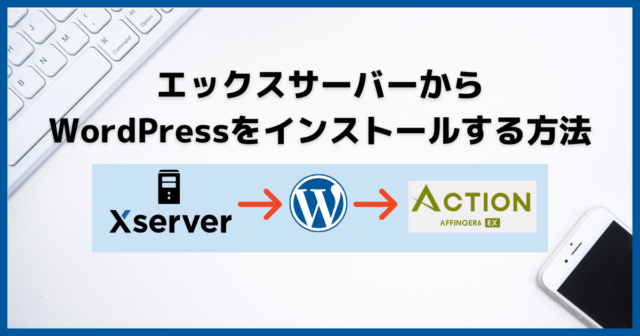
今回の記事では使用しているサーバー・ワードプレステーマは以下の通りです。
- サーバー:Xsaver(エックスサーバー)
- テーマ:アフィンガー6
記事の流れとしては
- エックスサーバーから「WordPressをインストール」
- インストールしたWordPressに「テーマを設置」
この順番で解説していきますので、ぜひ参考にしてみてください。
エックスサーバーから「WordPressをインストール」する手順
それでは早速「エックスサーバーからワードプレスをインストールする手順」について解説していきます。
1.WordPress簡単インストールをクリック
まずはエックスサーバーのサーバーパネルを開きましょう。
[st-mcbutton url=”https://px.a8.net/svt/ejp?a8mat=35D9NC+E7FHA2+CO4+5ZU2B” title=”エックスサーバーを使ってみる” rel=”” fontawesome=”” target=”” color=”#fff” bgcolor=”#039BE5″ bgcolor_top=”#29B6F6″ bordercolor=”#4FC3F7″ borderwidth=”1″ borderradius=”5″ fontweight=”bold” fontsize=”120″ width=”90″ fontawesome_after=”fa-chevron-right” shadow=”#039BE5″ ref=”on” mcbox_bg=”#fafafa” mcbox_color=”” mcbox_title=”高速・安定の高性能レンタルサーバー” beacon=””]キャンペーン実施中![/st-mcbutton]
エックスサーバーのサーバーパネル画面の下に
「WordPress簡単インストール」というボタンがありますので、そちらをクリックします。
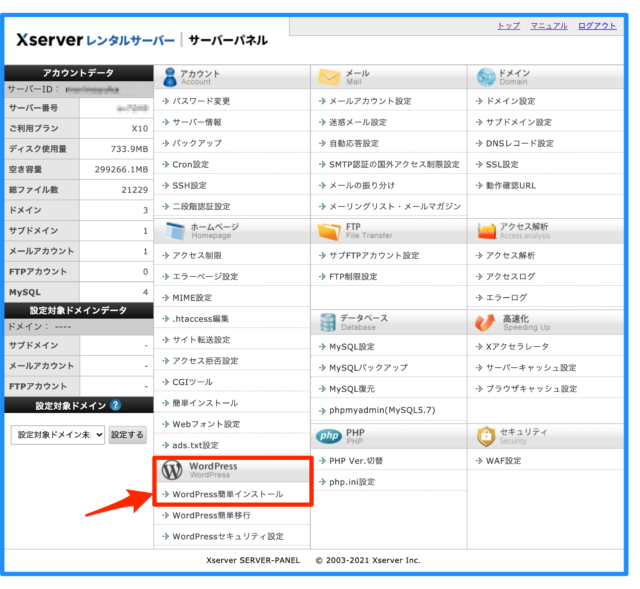
2.WordPressをインストールするドメインを選択
次に、ワードプレスを設置するドメインを選択し、「WordPressインストール」のタブをクリックします。
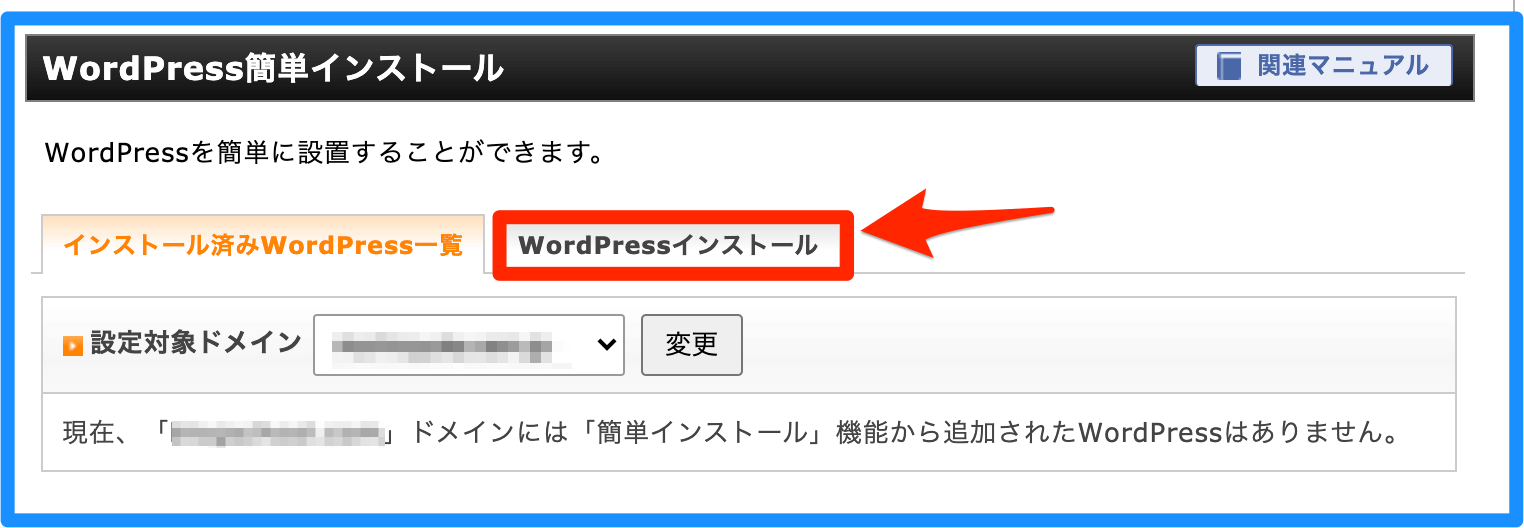
3.WordPressの詳細を入力
次に、ワードプレスに関する詳細を入力していきます。
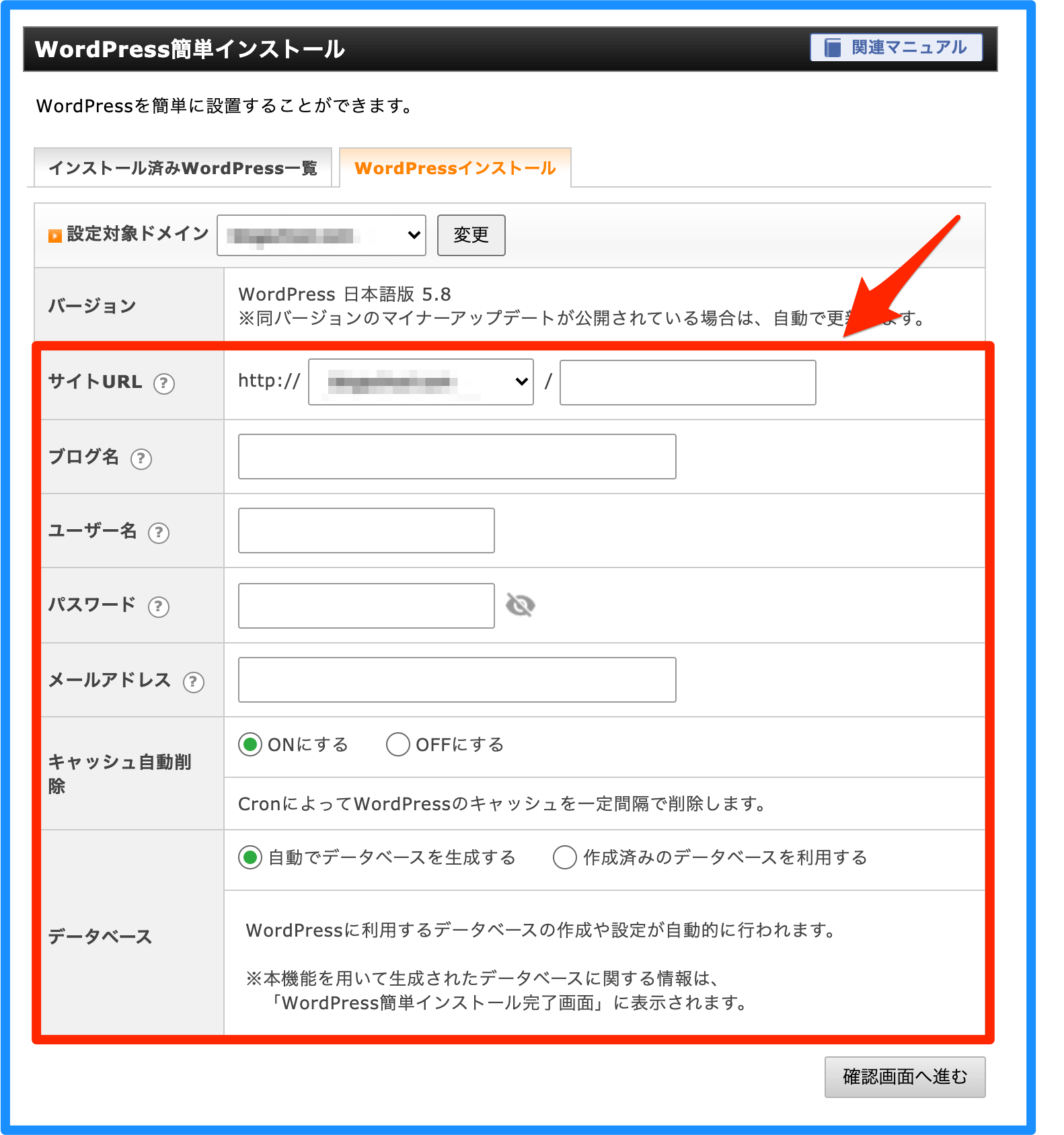
▼主な入力項目▼
| サイトURL | サイトのURLを決めます(※右側の四角は空欄でもOK) |
| ブログ名 | ブログ名を入力 |
| ユーザー名 | ワードプレスにログインする際のユーザー名を入力 |
| パスワード | ワードプレスにログインする際のパスワードを入力 |
| メールアドレス | メールアドレスを入力 |
- キャッシュ自動削除は「ON」
- データベースは「自動でデータベースを生成する」
にして、入力できたら「確認画面へ進む」をクリックします。
4.入力内容を確認してインストール
次に、入力内容に謝りがないかを確認して、OKだったら「インストールする」をクリックします。
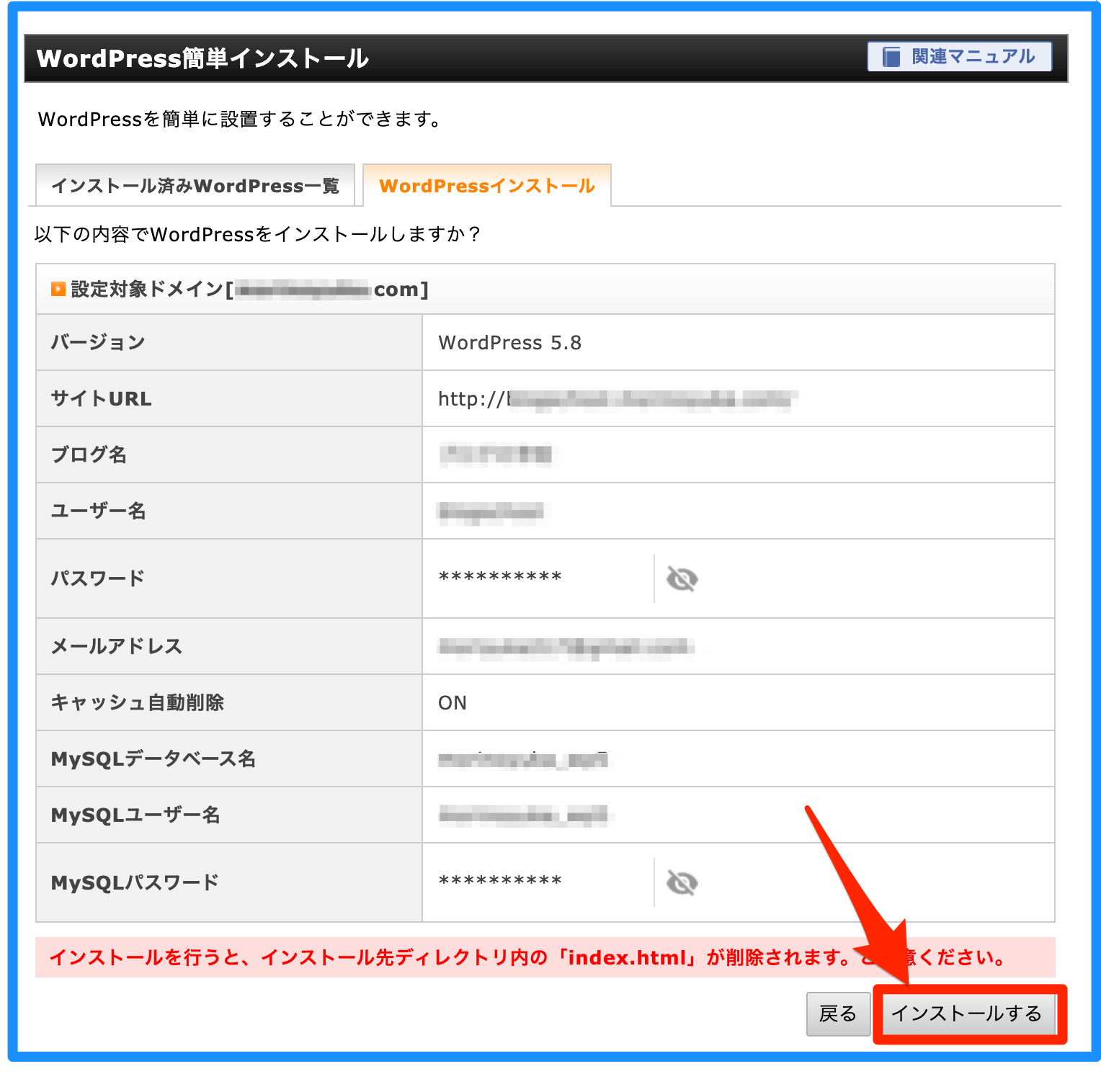
5.ワードプレスにログイン
続いて、管理画面URLから「ワードプレスにログイン」していきます。
画面の真ん中にある、青い文字の「管理画面URL」のURLをクリックします。
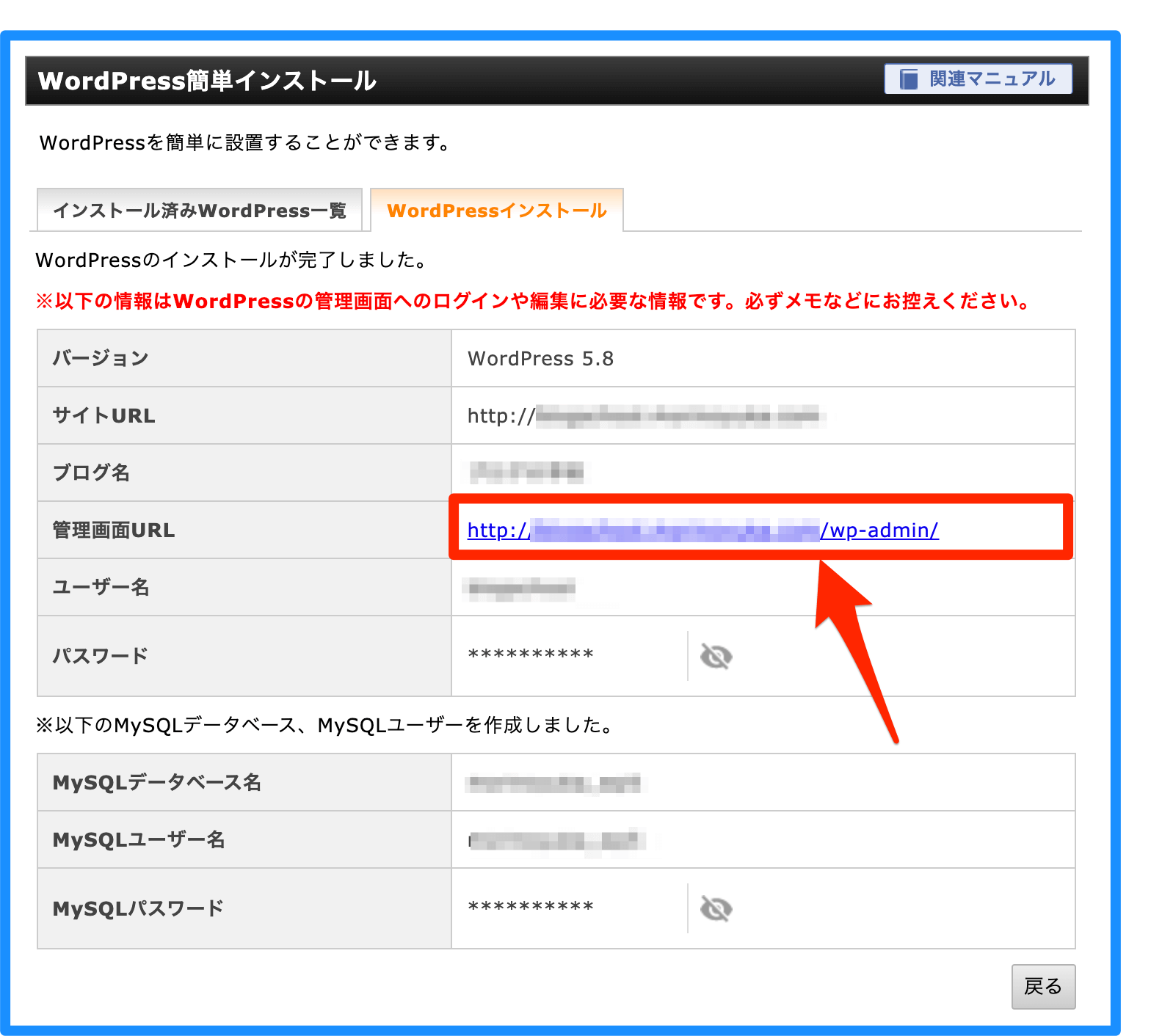
すると、ワードプレスのログイン画面が表示されますので、ここで先ほどの簡単インストールの時に設定した「ユーザー名」と「パスワード」を入力してログインします。
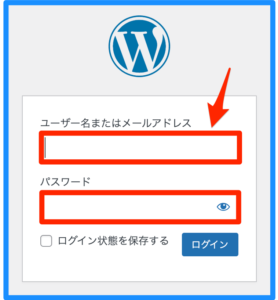
ログインができたら、下記のような画面になり、インストールは成功です!
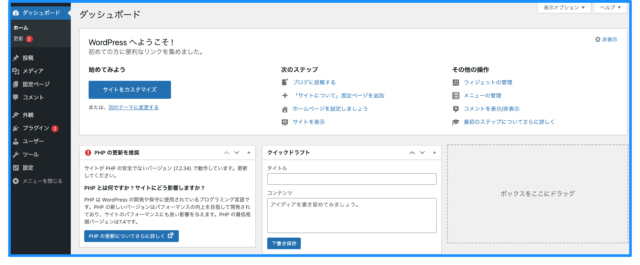
6.自分のサイトを表示
ワードプレスにログインできたら、画面上の「自分のサイト名」の所から「サイトを表示」させてみましょう。
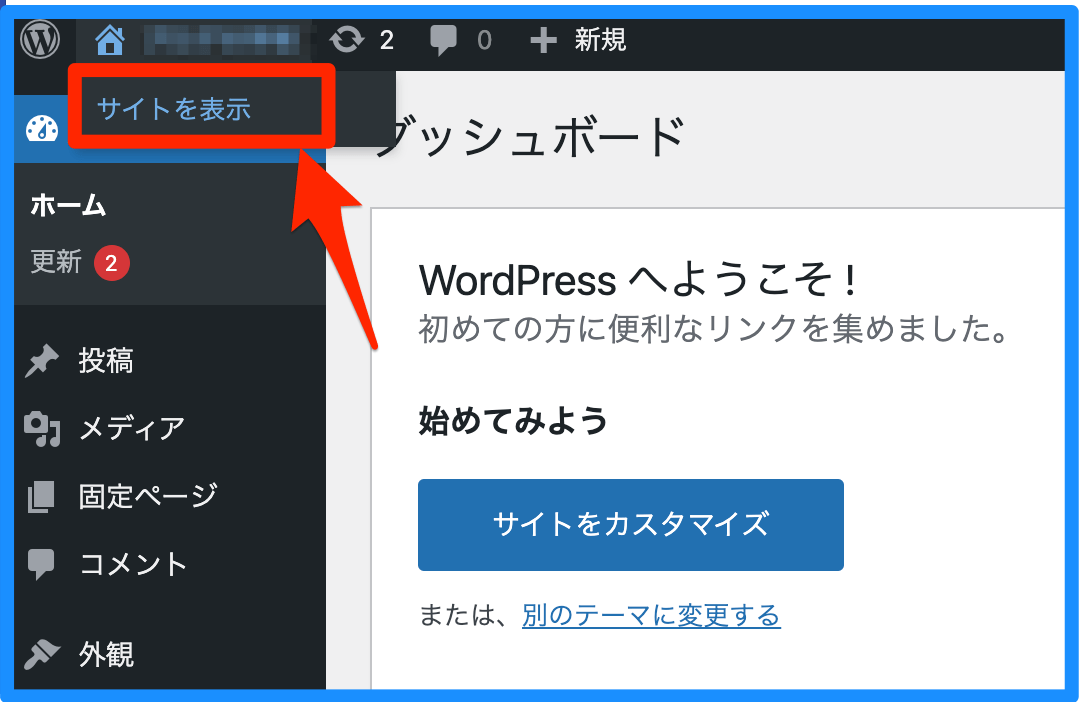
ワードプレスを始めたばかりの時は元々入っている「テーマ」で設定されています。
(※ちなみにこのテーマはTwenty Twenty-Oneという無料のテーマです↓)
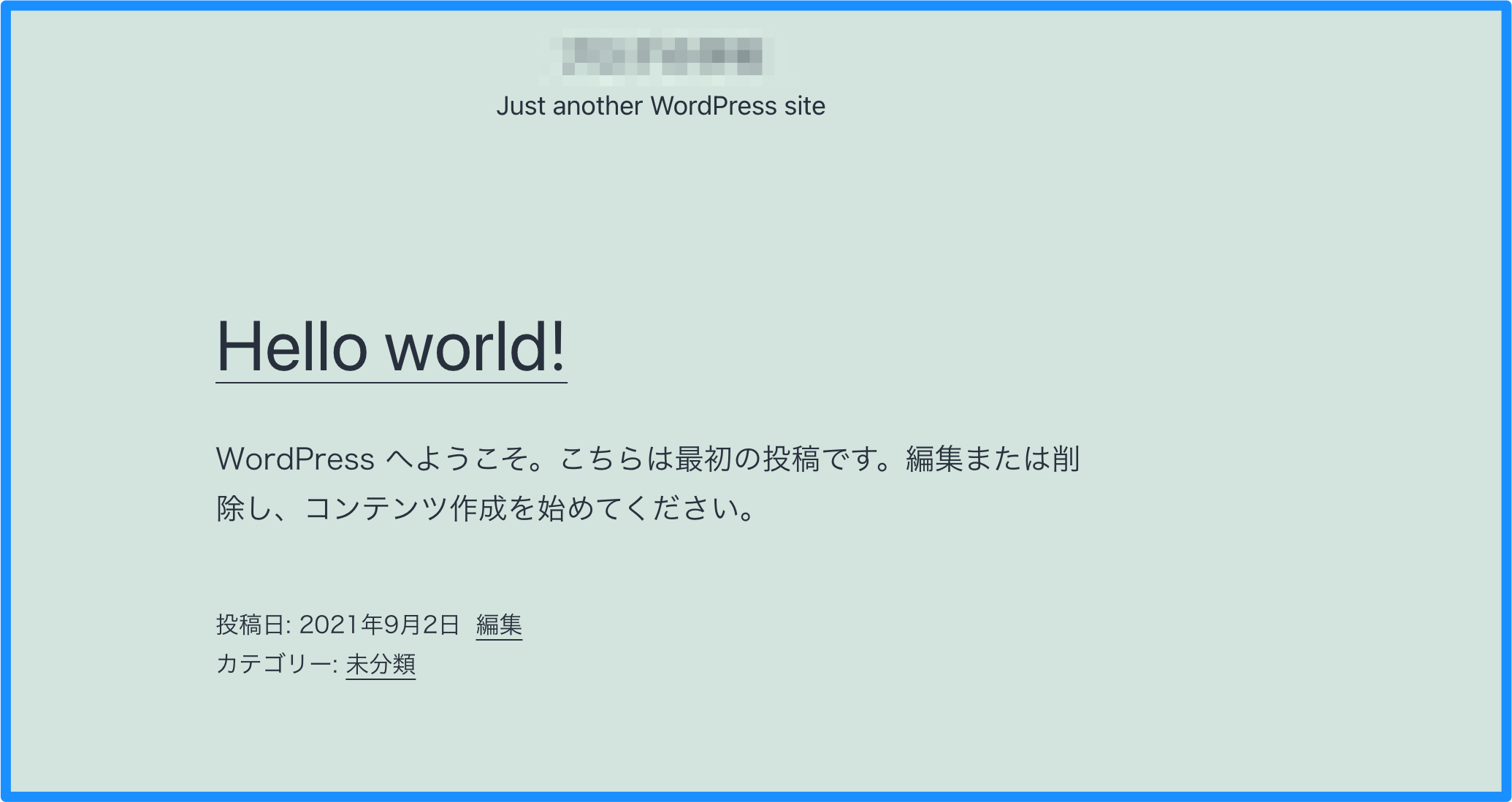
それでは次の章から、「ワードプレステーマ」について解説していきます。
WordPress(ワードプレス)のテーマとは
まずは、WordPress(ワードプレス)のテーマについてお伝えします。
WordPress(ワードプレス)のテーマとは、サイト全体のテンプレートのことです。
テーマには、無料でダウンロードできるテーマもあれば、有料で購入するテーマもあります。
テーマを購入することで、ワードプレス全体のデザインや構成、機能などを簡単に変えることができます。
[st-div class=”” margin=”0 0 -5px -5px” padding=”0 0 0 0″ add_style=””][st-minihukidashi fontawesome=”fa-check” fontsize=”” fontweight=”bold” bgcolor=”#FFECB3″ color=”” margin=”0 0 0 0″ radius=”30″ position=”” add_boxstyle=””]こちらもCHECK[/st-minihukidashi][/st-div]
テーマに含まれる複数のファイルは「テンプレートファイル」と呼ばれ、
| front-page.php | トップページ用 |
| page.php | 固定ページ用 |
| single.php | 個別記事用 |
| category.php | カテゴリーの一覧 |
| author.php | 投稿者別の一覧 |
| index.php | ブログ記事の一覧 |
| date.php | 年間、月間の記事の一覧 |
| tag.php | タグの一覧 |
| 404.php | 404(ページが存在しない) |
| search.php | 検索結果 |
いろんなデザインがセットで入っており、これらのテンプレートファイルのことを「テーマ」と言います。
今回は「アフィンガー6」というテーマを設置する手順をお伝えします。
WordPressに「テーマを設置」する方法
それでは、WordPressに「テーマを設置」する方法をお伝えしていきます。
ます、設置するまでの流れは以下の通りです。
- テーマ(アフィンガー6)のダウンロード
- 親テーマをアップロード
- 子テーマをアップロードして有効化
一つずつ詳しく解説していきます。
[st-div class=”” margin=”0 0 -5px -5px” padding=”0 0 0 0″ add_style=””][st-minihukidashi fontawesome=”fa-check” fontsize=”” fontweight=”bold” bgcolor=”#FFECB3″ color=”” margin=”0 0 0 0″ radius=”30″ position=”” add_boxstyle=””]こちらもCHECK[/st-minihukidashi][/st-div]
1.テーマ(アフィンガー6)のダウンロード
アフィンガー6のダウンロードサイトより、
- 親テーマ
- 子テーマ
をダウンロードします。
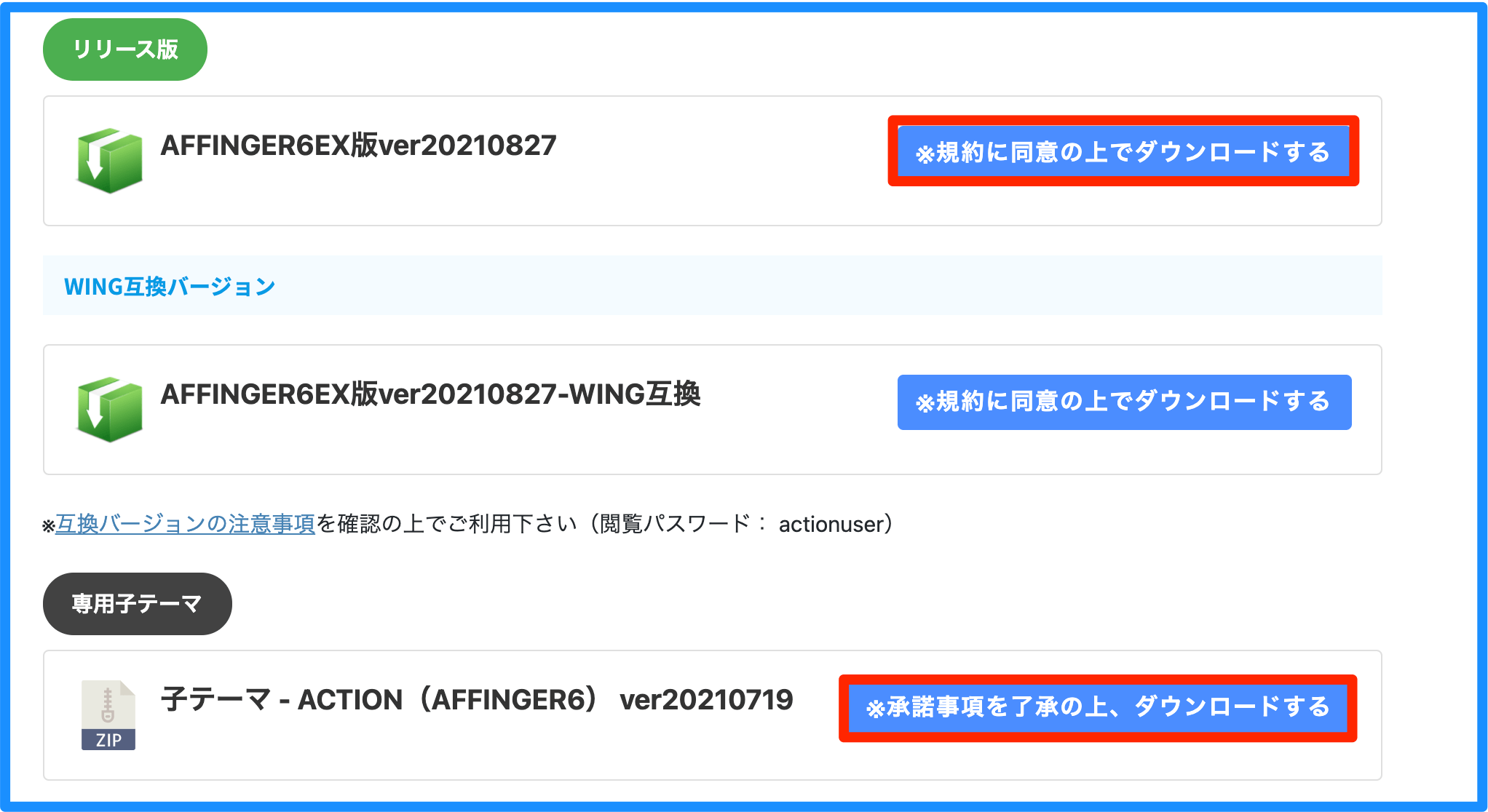
ダウンロードすると、下の画像のような「zip(ジップ)」と呼ばれるファイルがダウンロードされます。
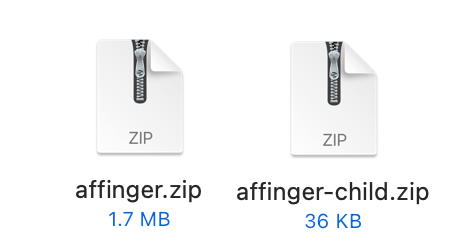

2.親テーマをアップロード
まずは「親テーマ」をワードプレスにアップロードしていきます。
ここでの注意点は
[st-cmemo myclass=”st-text-guide st-text-guide-attention” fontawesome=”fa-exclamation-circle” iconcolor=”#ef5350″ bgcolor=”#ffebee” color=”#000000″ bordercolor=”#ffcdd2″ borderwidth=”” iconsize=””]親テーマは「有効化」しない[/st-cmemo]
という点です。
それでは、ワードプレスの左側にあるメニューから「外観」→「テーマ」を選択し、「新規追加」もしくは「新しいテーマを追加」のボタンをクリックします。
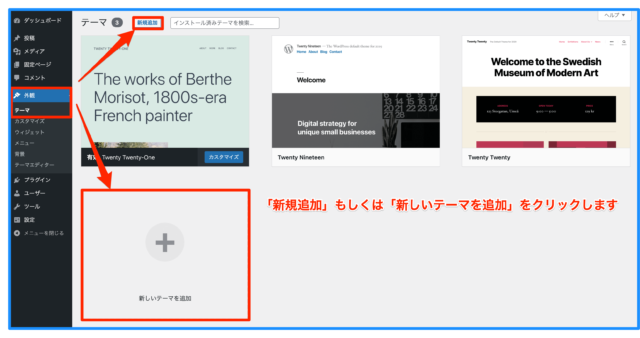
すると、「テーマのアップロード」と言うボタンが表示されるのでクリックします。
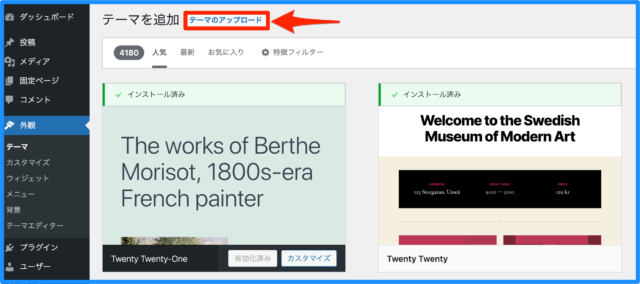
「ファイルを選択」から、先ほどダウンロードした「親テーマ」のzipファイルを選択します。
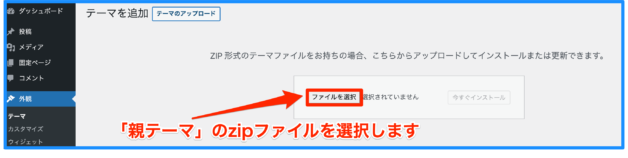
「今すぐインストール」をクリックします。
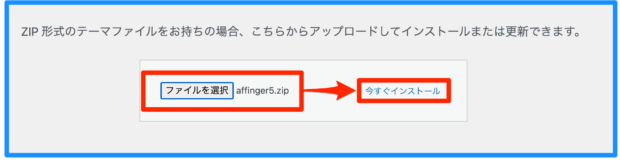
[st-cmemo myclass=”st-text-guide st-text-guide-attention” fontawesome=”fa-exclamation-circle” iconcolor=”#ef5350″ bgcolor=”#ffebee” color=”#000000″ bordercolor=”#ffcdd2″ borderwidth=”” iconsize=””]親テーマは「有効化」はしないでください[/st-cmemo]
3.子テーマをアップロードして有効化
続いて、「子テーマ」をアップロードしていきます。
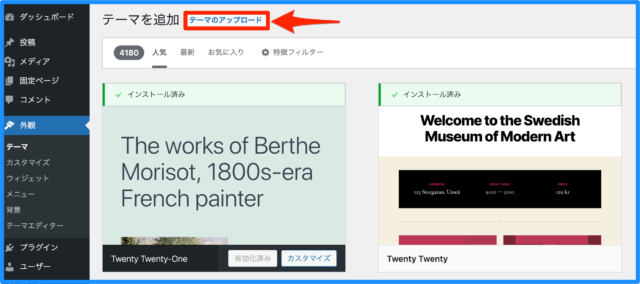
子テーマのzipファイルには「child」と書いてあるので、それを選択し、「今すぐインストール」していきます。
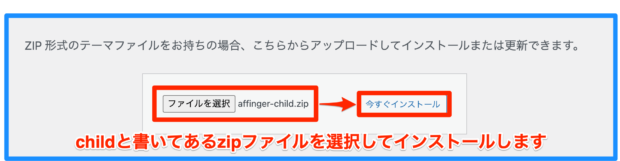
もし、間違って親テーマの方を「有効化」させてしまっても大丈夫です。
その場合は再度、「外観」→「テーマ」から赤文字のAction(子テーマ)の所から「有効化」をクリックしましょう。
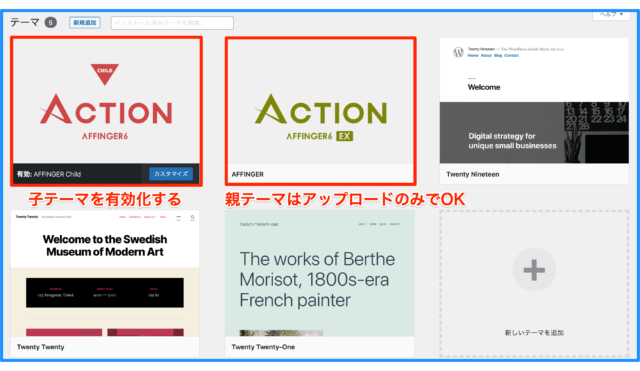
[st-cmemo fontawesome=”fa-hand-o-right” iconcolor=”#3F51B5″ bgcolor=”#E8EAF6″ color=”#000000″ iconsize=”200″]テーマは親ではなく、子を有効化させる[/st-cmemo]
子テーマを有効化できたら、もう一度自分のサイト名をクリックしてブログをプレビューさせてみましょう。
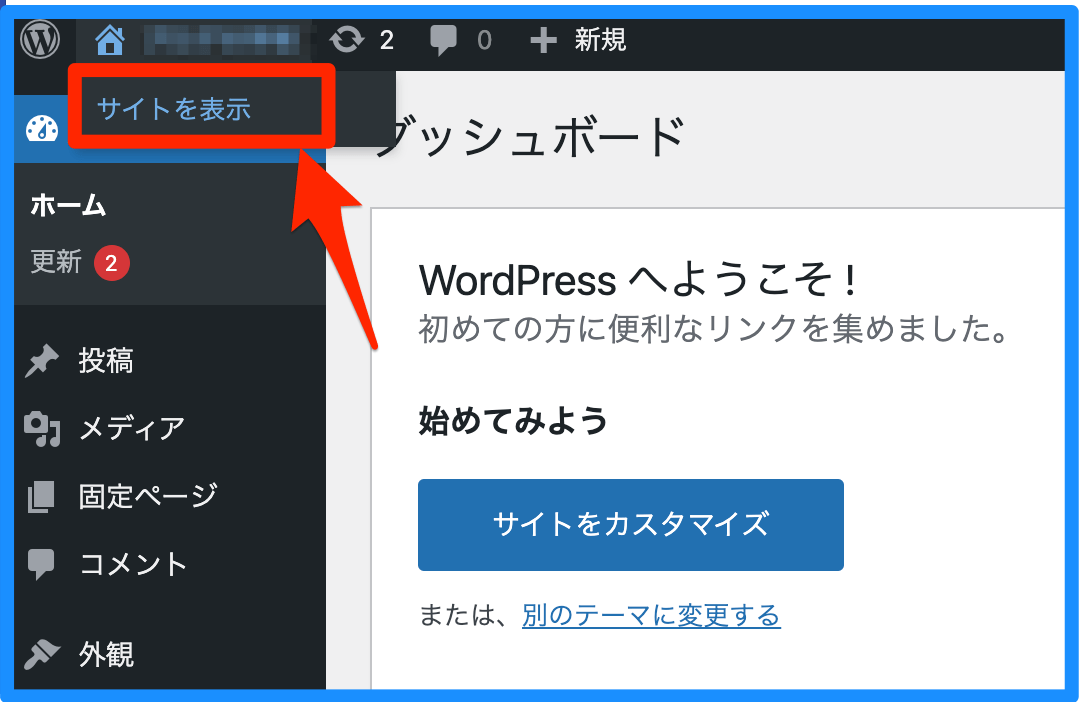
そうすると、さっきとデザインが少し変わっているのがわかりますか?
▼テーマ設置後▼
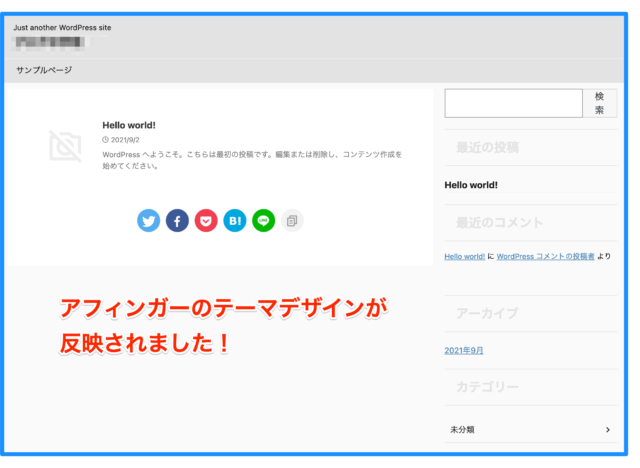
▼テーマ設置前▼
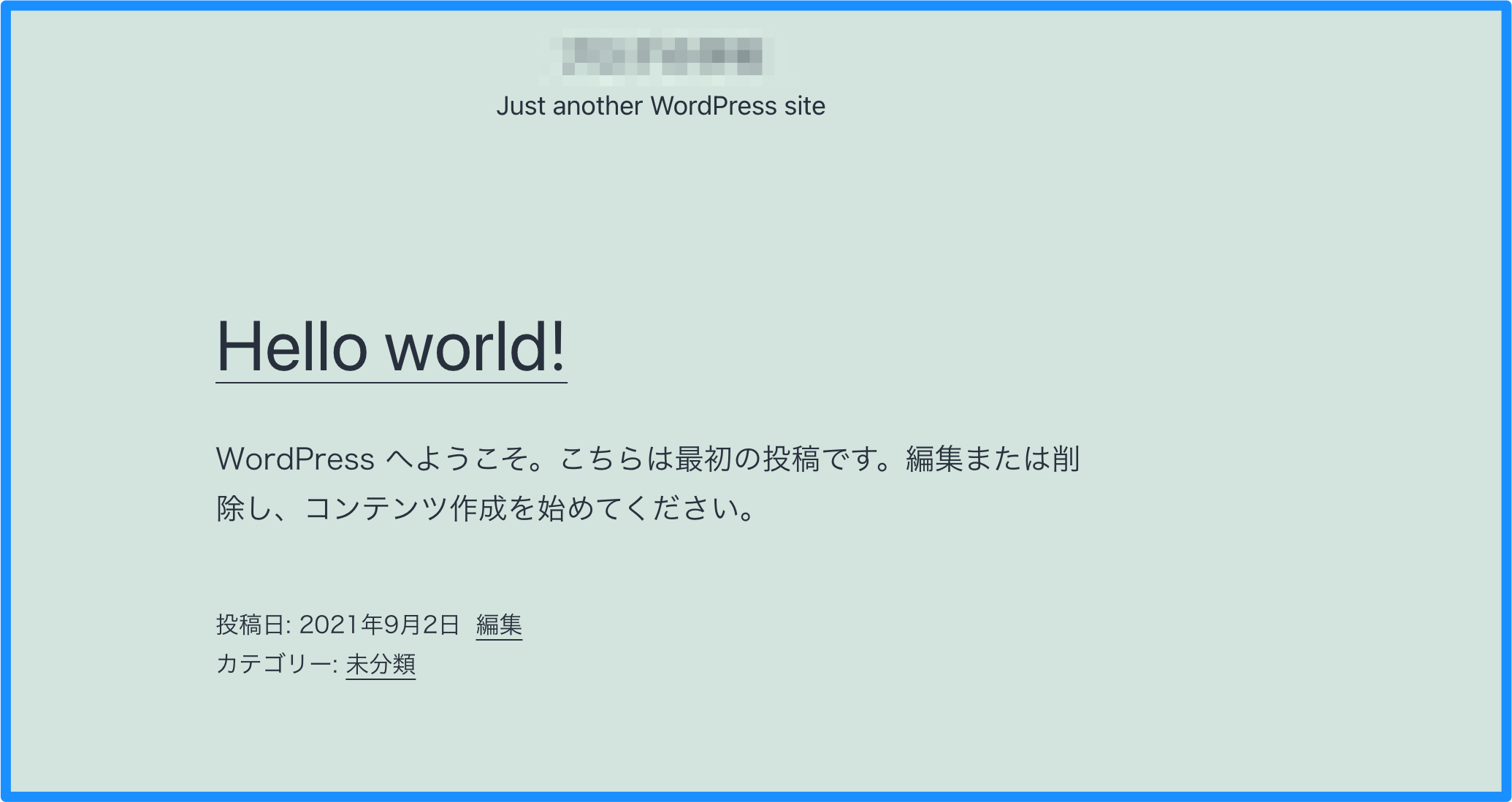

あとは、好きにサイトをカスタマイズしていきましょう。お疲れ様でした!
[st-mcbutton url=”https://www.infotop.jp/click.php?aid=165332&iid=75194″ title=”アフィンガーを使ってみる” rel=”” fontawesome=”” target=”” color=”#fff” bgcolor=”#039BE5″ bgcolor_top=”#29B6F6″ bordercolor=”#4FC3F7″ borderwidth=”1″ borderradius=”5″ fontweight=”bold” fontsize=”120″ width=”90″ fontawesome_after=”fa-chevron-right” shadow=”#039BE5″ ref=”on” mcbox_bg=”#fafafa” mcbox_color=”” mcbox_title=”\「稼ぐ」に特化したWordPressテーマ/” beacon=””]収益化を目指すブログやアフィリエイト、ビジネスサイトの構築に[/st-mcbutton]
まとめ
ワードプレスは最初の初期設定に少し時間がかかってしまいますが、一度やってしまえばあとは記事を書くだけです。
パソコンが苦手な人は「難しそう…」と思われるかもしれませんが、一つ一つ順番にやると初心者でも簡単にできますので、ぜひトライしてみてくださいね!