Kindleアプリの基本的な使い方・便利機能

↑のURLを開くと、下のような画面が表示されます。
(※まだKindleの本にハイライトを付けていない場合は何も表示されません)
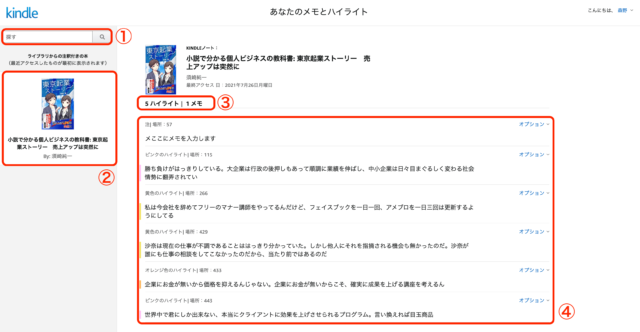
▼画面の見方▼
| ① | 検索からkindleで購入した本の一覧が検索できます |
| ② | 購入した本が一覧表示されています |
| ③ | この本のハイライトと、メモの数が表示されます |
| ④ | 実際に自分がハイライトした文章が一覧化されています |
▼オプションで出来ることは以下の3つです▼
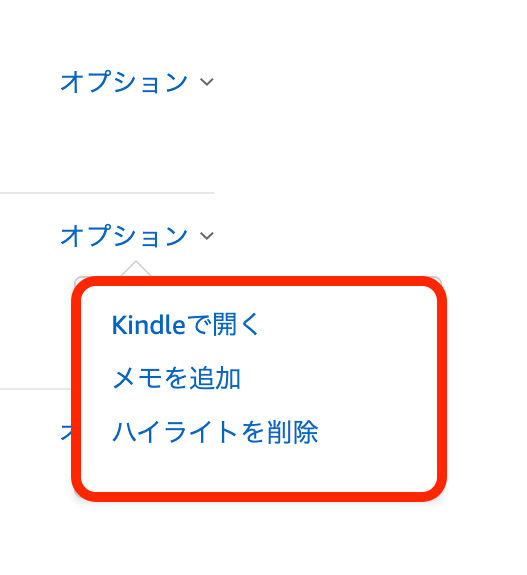
- kindleで開く
- メモを追加
- ハイライトを削除
「メモを追加」を押すと、そのハイライトにさらにメモを追加することができます。

「ハイライトを削除」を押すと、全てのデバイスからハイライトを一括削除することができます。
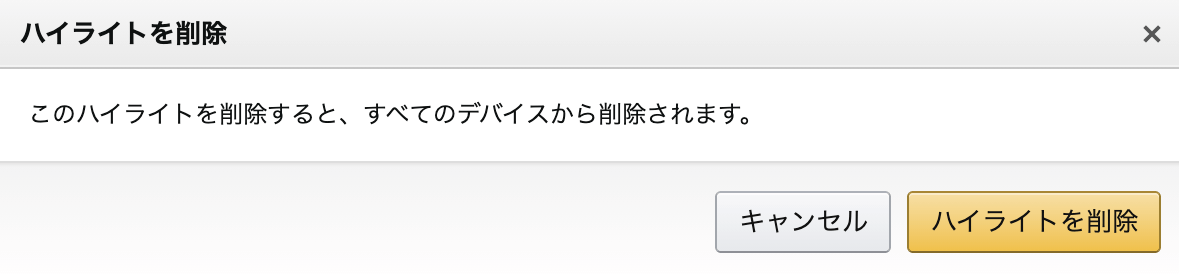
≫ふせん貼れる(ブックマーク機能)
Kindleでは、文中に、付箋(ふせん)を貼る機能があります。
付箋を貼り、ページを「ブックマーク」しておくことで、全画面にした時にどのページだったか一目でわかります。
付箋(ふせん)の付け方は、ブックマークしたいページを一度タップして、画面右上の「旗」のアイコンをタップすると付けることができます。
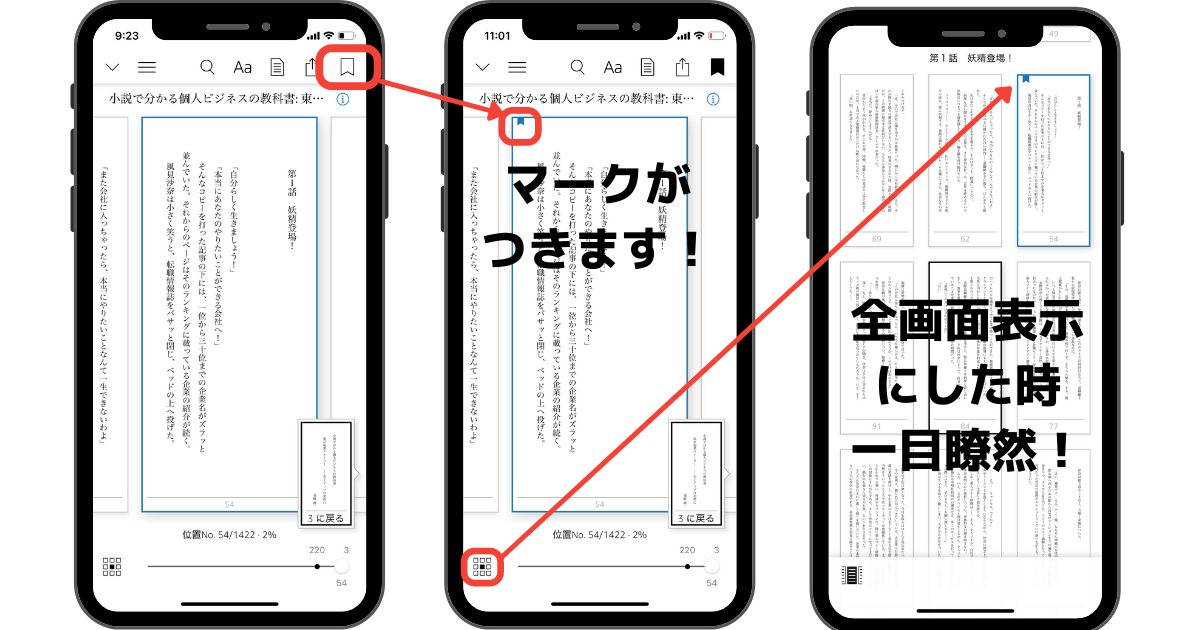
≫メモ機能(書き込みできる)
Kindleアプリでは、本の中に「メモ」を残す機能があります。
まずは、メモを残しておきたい部分を「長押し」で選択します。
画面上に表示された「ノート」のアイコンをタップすると「メモ」が表示されますので、ここにメモしたい内容を入力します。
メモしておくと、文章の横に青いアイコンが表示されます。後からその部分だけまとめて見ることもできるのでとても便利です!
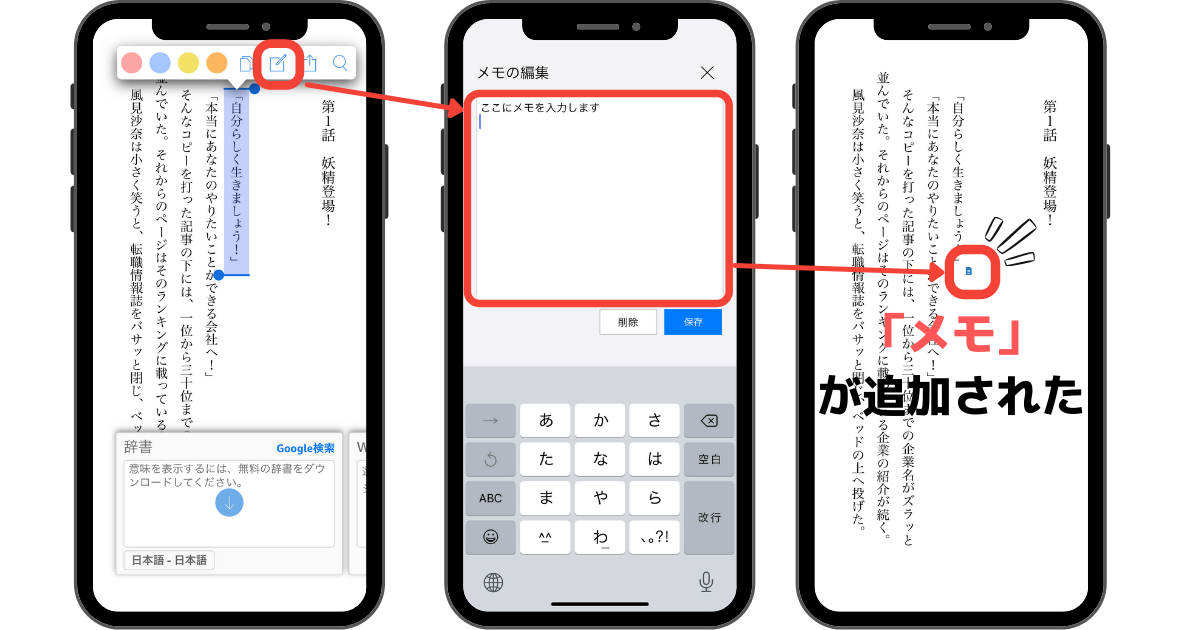
≫「メモ」「ブックマーク」「マーカー」一覧表示
これまでに
- 「ブックマーク」
- 「ハイライト(マーカー)」
- 「メモ」
したところは、一覧として後から自由に呼び出すことができる「ノートブック機能」があります。
呼び出し方は、画面上部にある「ノート」アイコンをタップすると「マイノート」として一覧が表示されます。
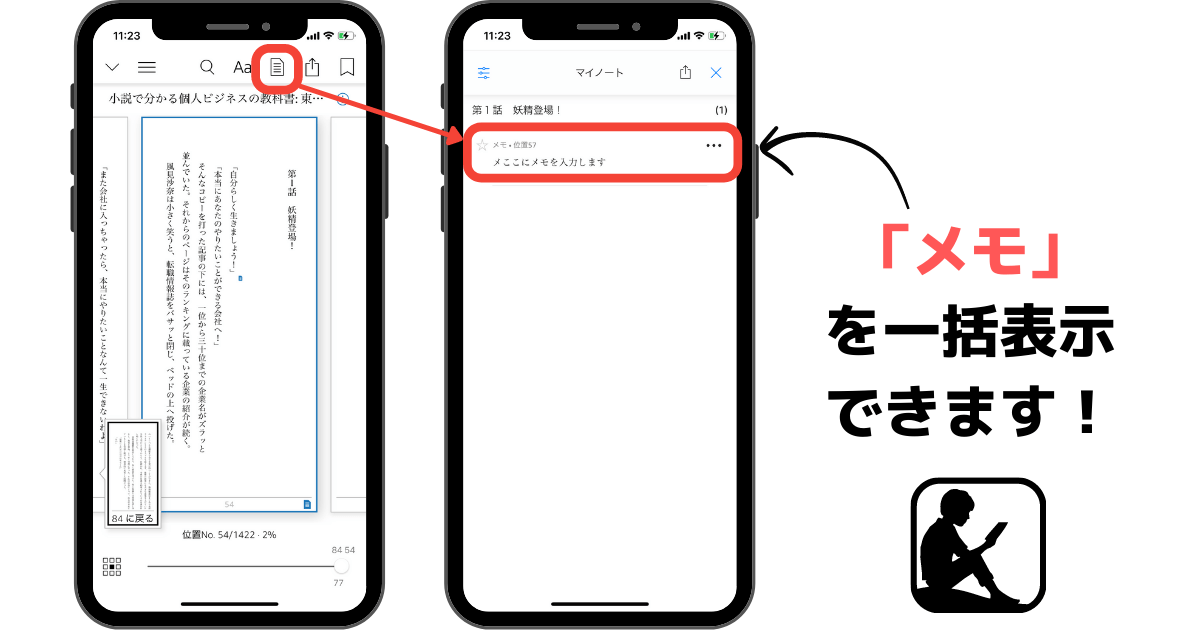
まとめ
いかがだったでしょうか。
今じゃもう、本はデジタルでスマートに読める時代になりました!
空き時間にスマホからサッと読めるので、とても便利なKindle。ぜひ活用してみてくださいね!