今日は、最近話題のPinterest(ピンタレスト)の使い方について詳しく解説していきます。

Pinterest(ピンタレスト)とは?
Pinterest(ピンタレスト)とは、自分の好きな写真や画像を、自分専用のコルクボードに集めることができる画像収集サービスです。
オシャレな人や、流行に敏感な人に人気が出ている注目のWebサービスです。

Pinterest(ピンタレスト)を活用することで、インターネット上に気になる画像があれば、それをピン止めすることができ、シェアすることもできます。
自分のボードには
- 「服」
- 「旅行」
- 「景色」
- 「動物」
- 「髪型」
など、自由にカテゴリーを作成することもできます。
他のSNSとの違いは?
まず最初にお伝えしたいのが
[st-cmemo fontawesome=”fa-lightbulb-o” iconcolor=”#FFA726″ bgcolor=”#FFF3E0″ color=”#000000″ bordercolor=”” borderwidth=”” iconsize=””]Pinterest(ピンタレスト)はSNSではない[/st-cmemo]
という点です。
今、SNSにはいろんな種類のものがあります。
例えば、Facebook・Instagram・TikTok・Twitterなどは、友達やフォロワーに向けて投稿を発信します。
一方、Pinterest(ピンタレスト)は未来の自分のために使うイメージです。

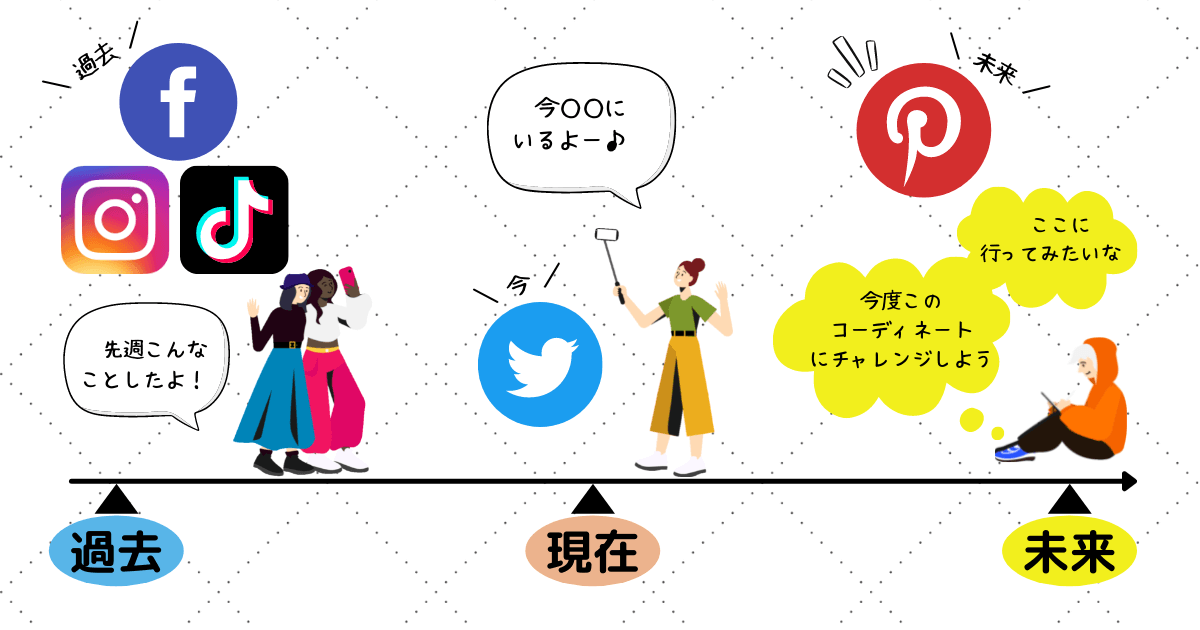
Pinterest(ピンタレスト)はこんな方にオススメ
- おしゃれな画像をたくさん保存したい
- 毎日のコーディネート用に画像を参考にしたい
- 部屋をおしゃれにするためのアイディアが欲しい
- インテリアの配置やDIYの参考画像が欲しい
- 好みのヘアスタイル画像を保存したい
- 行きたい場所を保存しておきたい
- 自分の好きなものの写真だけを集めた
Pinterest(ピンタレスト)入手〜登録までの流れ
Pinterest(ピンタレスト)の入手〜登録までの流れをお伝えします。
1.アプリをインストール
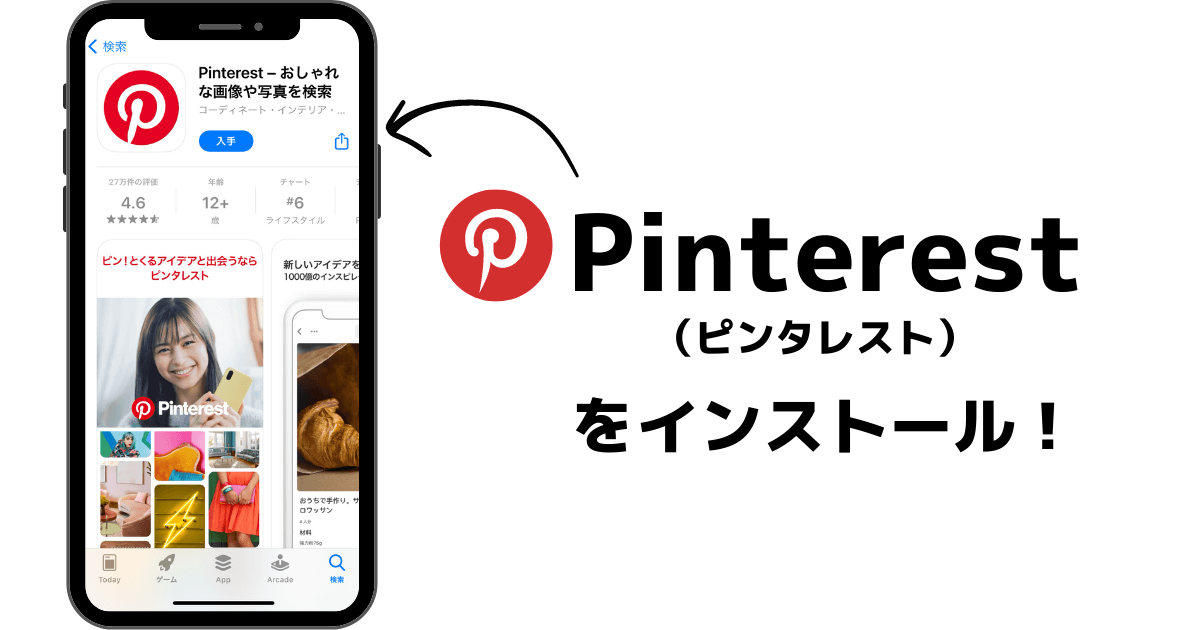
入手できたら、次にPinterestにユーザー登録していきます。
▼Pinterest(ピンタレスト)公式サイト▼
[st-cmemo fontawesome=”fa-external-link” iconcolor=”#BDBDBD” bgcolor=”#fafafa” color=”#757575″ bordercolor=”” borderwidth=”” iconsize=””]https://jp.pinterest.com/[/st-cmemo]
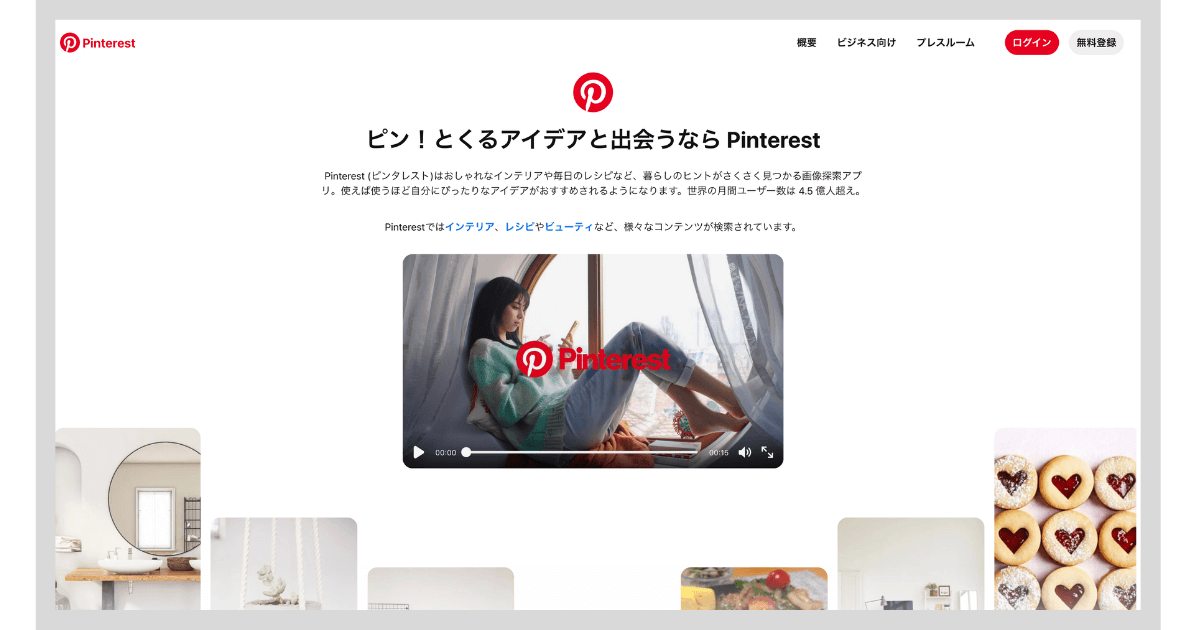
パソコンからユーザー登録してもOK!使いやすい方を選日ましょう。
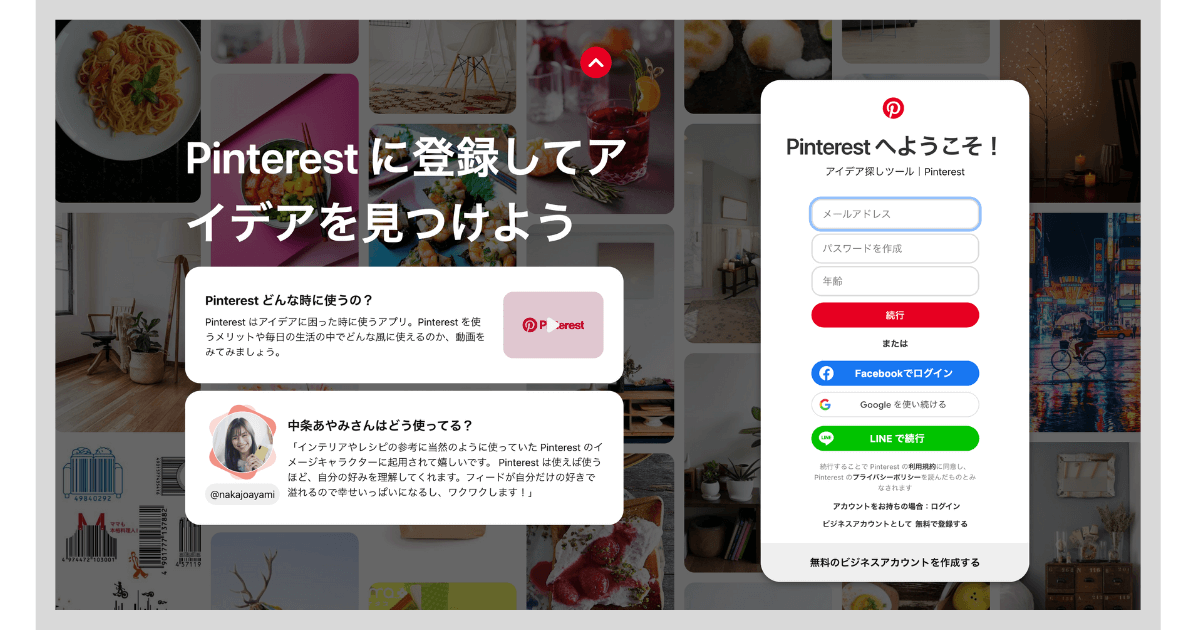
2.ユーザー登録をする
「ユーザー登録」の手順についてお伝えします。
まずは
- メールアドレス
- パスワード
- 年齢
を順番に入力していきます。
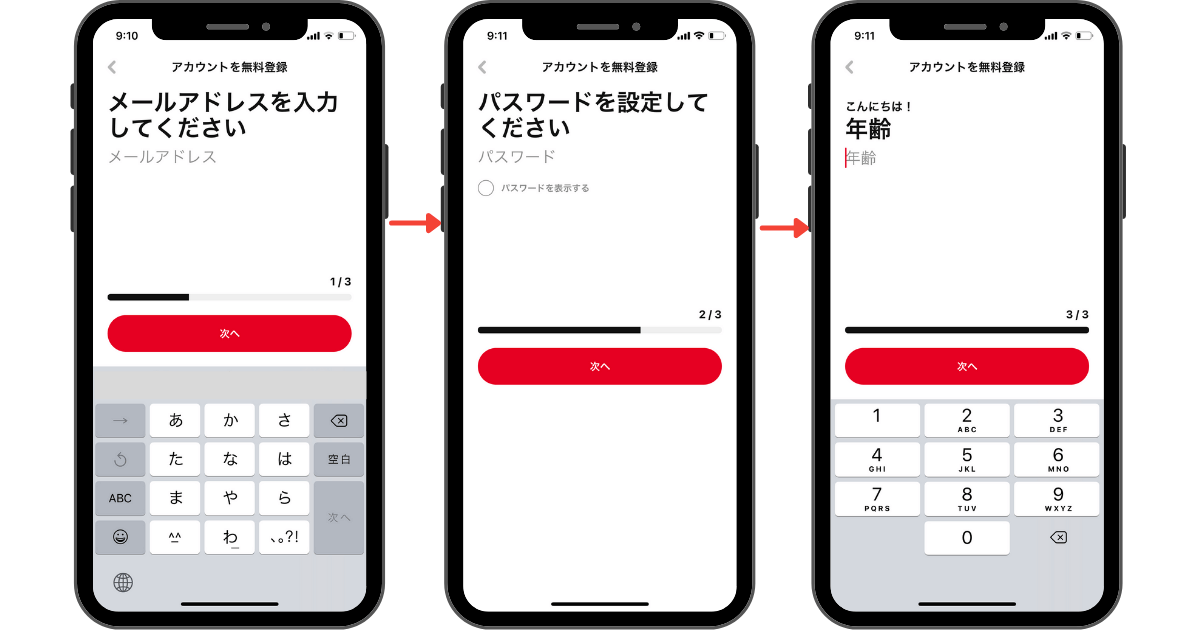
その後、
- 性別
- 居住地
- 気になるトピック5つ
を入力していきます。
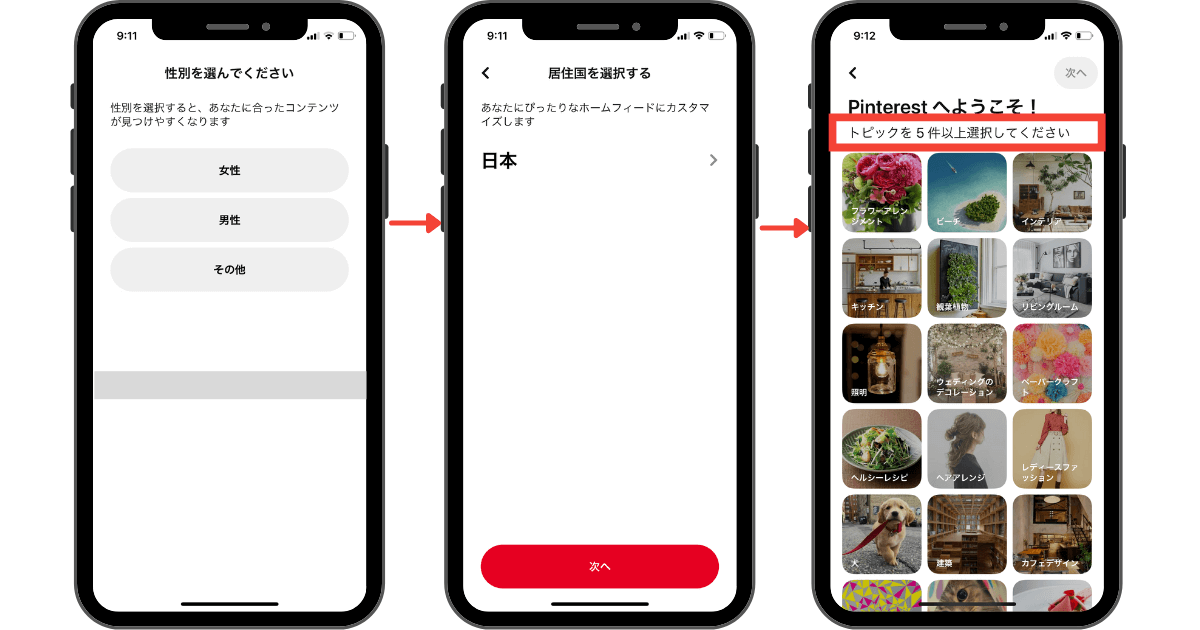
オススメのクリエイターが表示されますが、「完了」で進んでもらってOKです。
その後、「パーソナライズ設定を行う」という画面が表示されますので、「選択」で進みましょう。
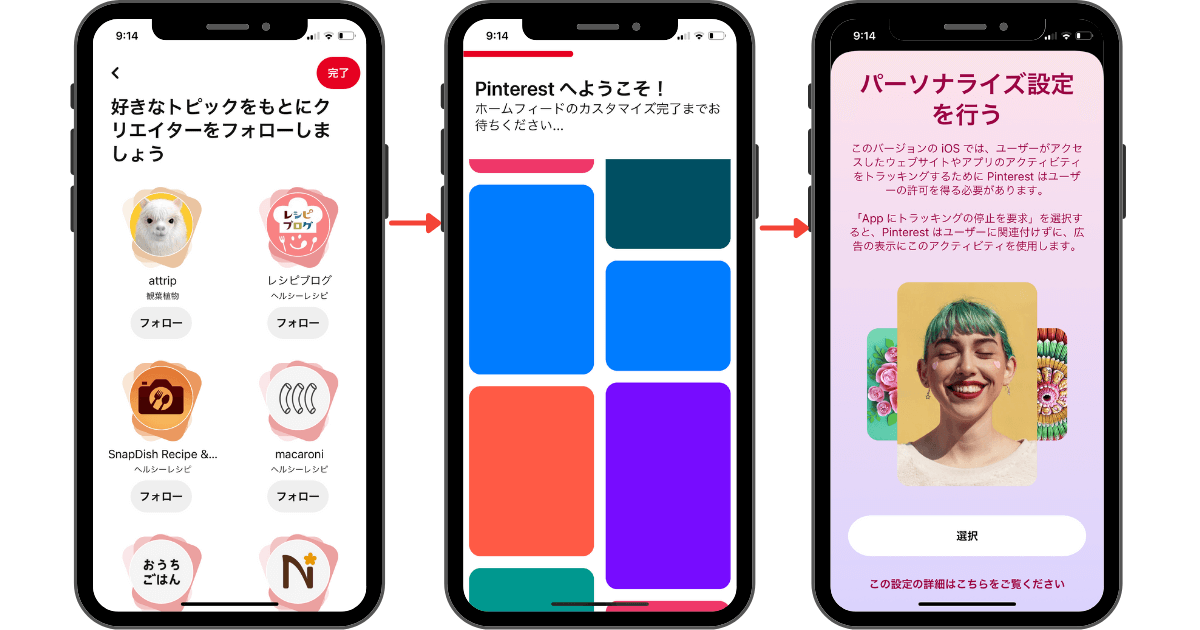
下のような画面になったら「登録完了」です。
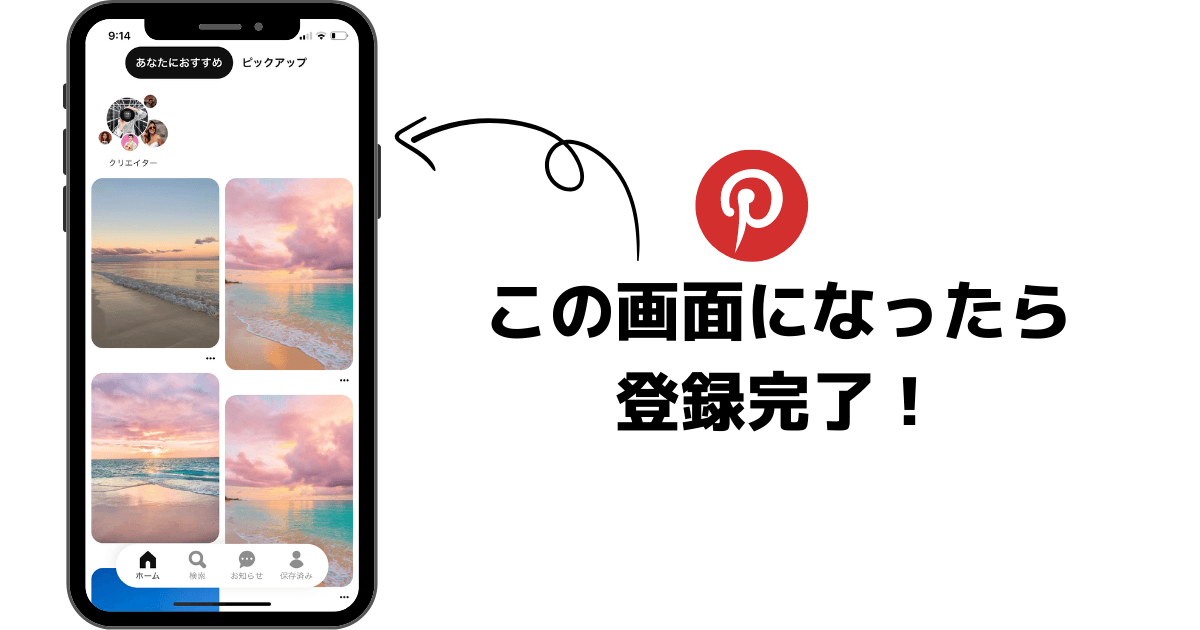
Pinterest(ピンタレスト)の操作方法
Pinterest(ピンタレスト)の操作方法についてお伝えします。
Pin(ピン)のやり方
Pin(ピン)のやり方は大きくわけて2つです
- Web上の画像・動画をピンする
- ピンを自分で作る
それぞれ解説していきます。
①Web上の画像・動画をピンする
Web上の画像や動画をピンする方法も大きく分けて2つあります。
- 「インターネット検索」からピンする方法
- 「ピンタレスト内」で探してピンする方法
があります。
[st-marumozi-big fontawesome=”” bgcolor=”#4FC3F7″ bordercolor=”” color=”#fff” radius=”30″ margin=”0 10px 10px 0″ myclass=””]▼インターネットから探してピンする方法▼[/st-marumozi-big]
ピンタレストを開いて「保存済み」をクリックすると「プロフィール」が表示されます。
「プロフィール」画面の「+」から「ピン」を選択します。
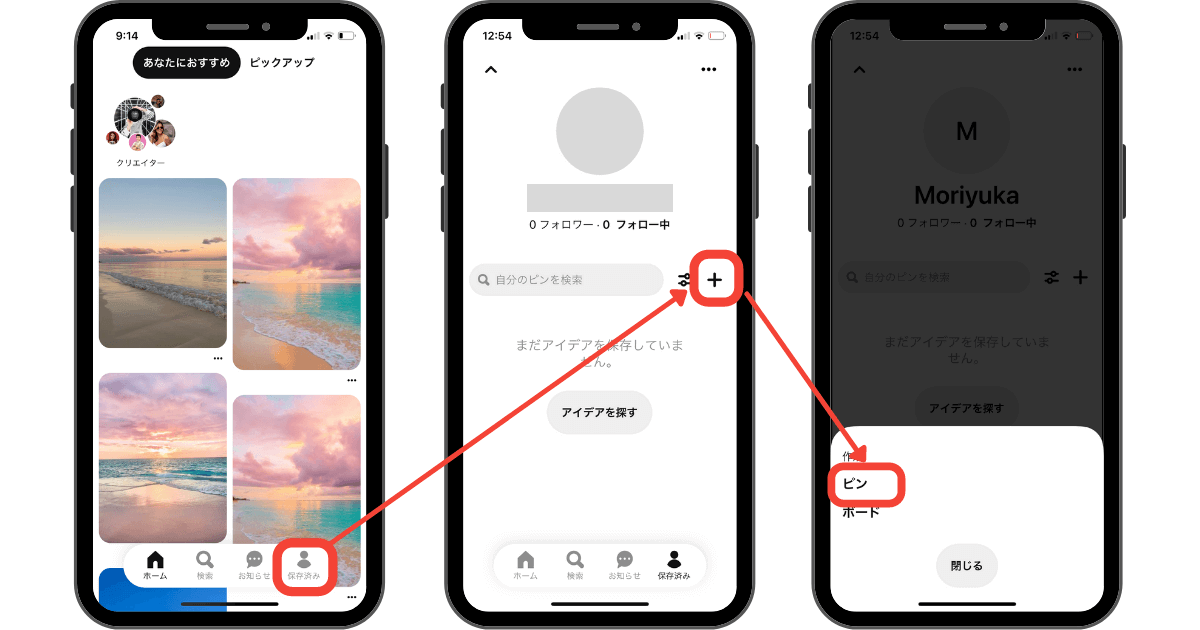
「すべての写真」画面の「地球マーク」をクリックして、探したい画像の「キーワードを入力」します。
いろんな画像が出てくるので、気になる写真があったら、画面右上の「保存(ピン)」を押してピンします。
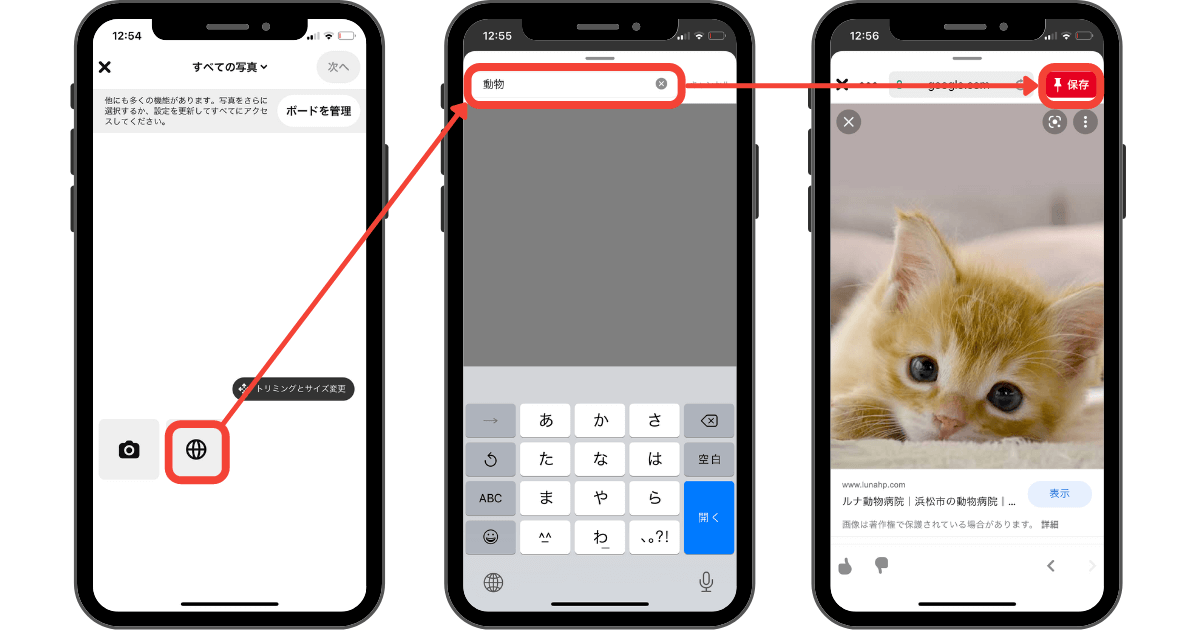
インターネットで探してピンする方法は、もう一つあります。
GoogleやYahooなどで「キーワード」から好きな画像を検索し、好きな画像が見つかったら画面下の「シェアアイコン」をタップし、「その他」→「Pinterest(ピンタレスト)」をタップすると「Save」で保存します。
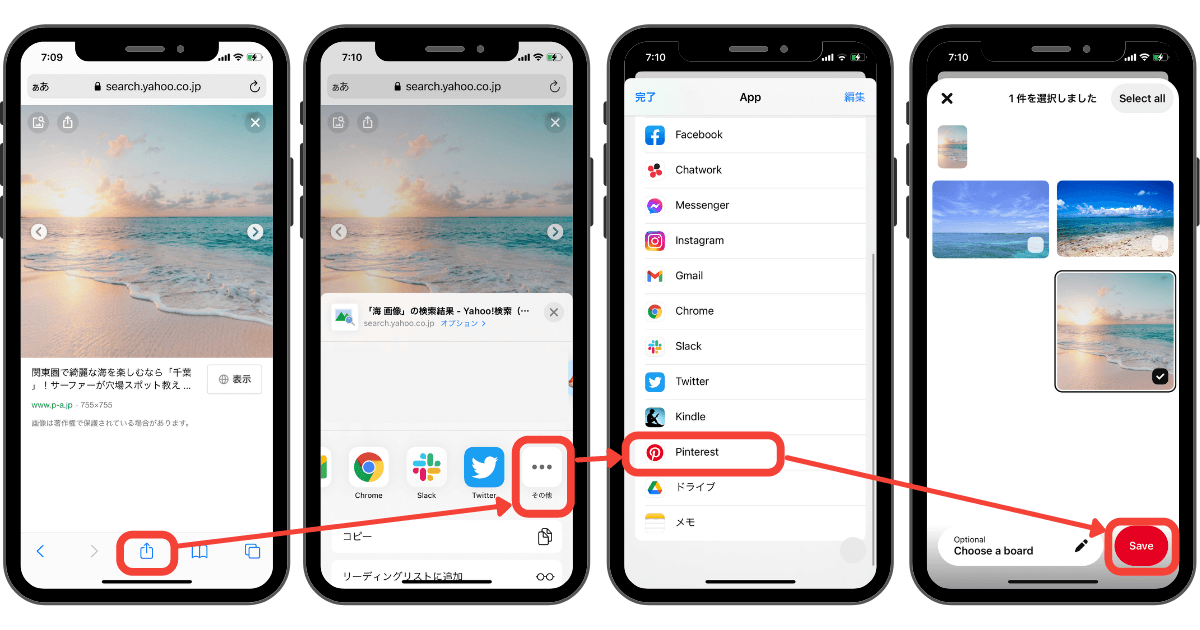
[st-marumozi-big fontawesome=”” bgcolor=”#4FC3F7″ bordercolor=”” color=”#fff” radius=”30″ margin=”0 10px 10px 0″ myclass=””]▼ピンタレスト内の画像をピンする方法▼[/st-marumozi-big]
アプリを開いたときに最初に表示される画面(ホームフィード)は、あなたの興味・関心に基いて画像を表示してくれています。
「あなたにおすすめ」や「ピックアップ」「検索」などで、Pinteresut(ピンタレスト)内の気になる「画像をタップ」します。
その後、画像の下の「保存」をタップすることで、自分のピンとして登録されます。
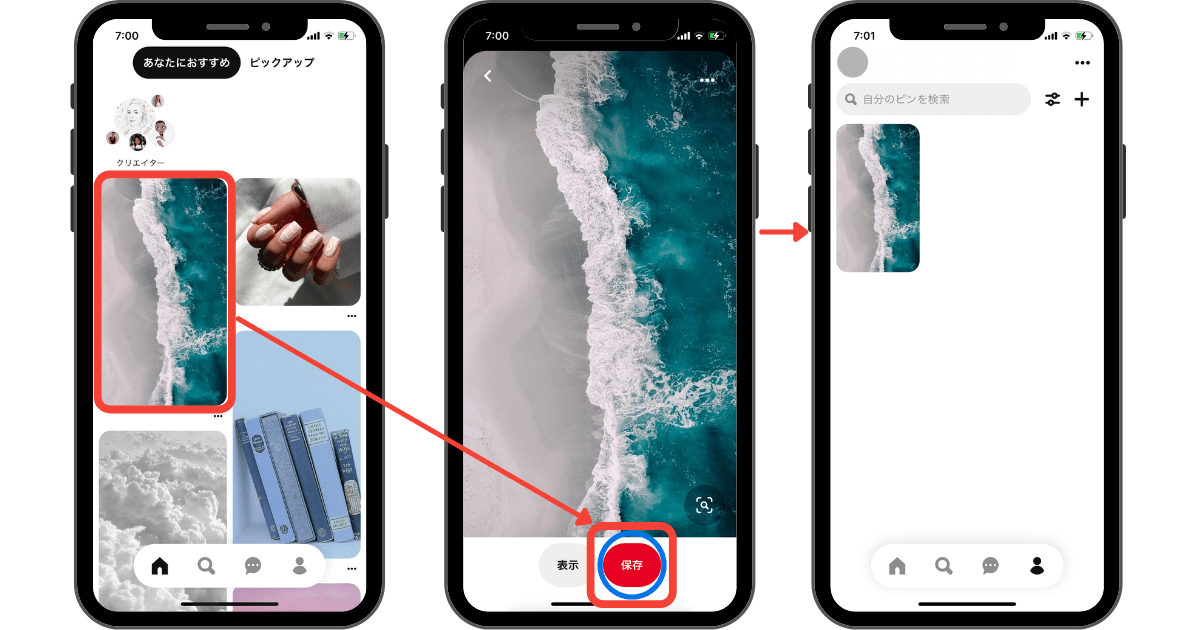
これら方法を「Repin(リピン)」と言います。
Twitterでいうリツートと同じような感覚で、他の人がPin(ピン)している画像を自分のBoard(ボード)に張り付けることができるやり方です。
ピンを自分で作る
続いて、「ピンを自分で作る方法」です。
[st-marumozi-big fontawesome=”” bgcolor=”#4FC3F7″ bordercolor=”” color=”#fff” radius=”30″ margin=”0 10px 10px 0″ myclass=””]▼ピンを自分で作る方法▼[/st-marumozi-big]
「プロフィール」画面の「+」から「ピン」を選択します。
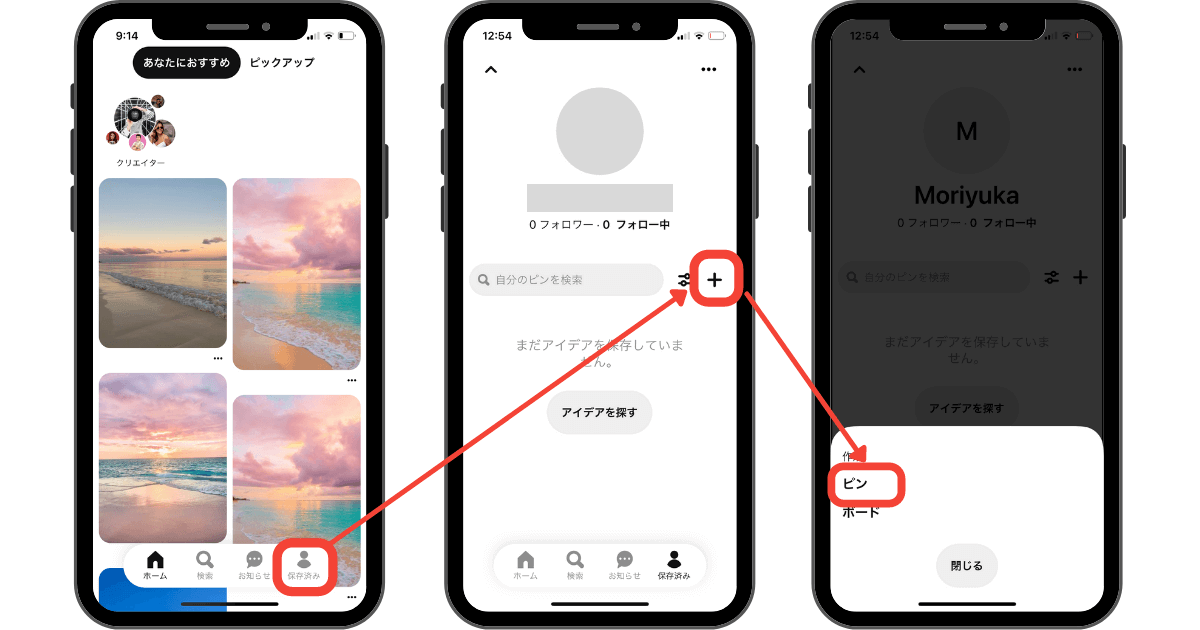
「ボードを管理」をタップし、「写真をさらに選択」を押すと、自分のスマホ内にある写真一覧が表示されます。
そこから「自分のお気に入りの写真」を選択し、「次へ」で進みます。
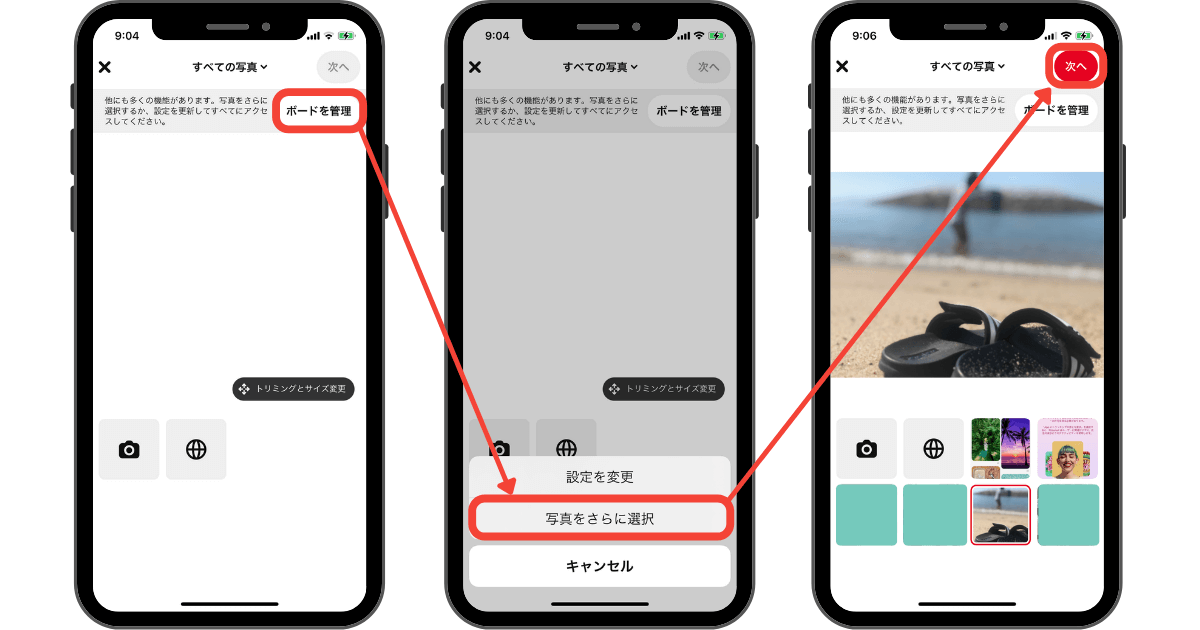
次に、先ほど選択した写真の
- タイトル
- 説明文
- リンク先のWebサイト
- 代替テキスト
を入力し、「次へ」で進みます。
ここで、ボードに追加の画面が表示され、保存先を聞かれますので、とりあえず先に保存だけしておきたい方は「プロフィール」をタップします。
この時、新規ボードも同時に作っておきたい場合は「新規ボードを作成」をタップし、
- ボード名
- ボード参加者
- プライバシー設定
で「作成」をタップします。
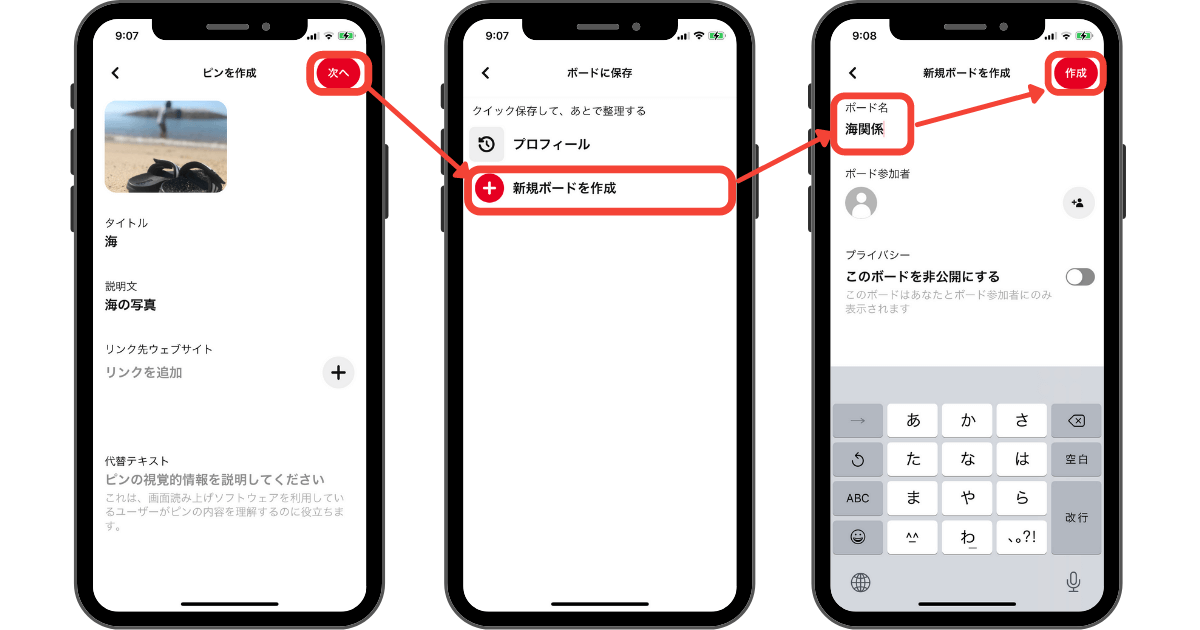
そうすると、新しいボード名でフォルダが作られています。
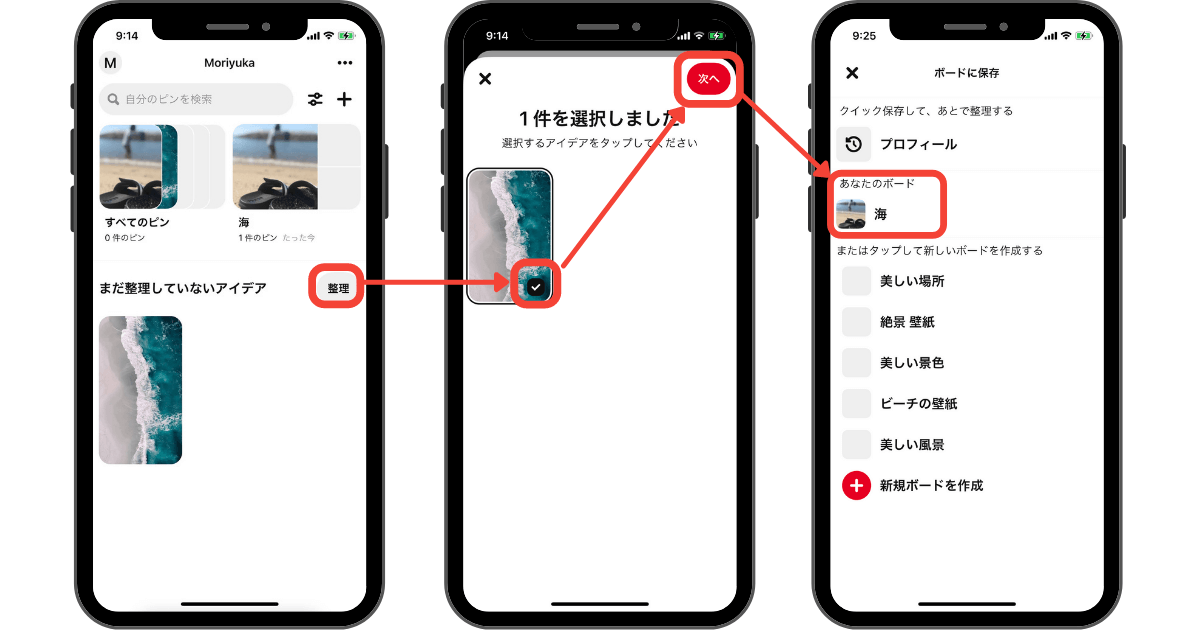
まだボード(フォルダ)に整理されていない画像があれば、ここで振り分けることもできます。
ボードの作成のやり方
次に、「ボード作成の方法」をお伝えします。
[st-marumozi-big fontawesome=”” bgcolor=”#4FC3F7″ bordercolor=”” color=”#fff” radius=”30″ margin=”0 10px 10px 0″ myclass=””]▼ボード作成の方法▼[/st-marumozi-big]
「プロフィール」画面の「+」から「ボード」を選択します。
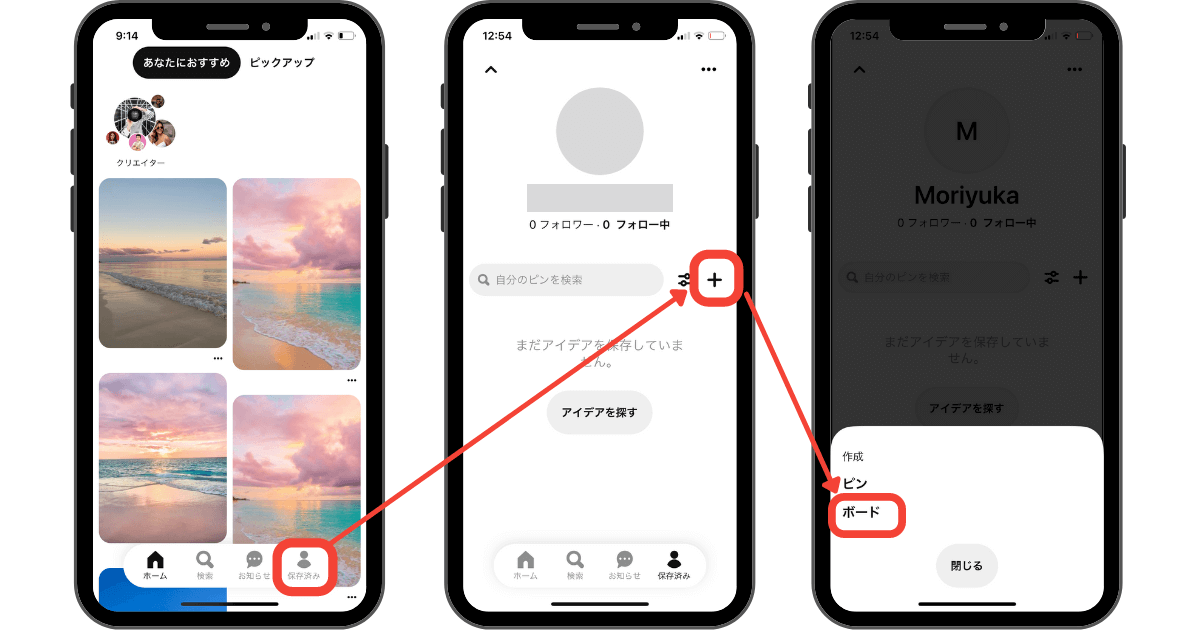
新規ボード作成画面が表示されますので、入力し、画面右上の「作成」をタップするとボードが作成されます。
(※「保存済み」アイコンをタップするとプロフィール画面に追加されているのが確認できます)
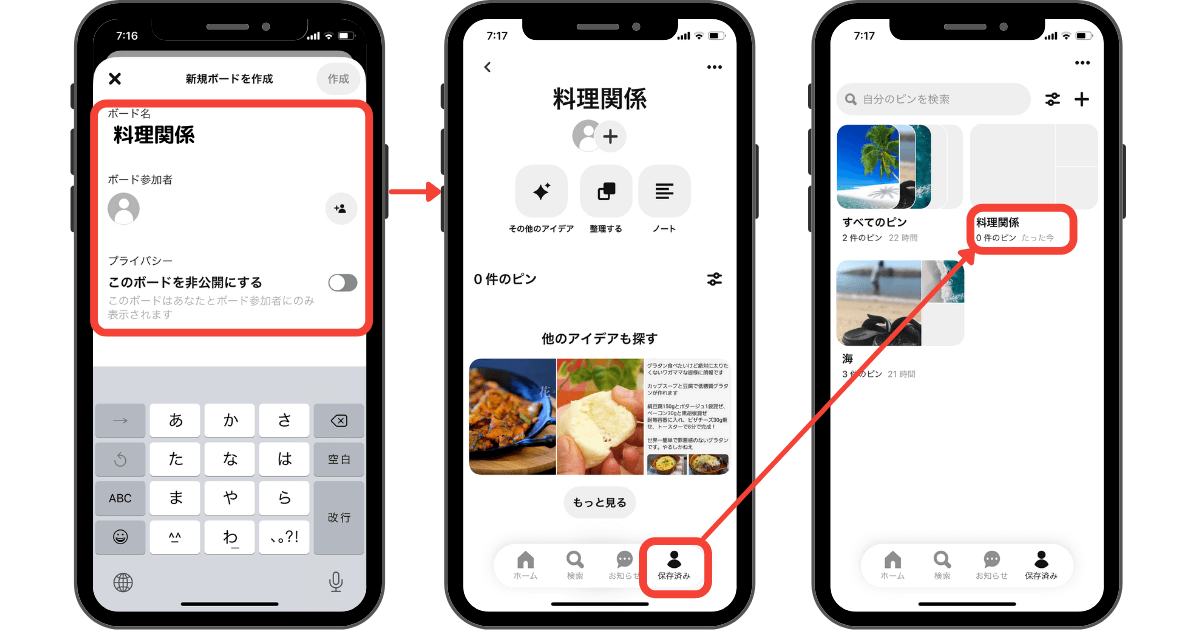

便利なノート機能
次に、あると便利な「ノート機能」の使い方をお伝えします。
[st-marumozi-big fontawesome=”” bgcolor=”#4FC3F7″ bordercolor=”” color=”#fff” radius=”30″ margin=”0 10px 10px 0″ myclass=””]▼ノート機能の使い方▼[/st-marumozi-big]
「保存済み」のところから「ノートを残したいボード」をタップします。
ボードのタイトルの下の、「ノート」をタップし、「最初のノートを作成しましょう」から進めていきます。
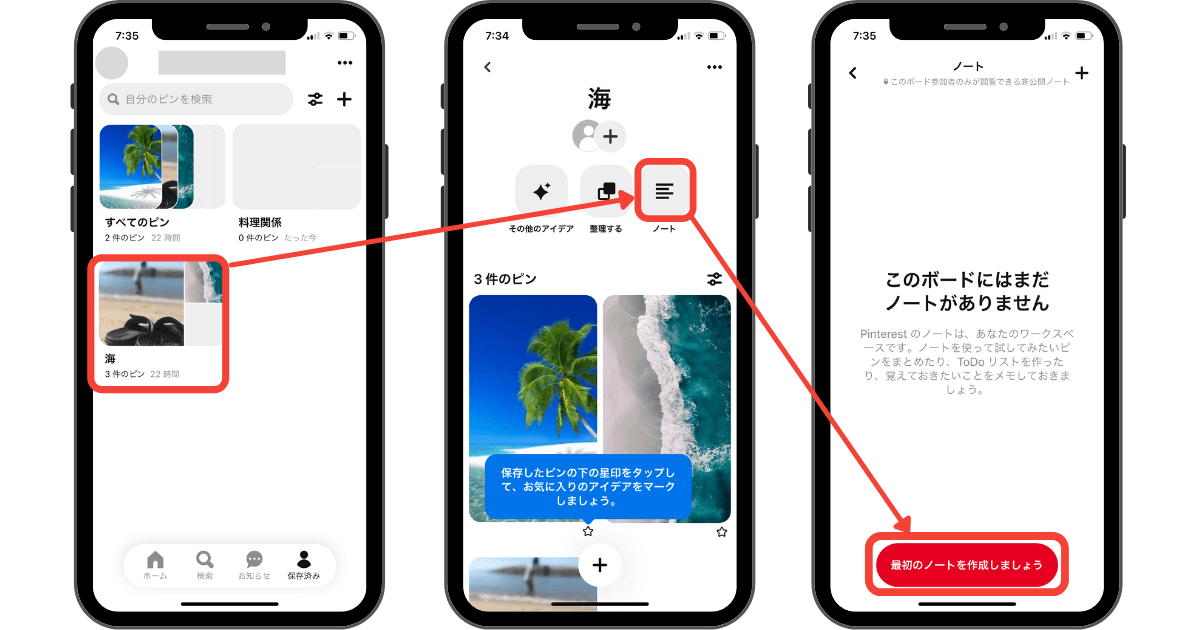
ノートの画面が開くので、ノートのタイトルや、アイディアなどを入力していきます。
ノートができたら「完了」をタップすると、ノート完成です!
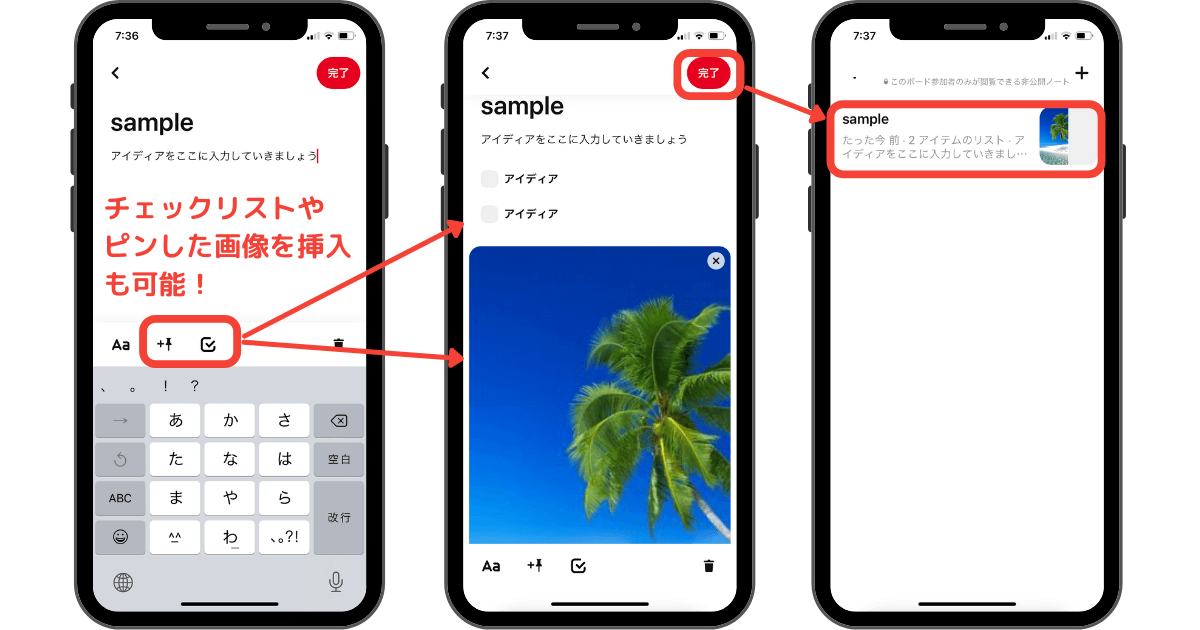
メッセージ機能
最後に「メッセージ機能」をお伝えします。
Pinterest(ピンタレスト)では気になった方にメッセージを送れる機能がついています。
インスタグラムやTwitterと同じようなイメージで、まずはメッセージを送りたい相手のトップ画面にいきます。
「メッセージ」というボタンをタップし、メッセージを入力し、「シェア」を押したらOKです!
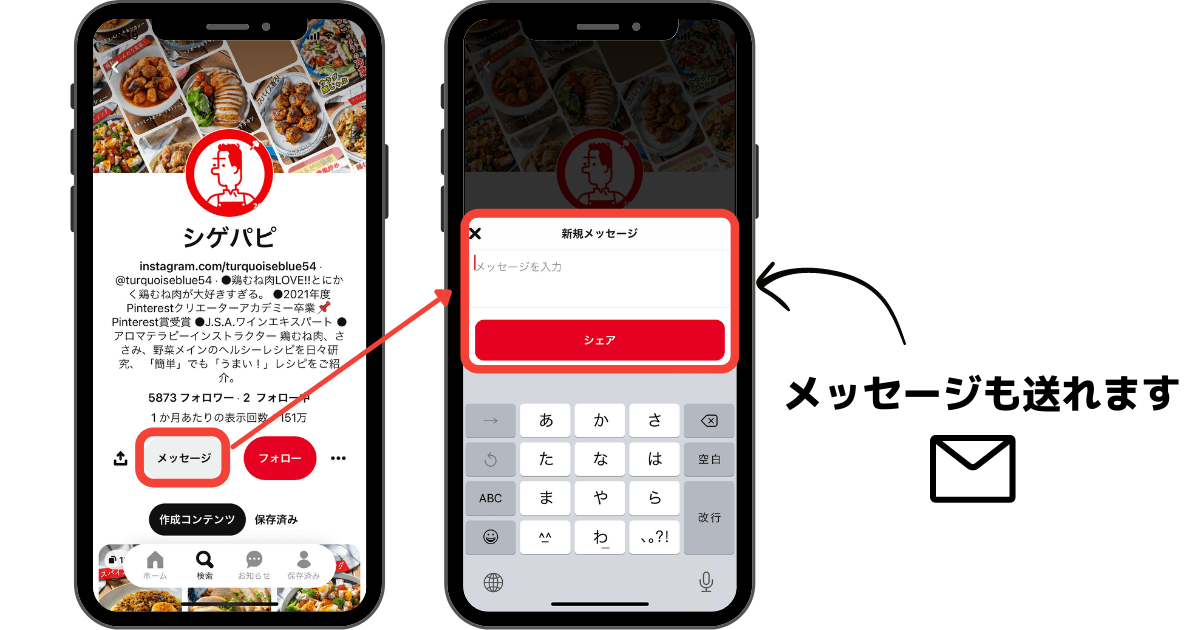
まとめ
Pinterest(ピンタレスト)は
- アイデアを出したいとき
- 自分の未来を想像したいとき
- デザインを参考にしたいとき
など、活用方法はさまざまです。ぜひ自分だけの世界観が詰まったピンを集めてみてくださいね!