YouTubeチャンネル初期設定方法
YouTubeチャンネルのトップページは、
訪問者にあなたのチャンネルがどんなチャンネルなのかをアピールするための場所になります。
チャンネル登録者の増加のためにも初期設定は必ず実施しましょう。
1.チャンネルカスタマイズ設定
まずは、チャンネル紹介動画の設定をしていきます。

▲「チャンネルをカスタマイズ」をクリックします。
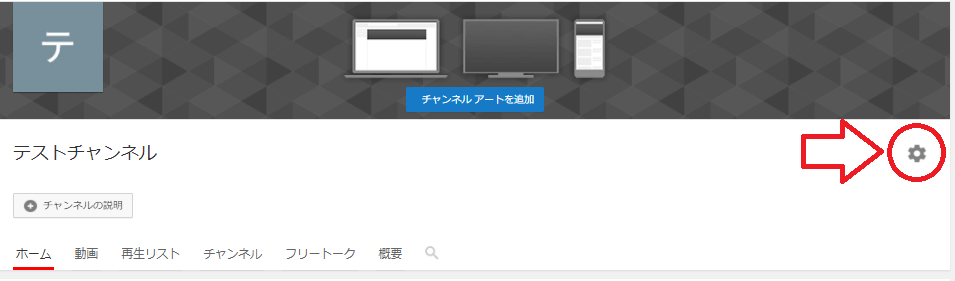
▲続いて「歯車マーク」をクリックします。
2.「チャンネルのレイアウトをカスタマイズ」を有効に
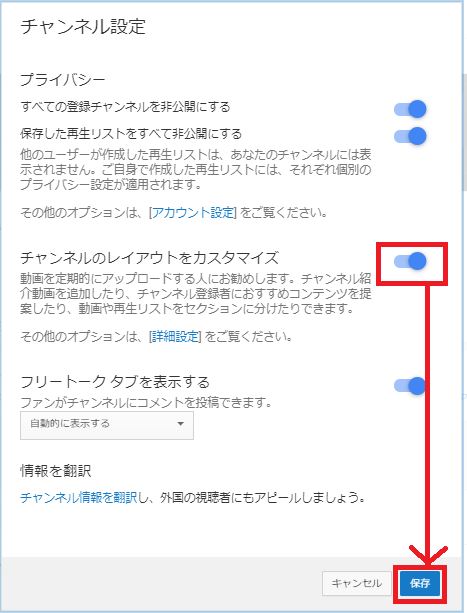
▲「チャンネルのレイアウトをカスタマイズ」を「有効」にし「保存」します。
これで、チャンネル紹介動画とセクションなどが使えるようになりました。
チャンネル登録者向けの動画設定
※動画を1本公開すると下記画面が現れ、設定できるようになります。
チャンネル登録済みの方が訪問した場合に表示する動画を設定していきます。

▲「チャンネルをカスタマイズ」をクリックします。
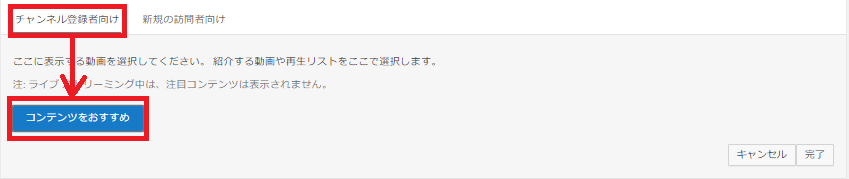
▲「チャンネル登録者向け」の「コンテンツをおすすめ」をクリックします。
※チャンネル登録者向けの設定画面は、動画を1本でも公開しないと表示されないように、YouTubeの仕様が変更になっています。ですので、まずは動画を1本でも投稿しておきましょう。
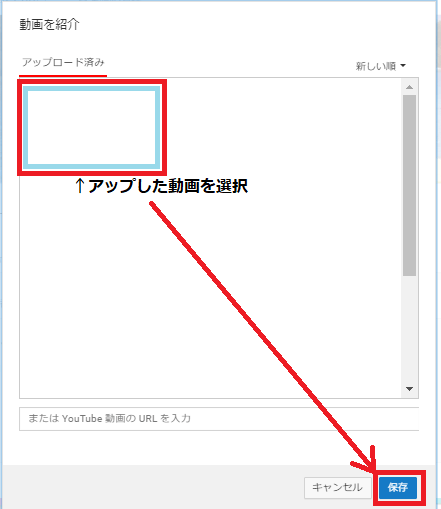
▲「アップロードした動画」の一覧が出ますので、設定したい動画を選択して「保存」をクリックします。
新規訪問者向けの動画設定

▲「チャンネルをカスタマイズ」をクリックします
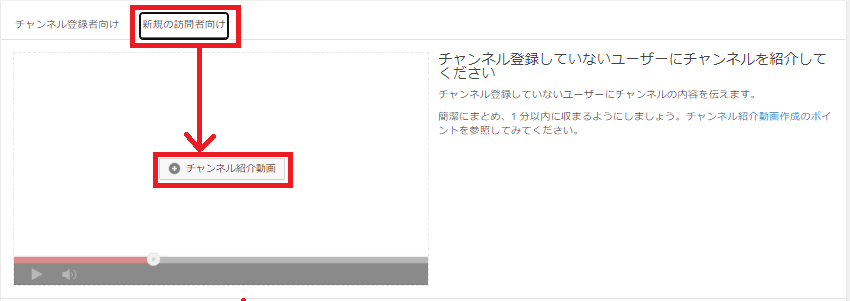
▲「新規の訪問者向け」の「チャンネル紹介動画」をクリックし動画を設定します。
チャンネル画像(アイコン)の設定方法
それでは、チャンネルアイコンの設定からいきましょう。
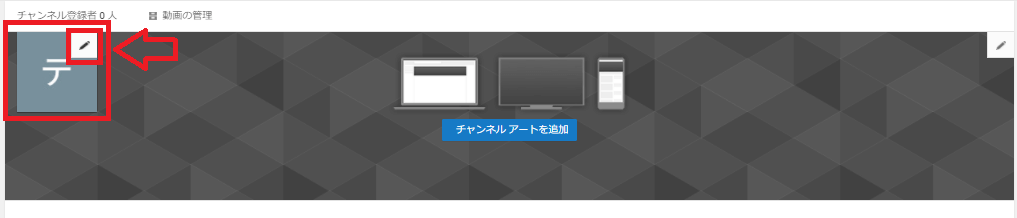
▲アイコンの周辺にマウスを持っていくと右上に「ペンマーク」が出てきますのでそちらをクリックします。
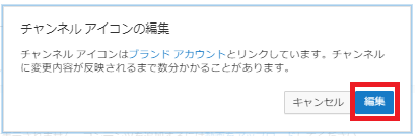
▲「編集」をクリックします。
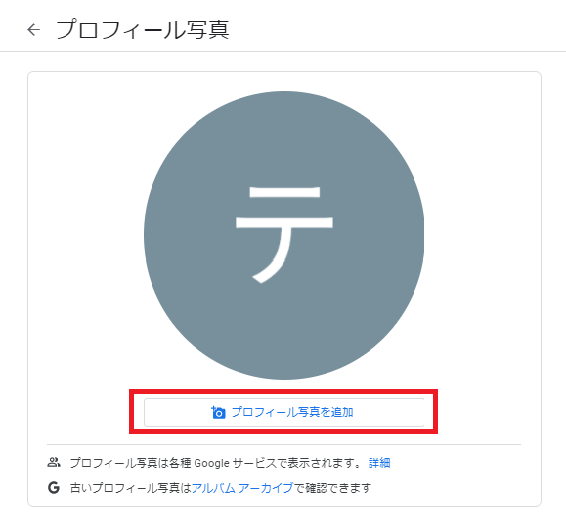
▲「プロフィール写真を追加」をクリックします。
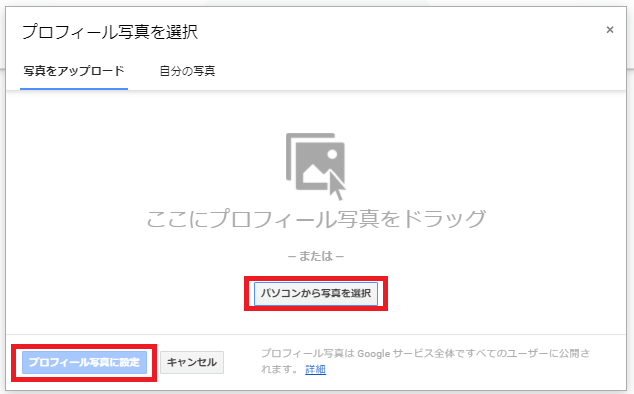
▲「パソコンから写真を選択」をクリックし、設定したい画像を選んだら「プロフィール写真に設定」で変更完了です。
チャンネルアートの設定方法
続いて、チャンネルアートを設定します。
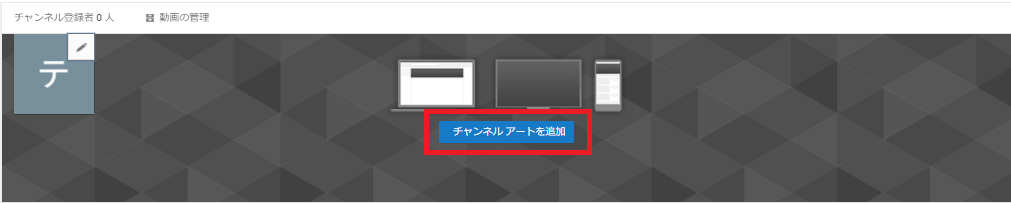
▲「チャンネルアートを追加」を選択します。
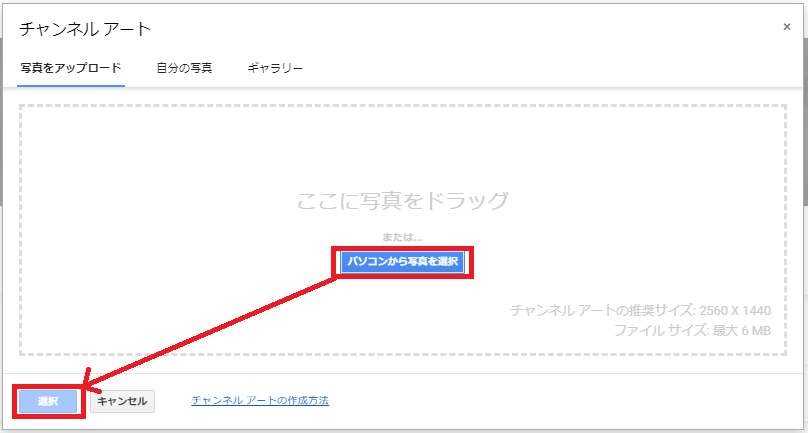
▲「パソコンから写真を選択」をクリックし、設定したい画像を選んだら「選択」を押して変更完了です。

