今回はZOOMをYouTubeライブやfacebookライブに配信する簡単な方法・やり方をお伝えしていきます。
これが出来れば、離れてる人との対談もネット中継・資料を画面に表示しながらライブ配信などもできるようになります。
ZOOMをYouTubeライブやfacebookライブに配信する簡単な方法・やり方
(動画を見る↓)
[st-div class=”” margin=”0 0 -5px -5px” padding=”0 0 0 0″ add_style=””][st-minihukidashi fontawesome=”fa-check” fontsize=”” fontweight=”bold” bgcolor=”#FFECB3″ color=”” margin=”0 0 0 0″ radius=”30″ position=”” add_boxstyle=””]【2021年最新】ZOOMの基本的な使い方と便利機能の紹介はこちら[/st-minihukidashi][/st-div]
ZOOM無料プラン・有料プランの違い
[st-midasibox-intitle title=”無料プランの機能” fontawesome=”fa-check-circle faa-ring animated” bordercolor=”#FFC107″ color=”” bgcolor=”#FFFDE7″ borderwidth=”” borderradius=”5″ titleweight=”bold”]
・100人までホスト可能
・1対1のミーティング無制限
・40分までのグループミーティング
・ミーティング数無制限
・オンラインサポート
・ビデオ会議機能
・web会議機能
・グループコラボレーション機能
・セキュリティ
[/st-midasibox-intitle]
1対1での40分以内のミーティングや打ち合わせ、人に招待してもらったURLから部屋に入るだけでしたら、無料プランで大丈夫です。
録画して残しておきたい場合も、動画ファイルを保存することができます!Zoomは、一般的な通話であれば、無料版でも十分に有用性が高いサービスです。
しかし今回のテーマ「ZOOMをYouTubeライブやfacebookライブに配信する方法」としては有料プランにアップグレードいただく必要があります。
まずは一番最安値の月額2000円のプランがおススメです。
有料プランに切り替えれば、Facebook・YouTubeへのライブ配信を始め、さらにビジネスで使えるさまざまな機能も利用できるようになります。
[st-midasibox-intitle title=”有料プランの機能” fontawesome=”fa-check-circle faa-ring animated” bordercolor=”#FFC107″ color=”” bgcolor=”#FFFDE7″ borderwidth=”” borderradius=”5″ titleweight=”bold”]
・ユーザー管理
・管理者機能コントロール
・スケジュールの管理
・レポーティング
・電話サポート
・クラウド保存無制限 など
[/st-midasibox-intitle]
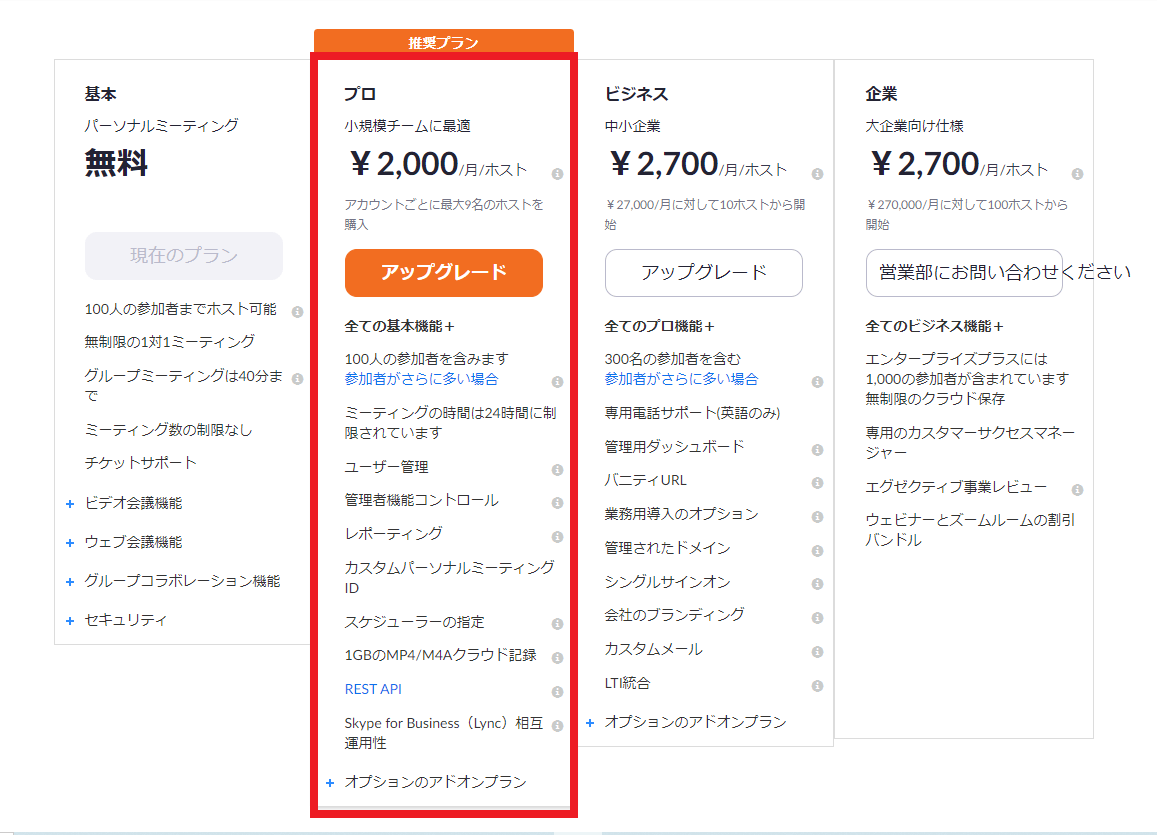
もっと詳しく知りたい方はコチラをご覧ください↓
ZOOMでFacebook・YouTubeライブをするための初期設定
ZOOMのアプリを開き、画面右上の「歯車マーク」をクリックします。
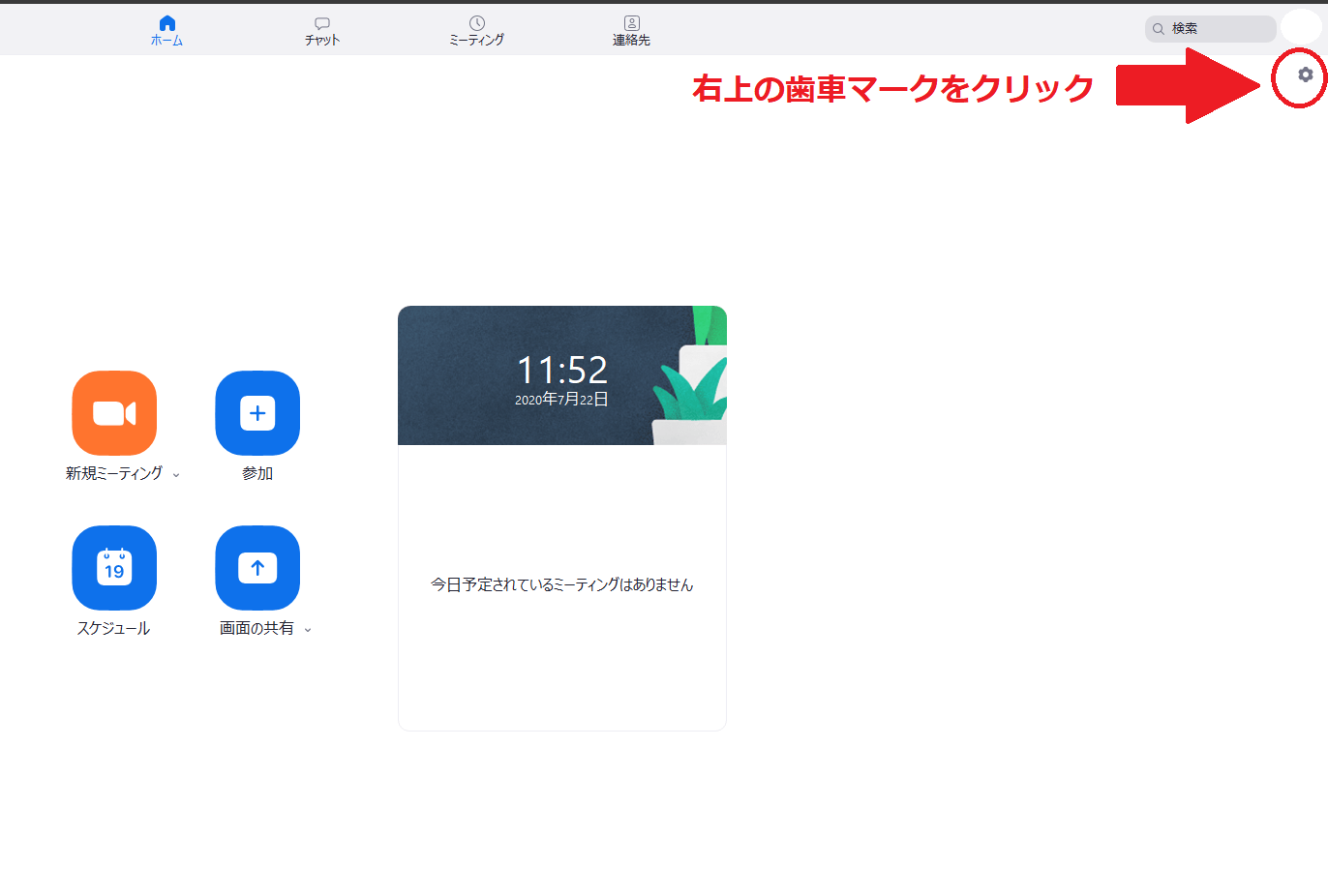
設定画面の「プロフィール」をクリックします。
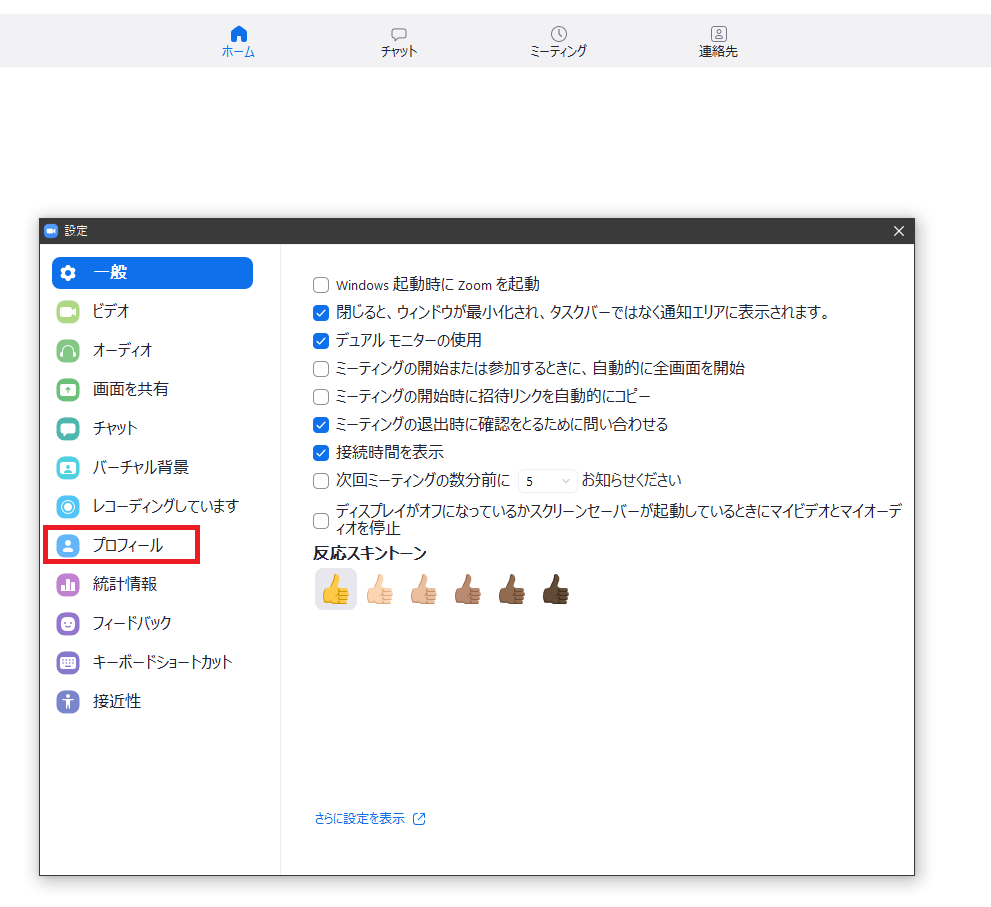
画面右下の「高度な機能を表示」をクリックします。
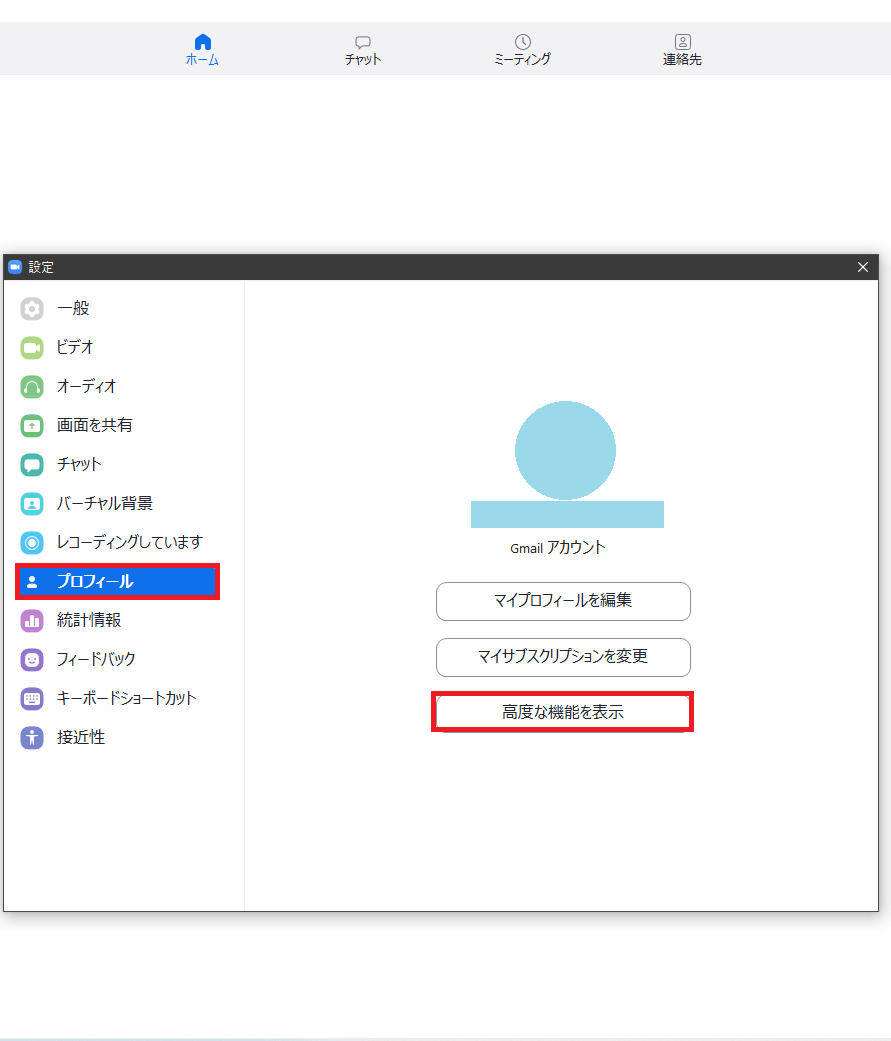
ZOOMのサイトに移動しますので「サインイン」をしてください。
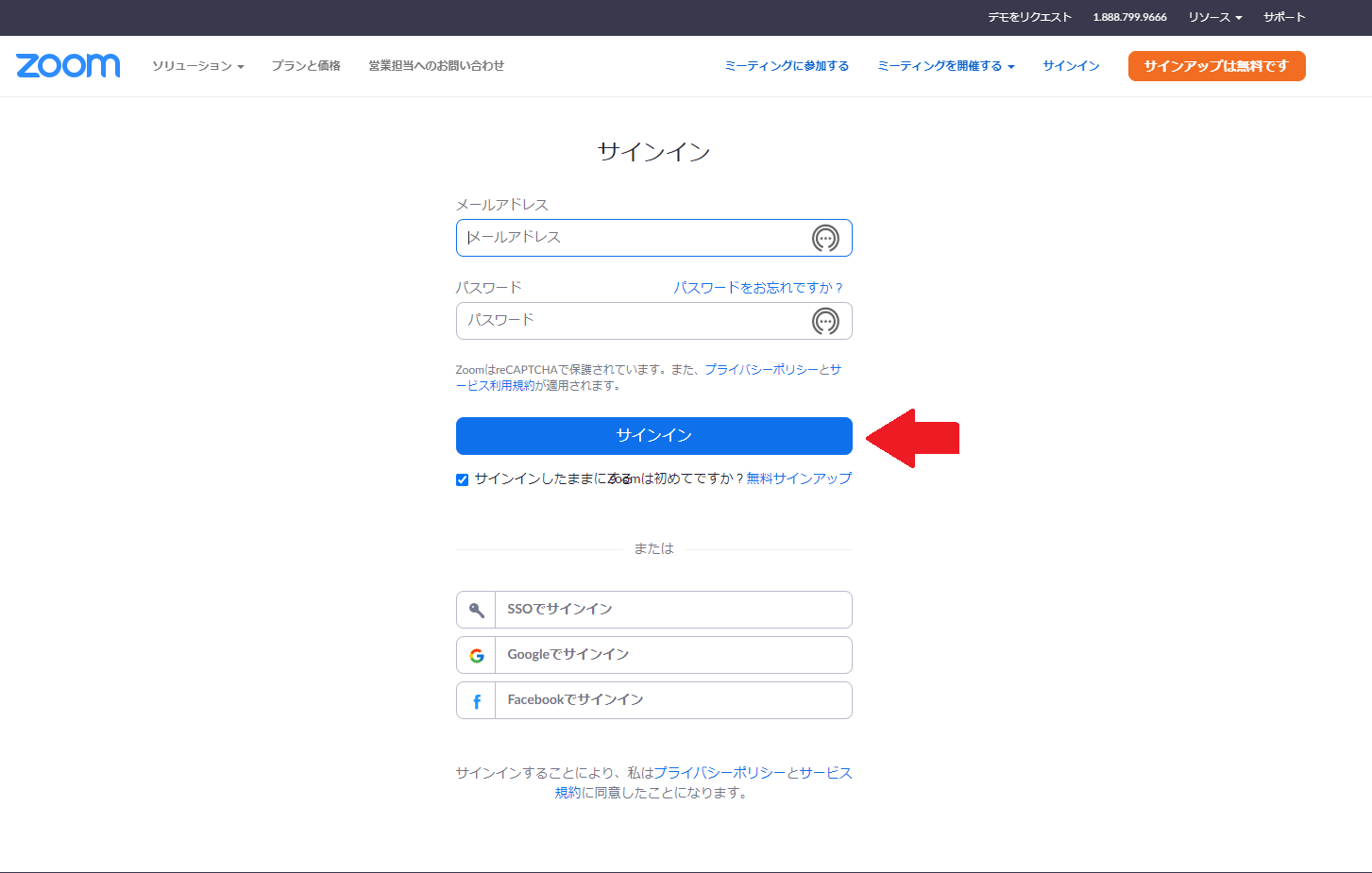
次に「設定」→「ミーティングにて(詳細)」をクリックしていきます。
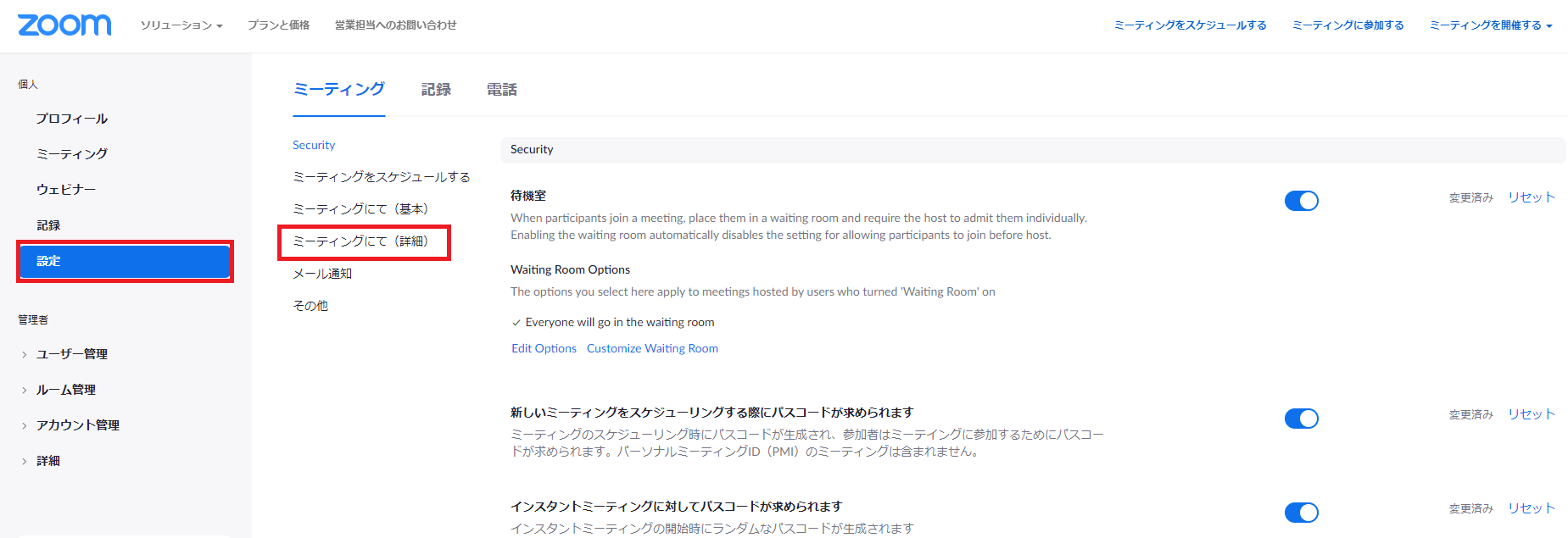
画面を少しスクロールしていくと「ミーティングのライブストリーム配信を許可」という項目がでてきますので必要なところにチェックを入れてください。
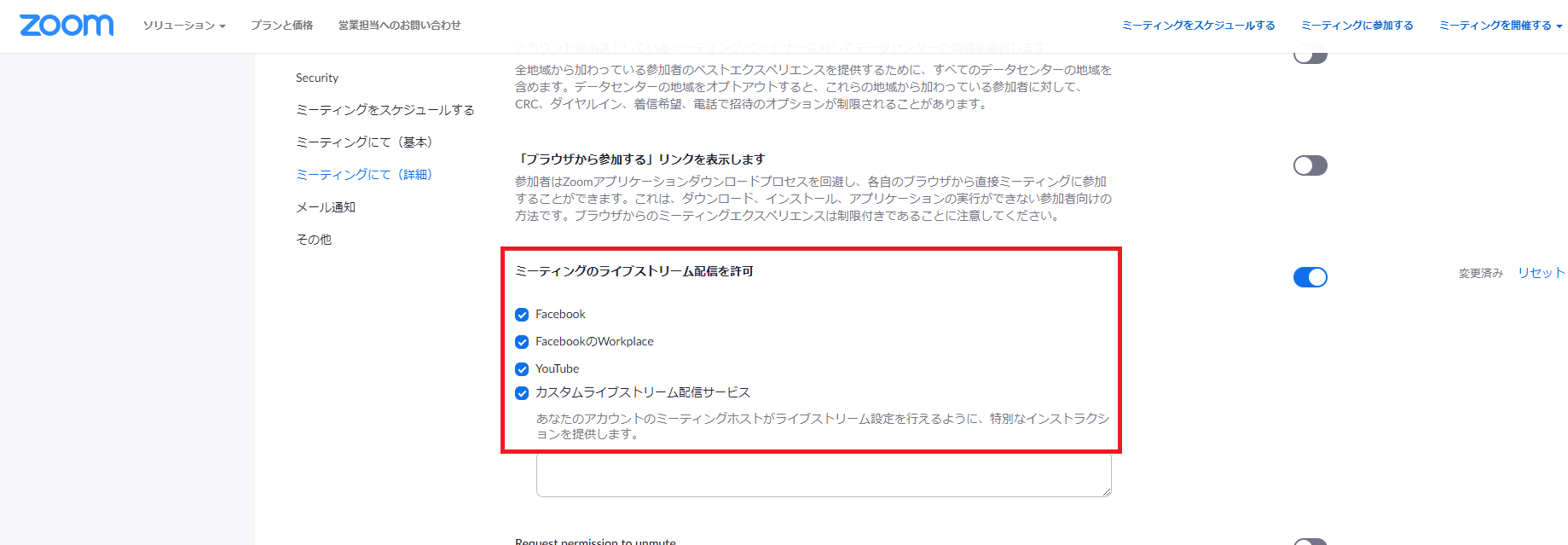
これにて初期設定は完了です。
ZOOMからFacebookライブを行う方法
早速ZOOMからFacebookライブをしていきましょう!
画面右上の「ミーティングを開催する」→「ビデオはオン」で開始してください。※ビデオなし・画面共有だけの場合はそちらを選択してください。
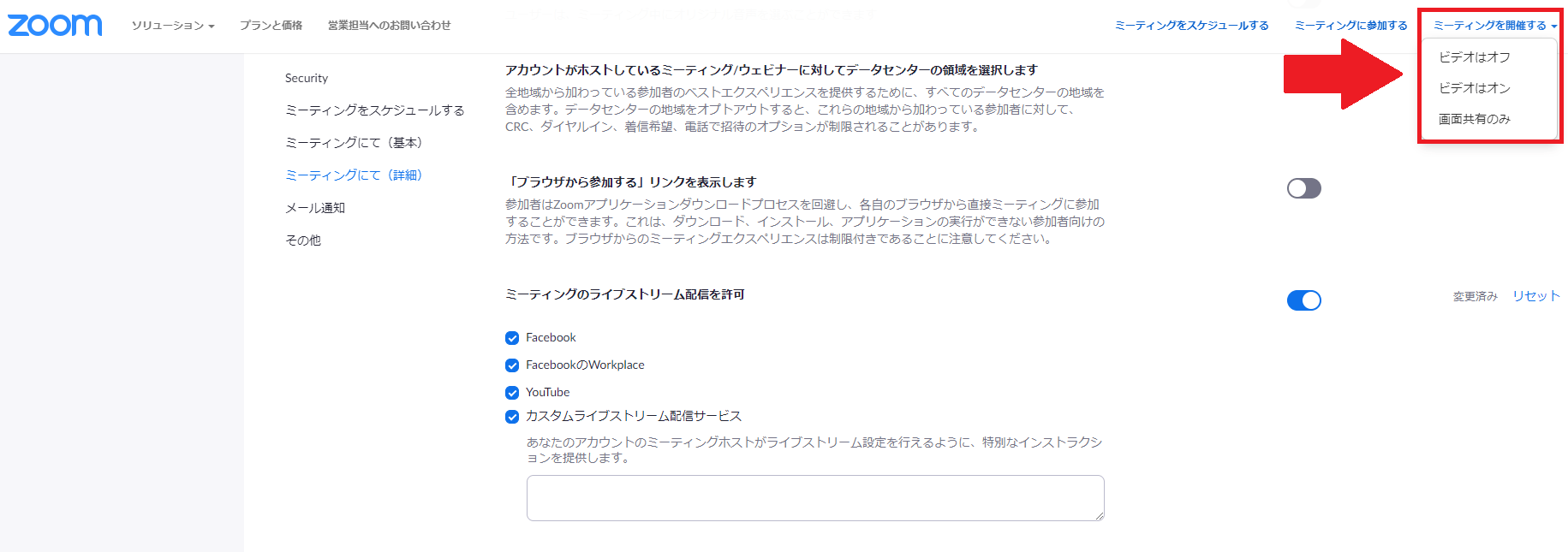
画面右下の「詳細」をクリック
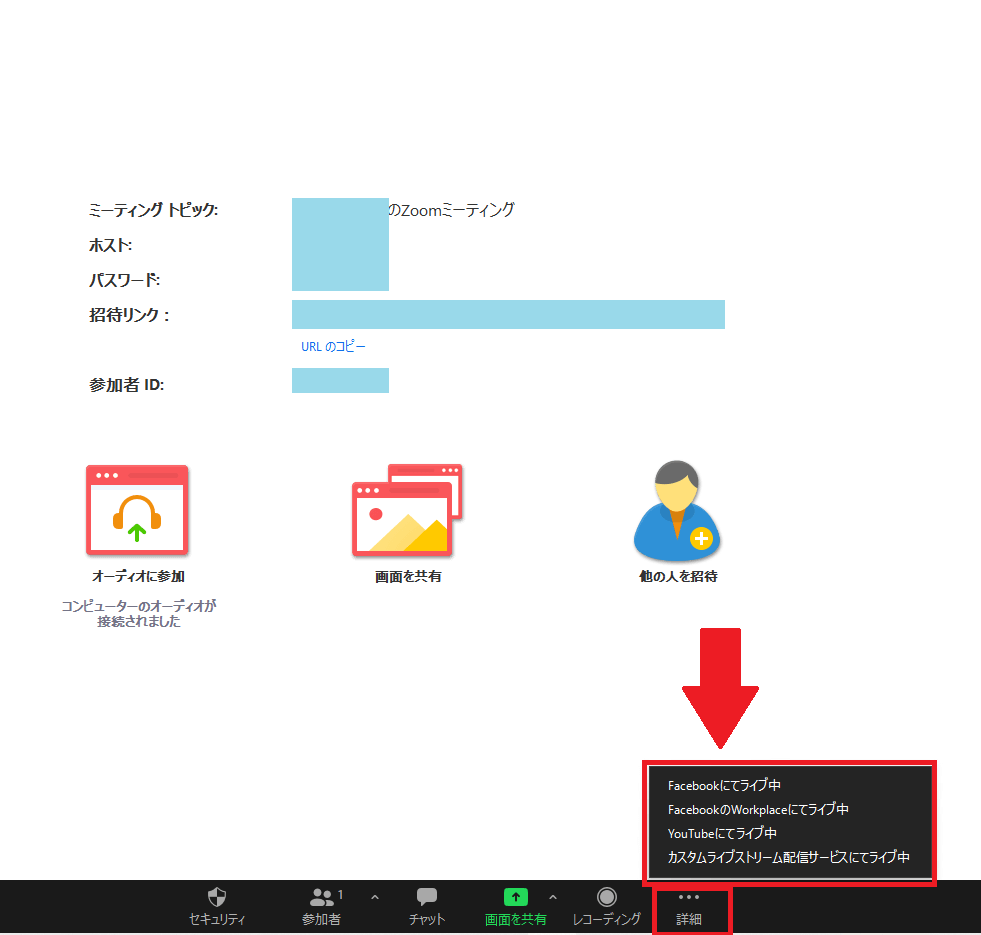
「Facebookにてライブ中」をクリック

ライブ動画の投稿先を選択してくださいというアナウンスがでるので、ご自身が配信したい投稿先を選択し「次へ」をクリックします。
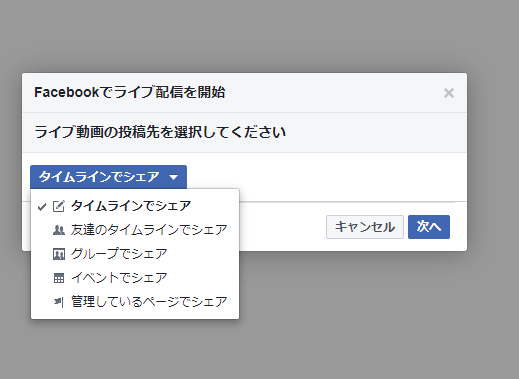
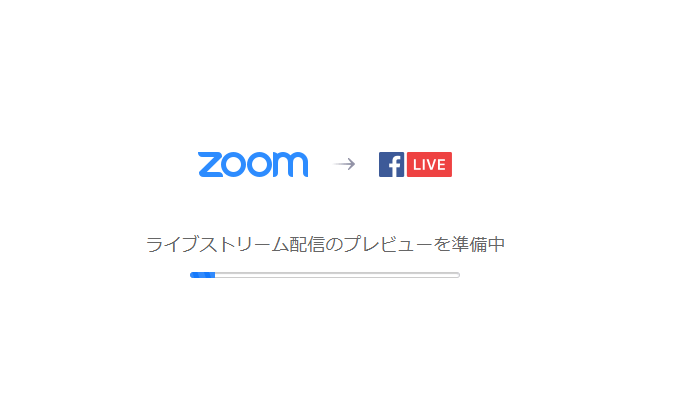
右上に「ライブ動画の説明」などのコメントを入力し(ブランクでもOK)
右下の「ライブ配信を開始」を押すとライブが始まります。

Facebookではこんな感じに映っています。これでZOOMからFacebookライブができました。
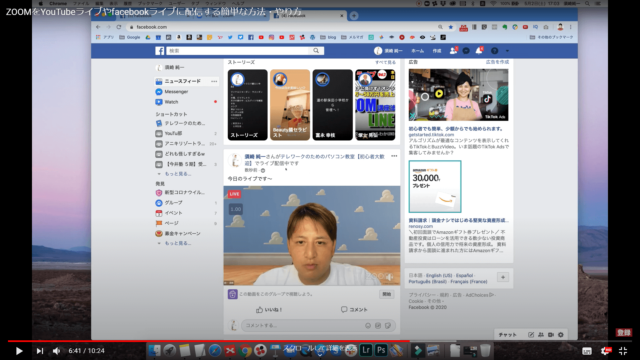
ZOOMからYouTubeライブを行う方法
ミーティングを開催していただき、画面右下の「詳細」→「YouTubeにてライブ中」をクリックします。
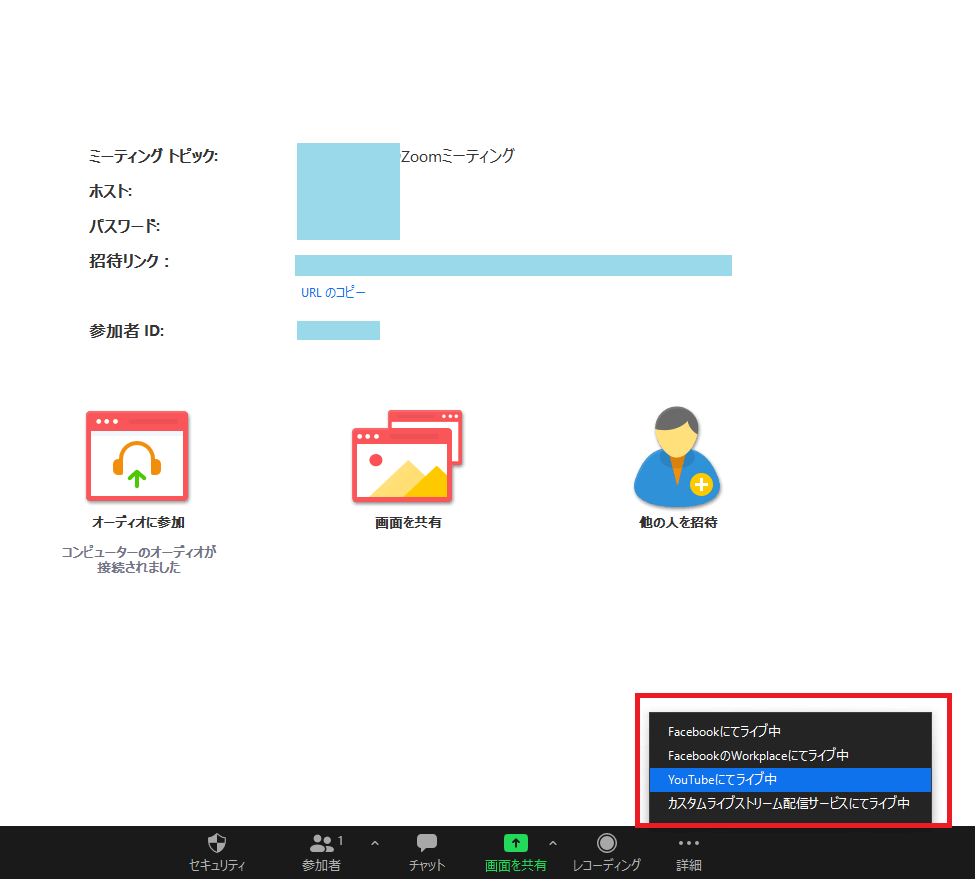
YouTubeライブで使用するアカウントを選択してください。
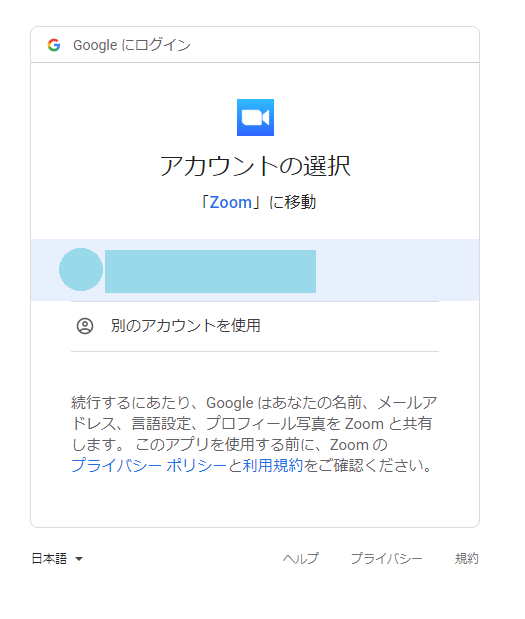
※YouTubeからライブ配信の許可を貰ったアカウントでないと連携がうまくいかないため、初めてZOOMからYouTubeライブをされる方はZoomにYouTubeでの権限許可を行ってください。「許可」ですすみます。
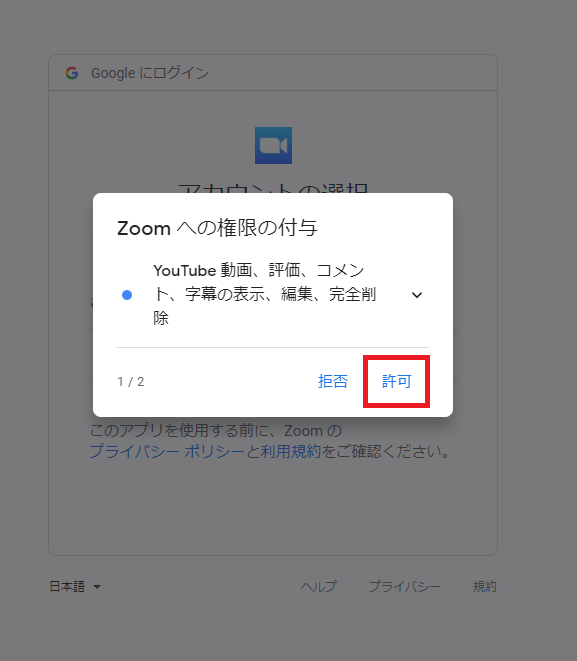
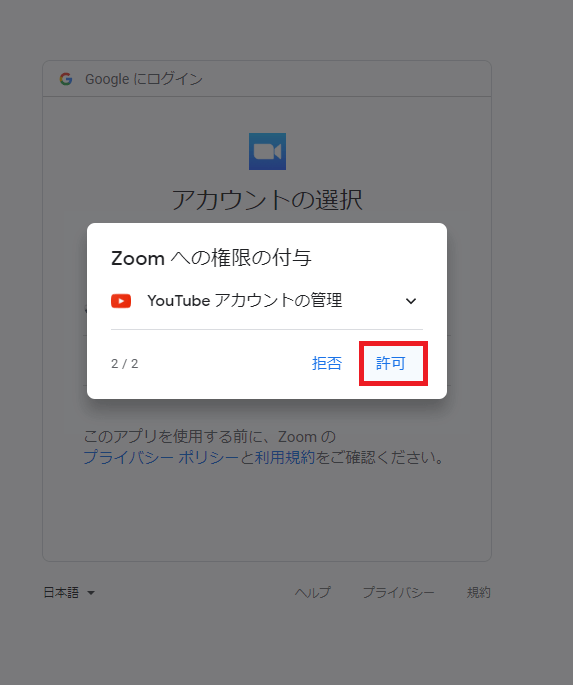
2項目にチェックされていることを確認して「許可」をクリックします。これでZoomとYouTubeの連携は完了です。
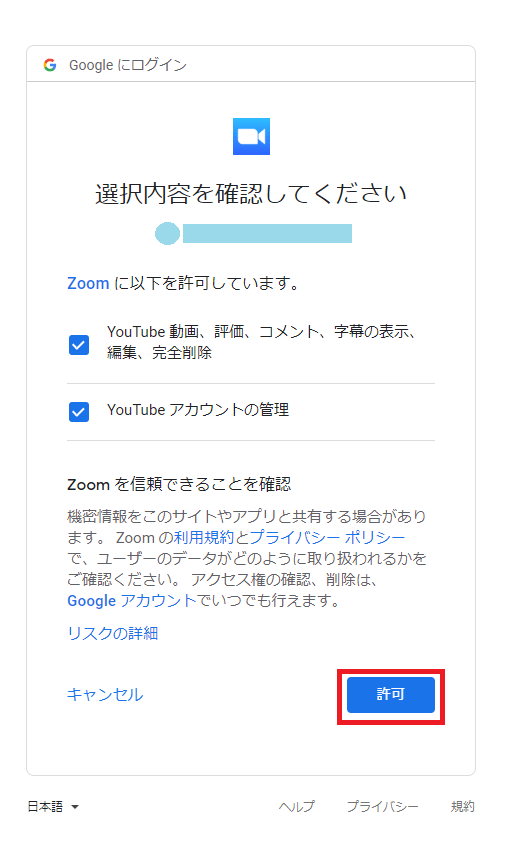
YouTubeでのZoomミーティングタイトルを入力し、プライバシーの所から公開範囲「パブリック」を選択して、「ライブへ」をクリックします。
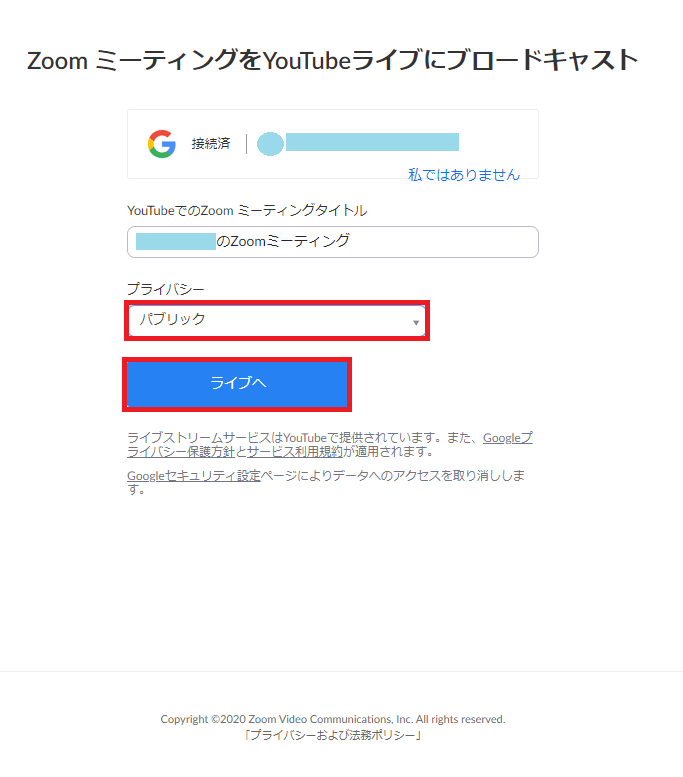
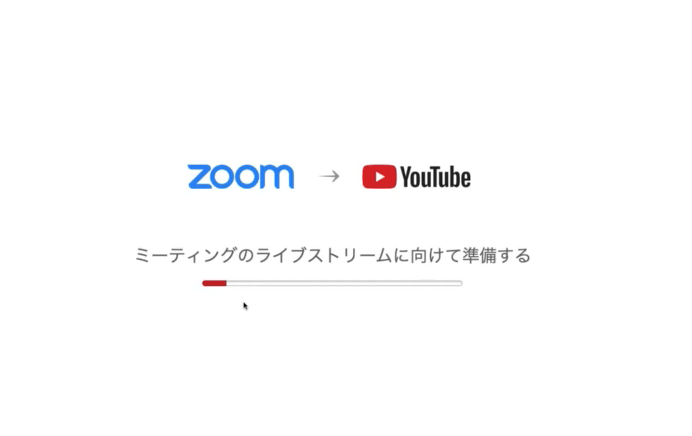
YouTubeライブ配信が始まります。配信を終わらせたいときは画面左上の「YouTubeに参加中」→「ライブストリームを止める」をクリックすると配信が終了します。
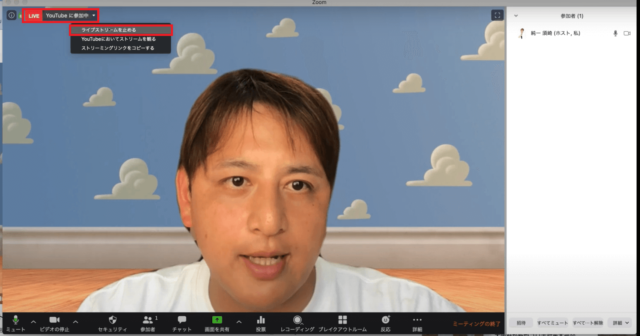
ビデオを停止・ミュートなどの操作はZoomで行ってください。
回線状況によって、Zoomの映像とYouTubeライブ配信映像に大きな時間差が発生する場合もあります。
ネット回線が不安定だったり、高速でない場合はライブ配信動画が頻繁に停止します。
配信する際にはインターネットに有線で接続することを推奨します。
ZOOMでライブ配信をするメリット
[st-midasibox-intitle title=”Zoomでライブをするメリット” fontawesome=”fa-check-circle faa-ring animated” bordercolor=”#FFC107″ color=”” bgcolor=”#FFFDE7″ borderwidth=”” borderradius=”5″ titleweight=”bold”]
離れている人との対談もネットライブできる
資料を画面に表示しながらライブ配信ができる
配信した動画が自動的にアーカイブ保存される
スマホ・タブレットを使うことでさまざまな視点からの配信ができる
[/st-midasibox-intitle]
ぜひ皆さんも活用してみてくださいね!


