


今日は、ZOOMをアップデートしたらFacebookグループへのライブ配信ができなくなった時の対処法について解説していきます。
ZOOMアップデートによるFacebookトラブル解消法
▼動画で見る▼
先日、ZOOMのアップデートがありました。しかし、今回のアップデートによって
FacebookグループへのLive配信ができなくなった
というトラブルが発生しています。

▼手順としては以下の通りです▼
[st-mybox title=”流れ” fontawesome=”fa-list-ol” color=”#757575″ bordercolor=”#f3f3f3″ bgcolor=”” borderwidth=”3″ borderradius=”5″ titleweight=”bold” title_bordercolor=”#757575″ fontsize=”” myclass=”st-mybox-class st-title-under st-list-no st-list-border” margin=”25px 0 25px 0″]
- ZOOMから配信先(Facebook)を選ぶ
- 配信先の「詳細」を入力してライブをスタートさせる
- Facebookグループで配信できる「権限を設定」
- アプリをインストールし追加
- ライブ配信の準備をする
※スマホではなく、パソコンでの設定が必要となります。
[/st-mybox]
それでは、このトラブルの解消法について解説していきます。
1.Zoomから配信先(Facebook)を選びます
ZOOMで新規ミーティングを開始し、画面右下の「詳細」をクリックした後「ライブ中 Facebook」をクリックします。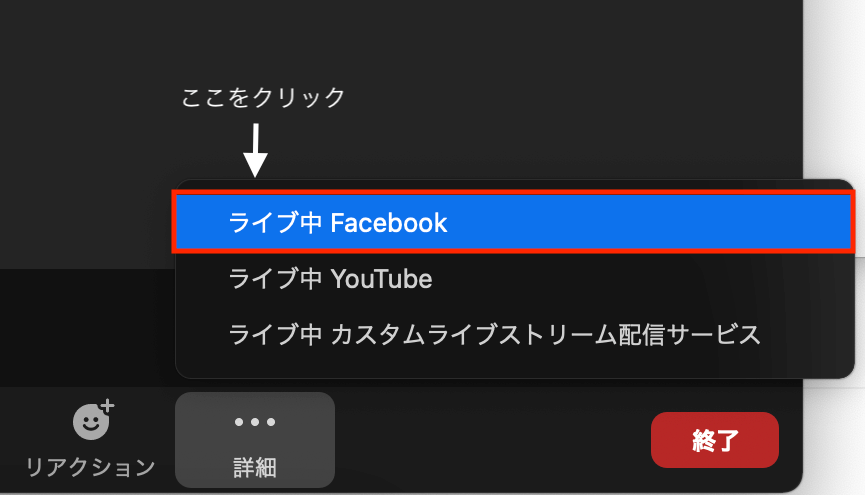
2.配信先の「詳細」を入力してライブをスタートさせる
ZOOMミーティングをFacebookでライブ配信させる際の「詳細」を入力していきます。
[st-mybox title=”” fontawesome=”” color=”#757575″ bordercolor=”#ccc” bgcolor=”#ffffff” borderwidth=”2″ borderradius=”2″ titleweight=”bold” fontsize=”” myclass=”st-mybox-class” margin=”25px 0 25px 0″]
①ライブ配信のタイトル
②ライブ配信の詳細
③ライブ配信の投稿先
④配信先のグループ
[/st-mybox]
入力できたら「ライブへ」をクリックします。
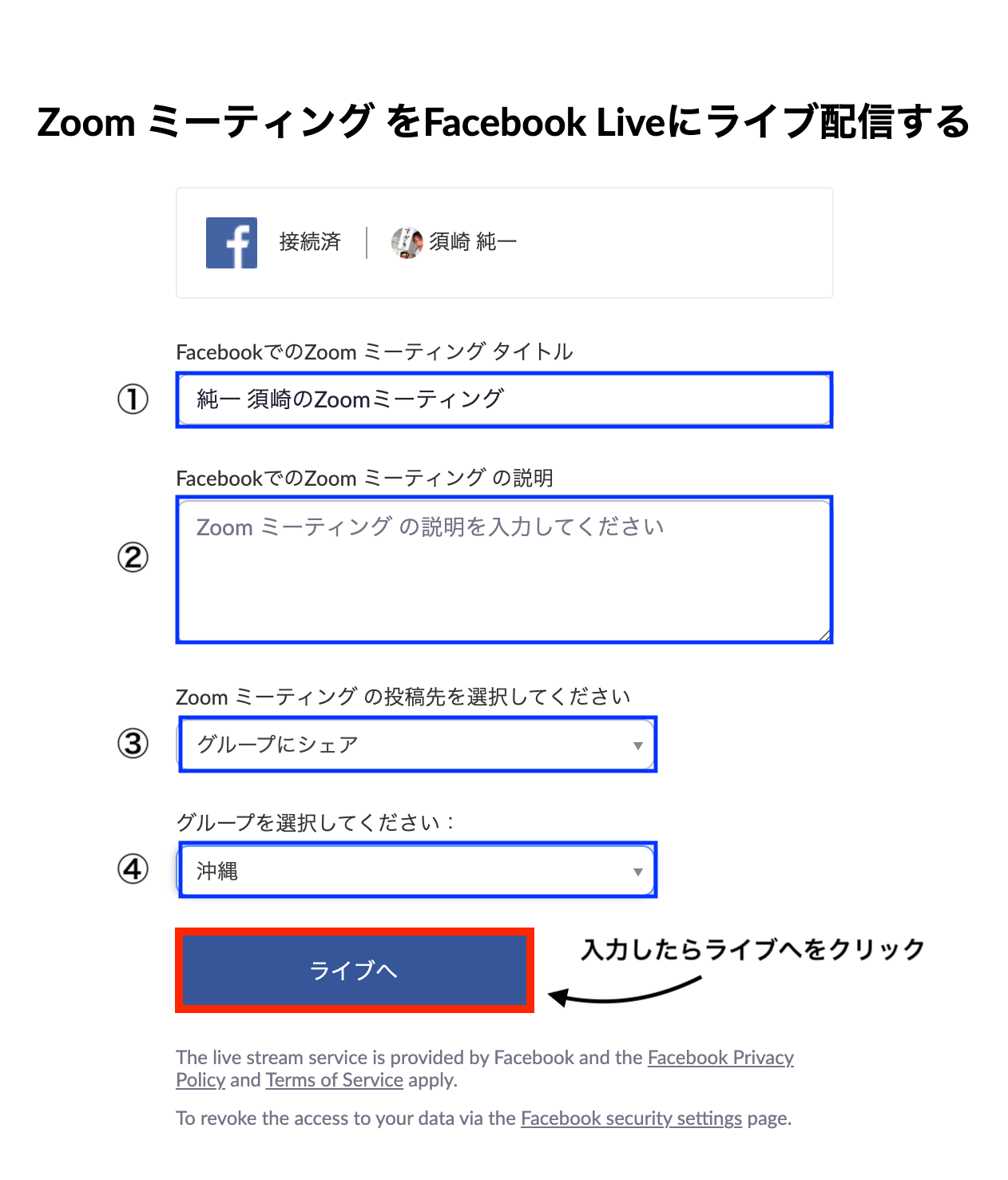
そうすると赤文字で
(#200) Subject does not have permission to create live video on this group
というアラートが出ます。これを翻訳すると
[st-cmemo fontawesome=”fa-exclamation-circle” iconcolor=”#ef5350″ bgcolor=”#ffebee” color=”#000000″ bordercolor=”” borderwidth=”” iconsize=””]あなたは、このFacebookグループでライブビデオを作成する権限がありません[/st-cmemo]
という警告になりますので、次のステップで配信できるように権限を設定していきます。

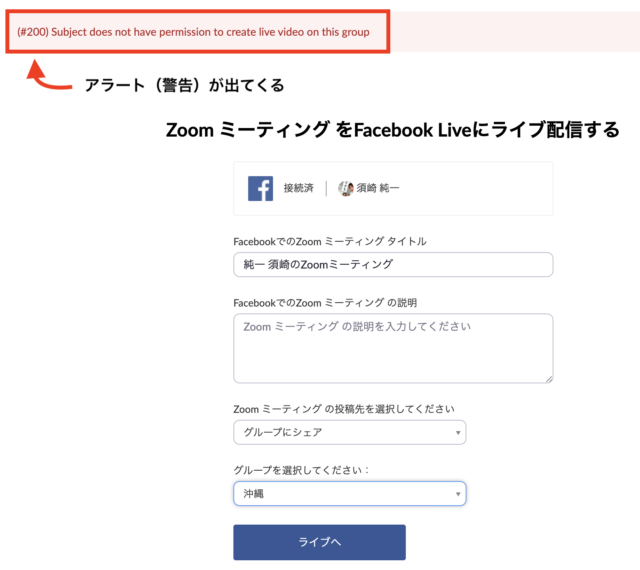
3.Facebookで配信できる「権限を設定」します。
ZOOMミーティングをFacebookでライブ配信する際の権限を設定するには
[st-cmemo fontawesome=”fa-lightbulb-o” iconcolor=”#FFA726″ bgcolor=”#FFF3E0″ color=”#000000″ bordercolor=”” borderwidth=”” iconsize=””]Facebook側の設定が必要です[/st-cmemo]
別のタブでFacebookを開き、配信させたいグループに入ります。
そして、左側にあるメニューの一番下にある「設定」をクリックします。
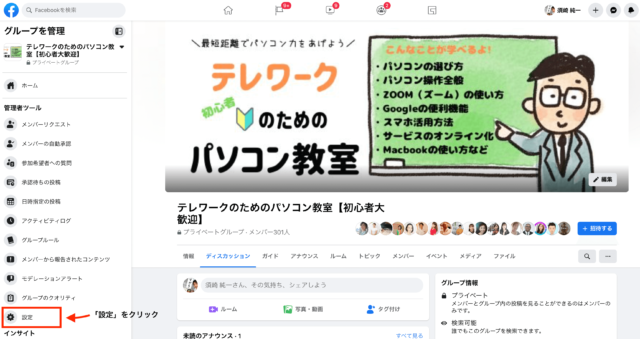
「設定」をクリックした後、「詳細設定の管理」のところにある「アプリ」の横にある「鉛筆マーク」(編集)をクリックします。
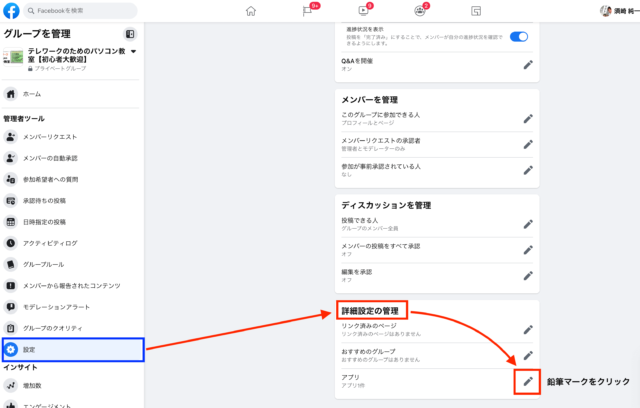
4.アプリをインストールし追加
そうすると「グループのアプリ」という表示が出てきますので、下にある「アプリを追加」のボタンをクリックします。

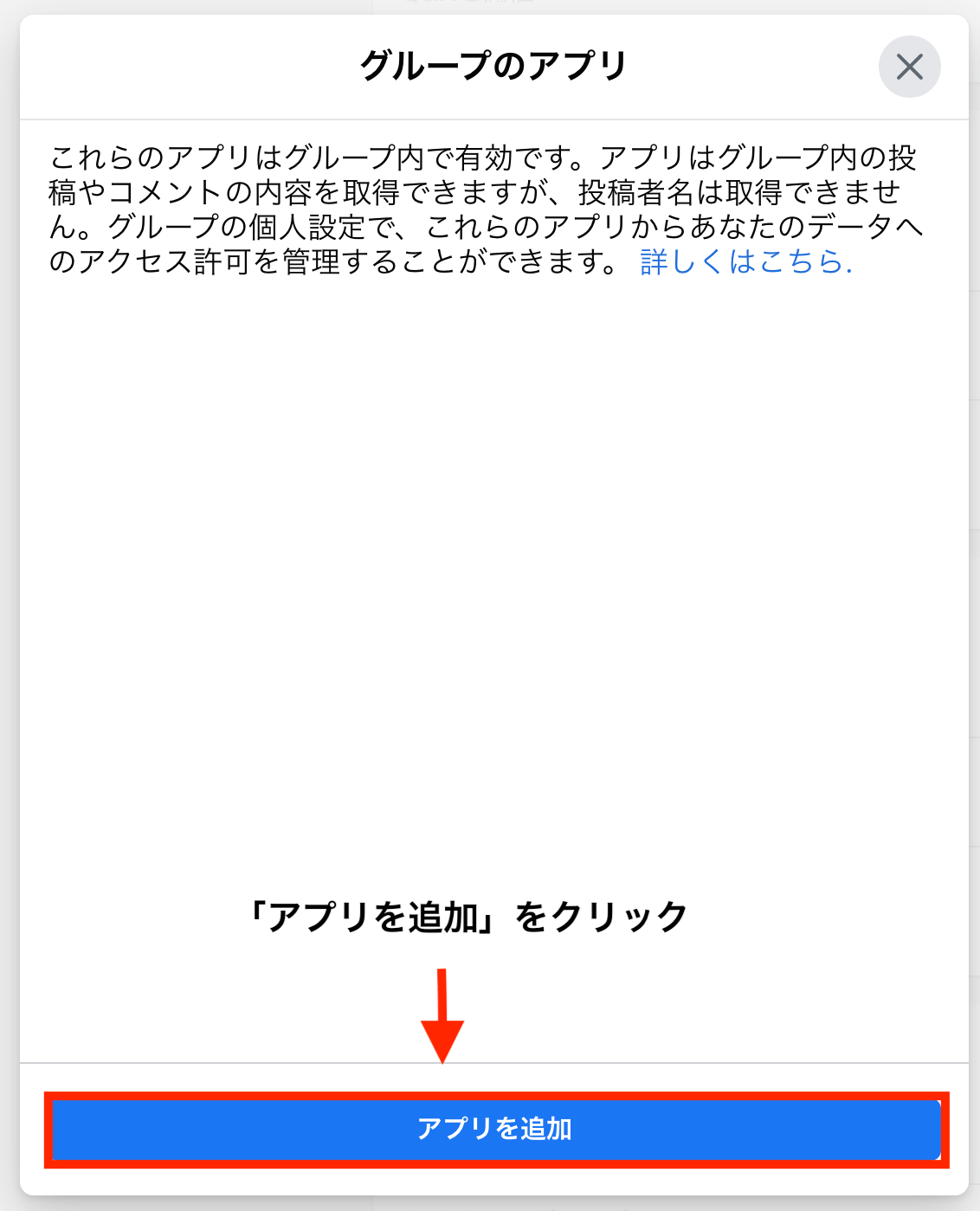
「アプリを追加」をクリックするとたくさんのアプリが表示されます。
画面左側にある「検索」のところに「ZOOM」と入力します。
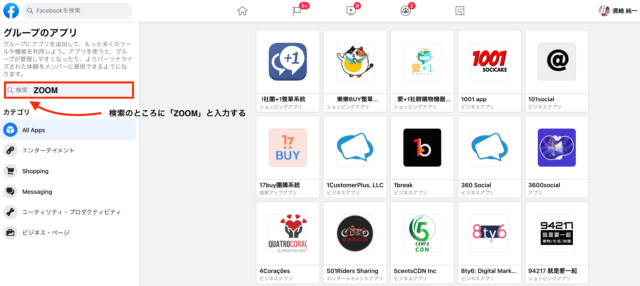
「ZOOM」のアプリを発見しました!
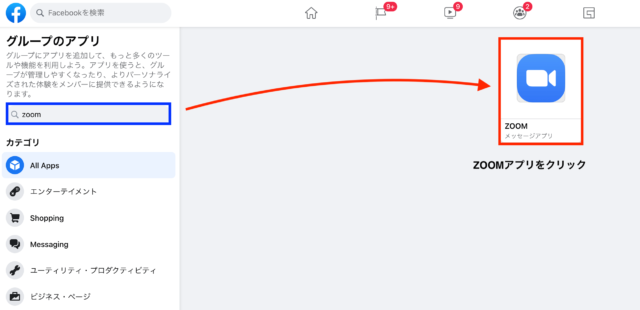
ZOOMアイコンをクリックしたら、
[st-cmemo fontawesome=”fa-lightbulb-o” iconcolor=”#FFA726″ bgcolor=”#FFF3E0″ color=”#000000″ bordercolor=”” borderwidth=”” iconsize=””]このグループにアプリを追加[/st-cmemo]
という表示が出てくるので、「追加」をクリックして、ZOOMアプリを追加します。
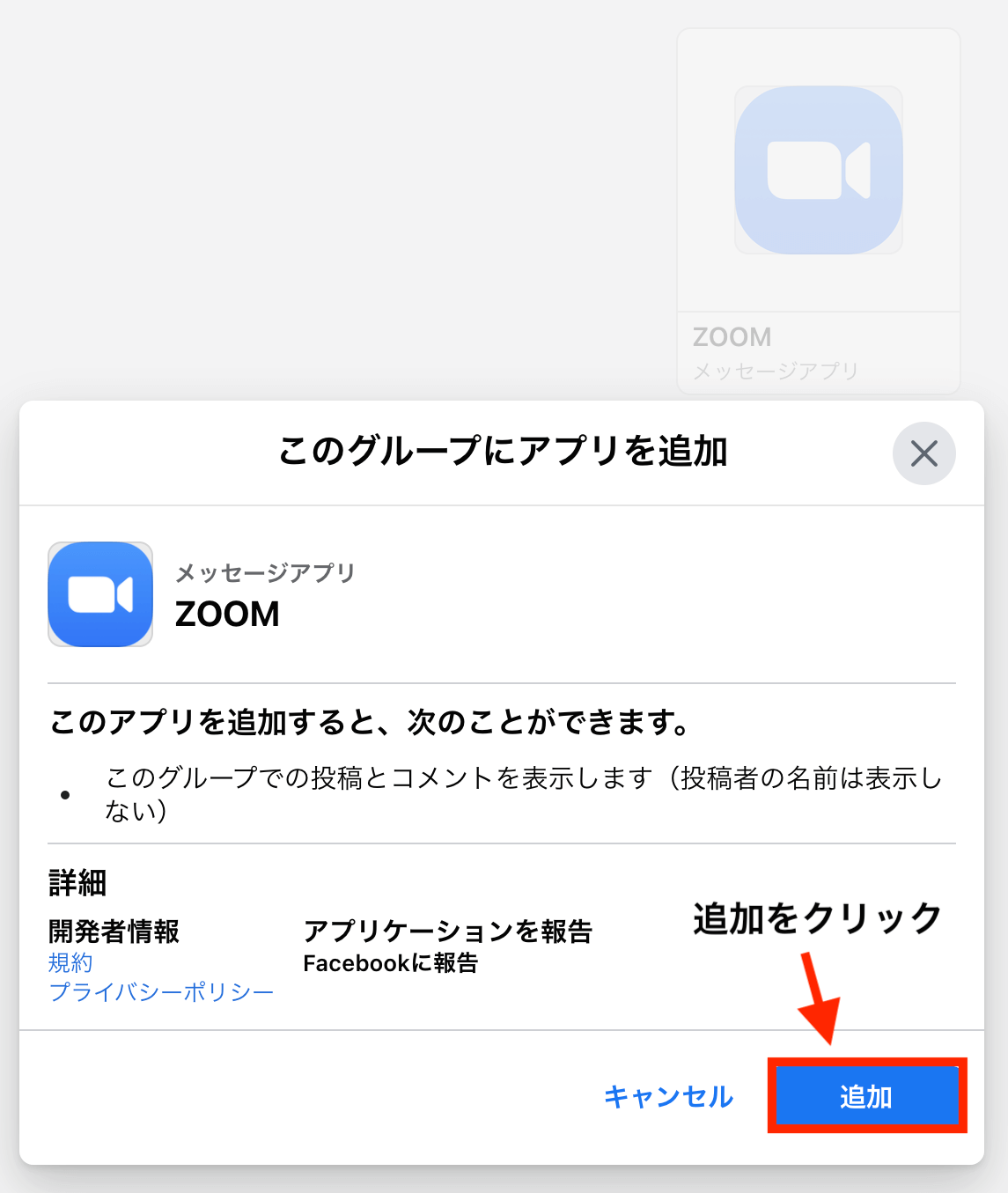
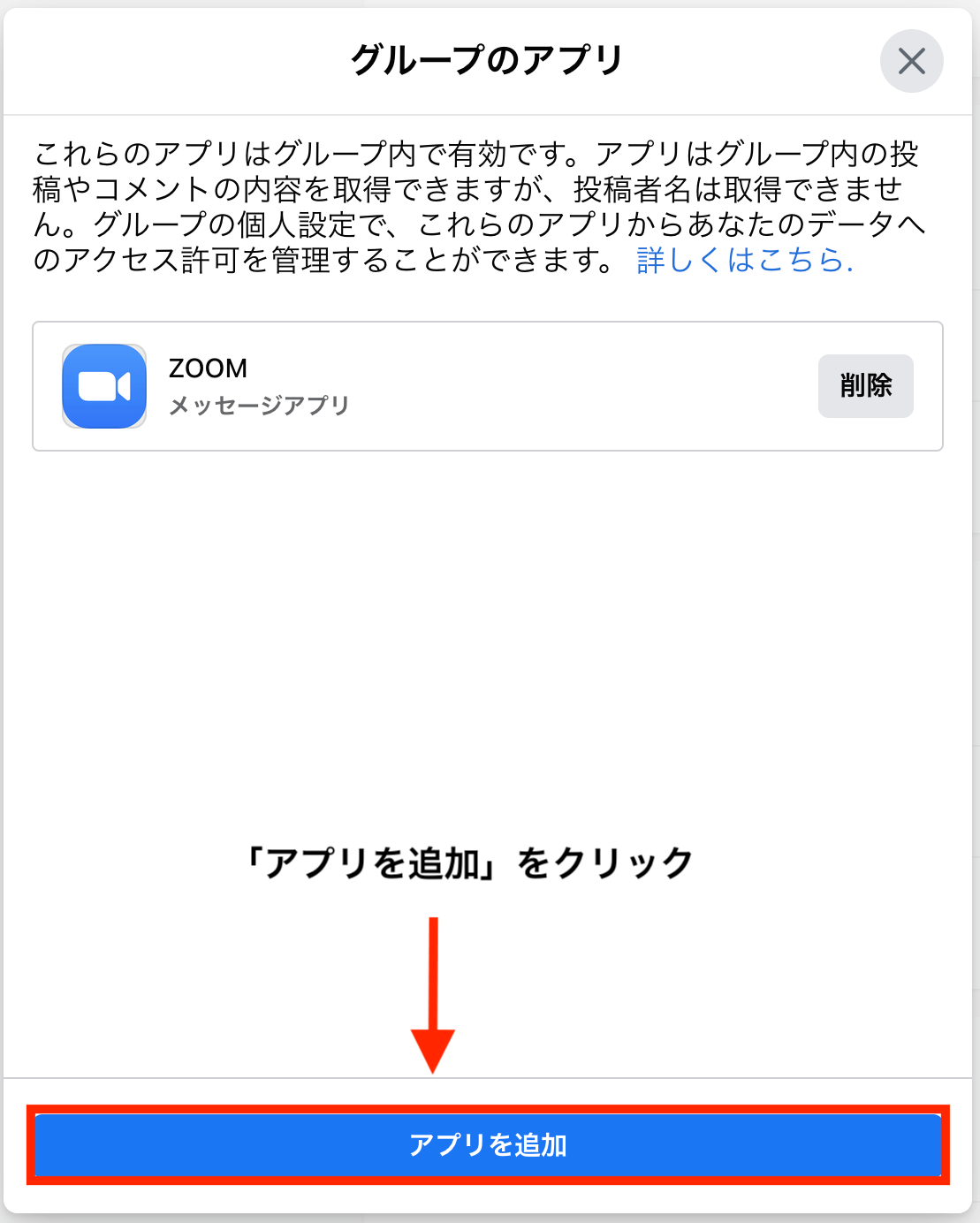
これでFacebookグループでZOOMが使えるようになりました。
5.ライブ配信の準備をする
FacebookがZOOMとの連動を許可して、ライブ配信の準備が始まります。
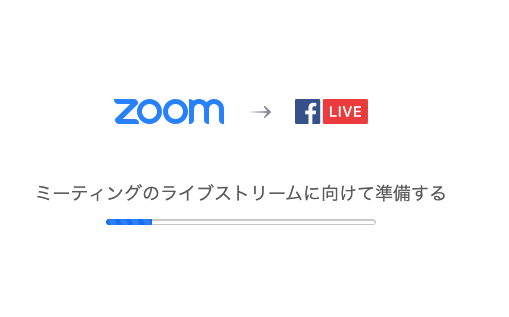
Facebookから一旦ZOOMに戻ってみましょう。
ZOOMの画面左上に赤く「LIVE」のマークが出ていれば配信ができている状態です。
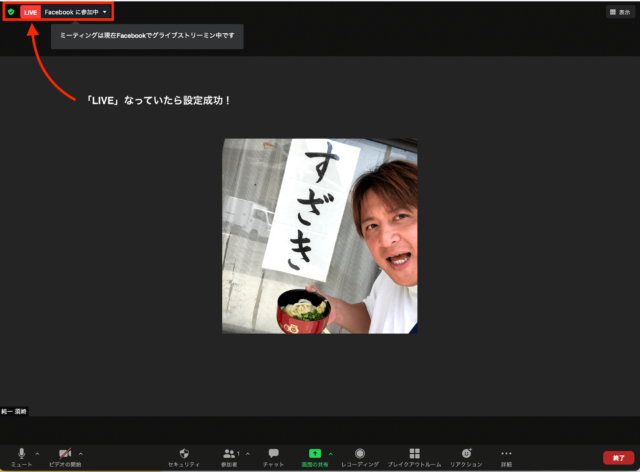
▼Facebookの方も確認すると▼
「ZOOMでライブ配信中です」となっています。これで設定完了です!
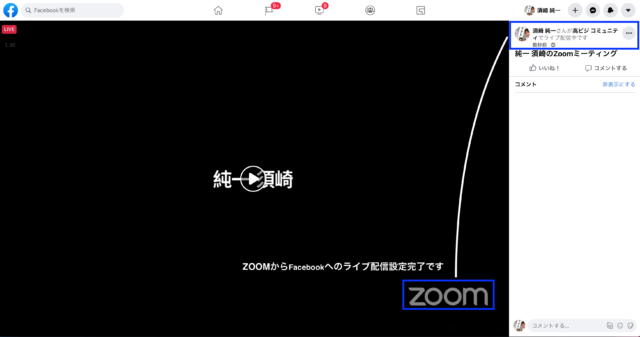

まとめ
いかがだったでしょうか。
ZOOMを使ってFacebookライブを活用されている方は、早めにFacebookにZOOMのアプリをインストールしておくのをオススメします^^

[st-box-btn myclass=”” pc_show=”4″ margin=”0 0 20px 0″ type=””]
[st-box-btn-list icon_image=”https://suzakijunichi.com/wp-content/uploads/2021/11/design-1.png” webicon=”st-svg-wordpress” icon_size=”60″ text=”商品の作り方” subtext=”” url=”https://suzakijunichi.com/category/online-service/” target=”” rel=”” bgcolor=”” color=”” fontsize=”90″ fontweight=”bold”]
[st-box-btn-list icon_image=”https://suzakijunichi.com/wp-content/uploads/2021/11/color-palette-1.png” webicon=”st-svg-wordpress” icon_size=”60″ text=”便利ツール” subtext=”” url=”https://suzakijunichi.com/category/tool-tukaikata/” target=”” rel=”” bgcolor=”” color=”” fontsize=”90″ fontweight=”bold”]
[st-box-btn-list icon_image=”https://suzakijunichi.com/wp-content/uploads/2021/11/smart-energy-1.png” webicon=”st-svg-wordpress” icon_size=”60″ text=”時短仕事術” subtext=”” url=”https://suzakijunichi.com/category/jitan-shigotojutu/” target=”” rel=”” bgcolor=”” color=”” fontsize=”90″ fontweight=”bold”]
[st-box-btn-list icon_image=”https://suzakijunichi.com/wp-content/uploads/2021/11/world-graphics-day-1.png” webicon=”st-svg-wordpress” icon_size=”60″ text=”雑記・コラム” subtext=”” url=”https://suzakijunichi.com/category/zakki/” target=”” rel=”” bgcolor=”” color=”” fontsize=”90″ fontweight=”bold”]
[/st-box-btn]
[st-card myclass=”” id=”334″ label=”” pc_height=”” name=”” bgcolor=”” color=”” fontawesome=”” readmore=”on” thumbnail=”on” type=””]
