【最新】Kindle出版(電子書籍)する方法と手順について
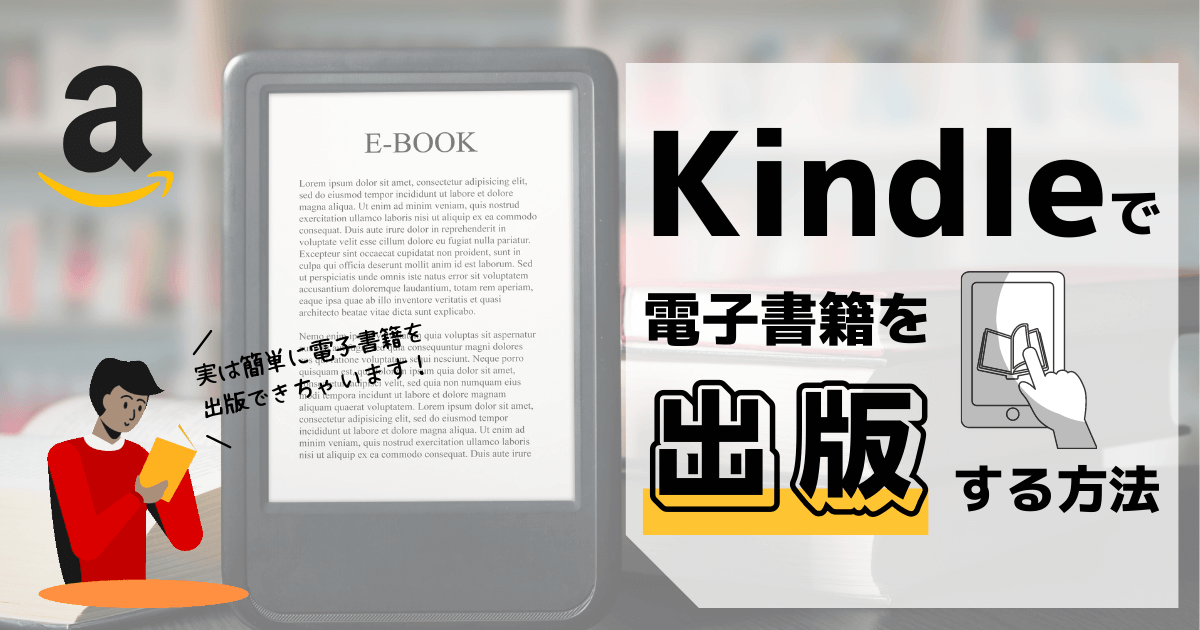
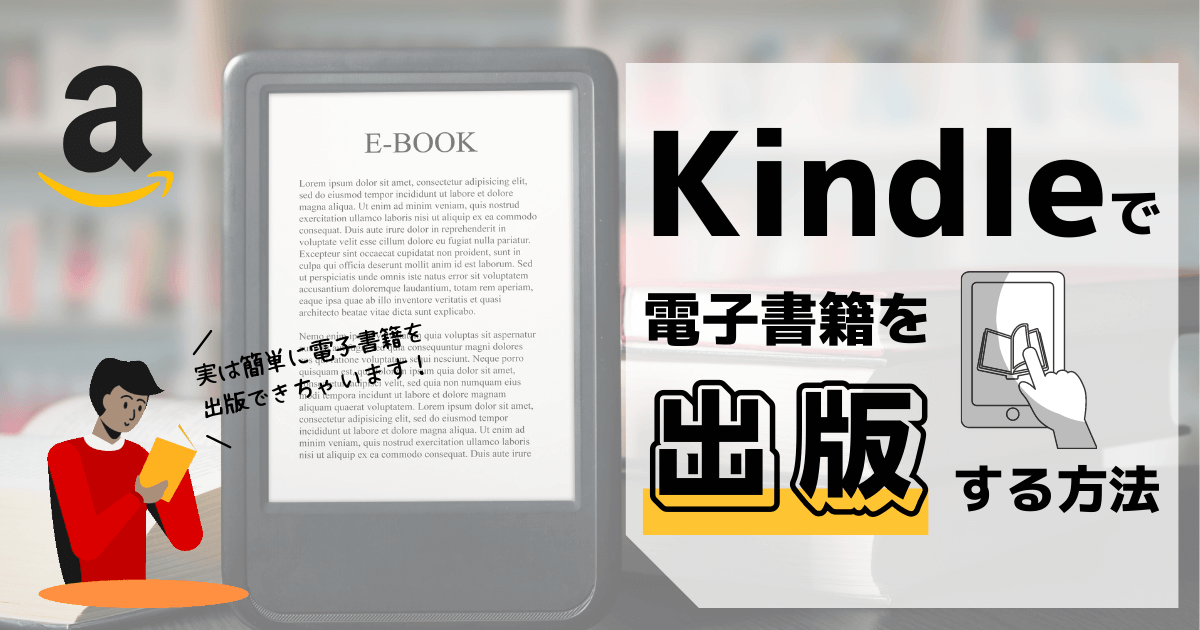
▼Kindle出版までの6ステップは以下の通りです▼
それではこれから詳しく説明していきます。
まずはアカウントを登録してきましょう!
ここで登録するのはKDPアカウントというものです。
※Amazonのページの画面一番下にある
「Amazonで出版」という所をクリックしても同じところに飛びます。
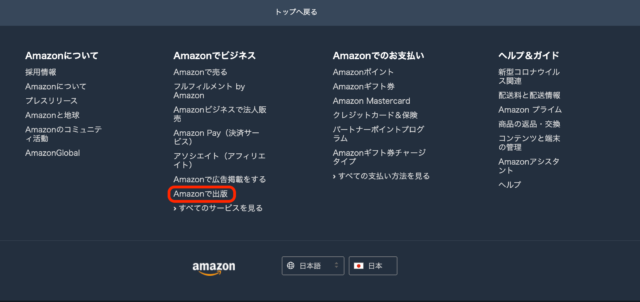
KDPのページが開きますので、
サインイン、もしくは新しくKDPアカウントを作成します。
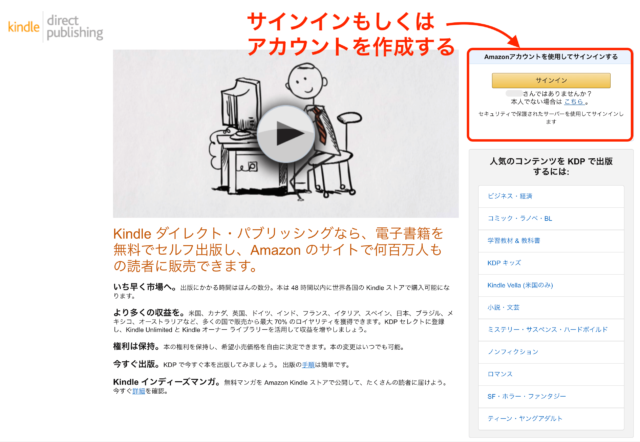
▼KDPは、Amazonのログイン情報を使用して登録することもできます▼
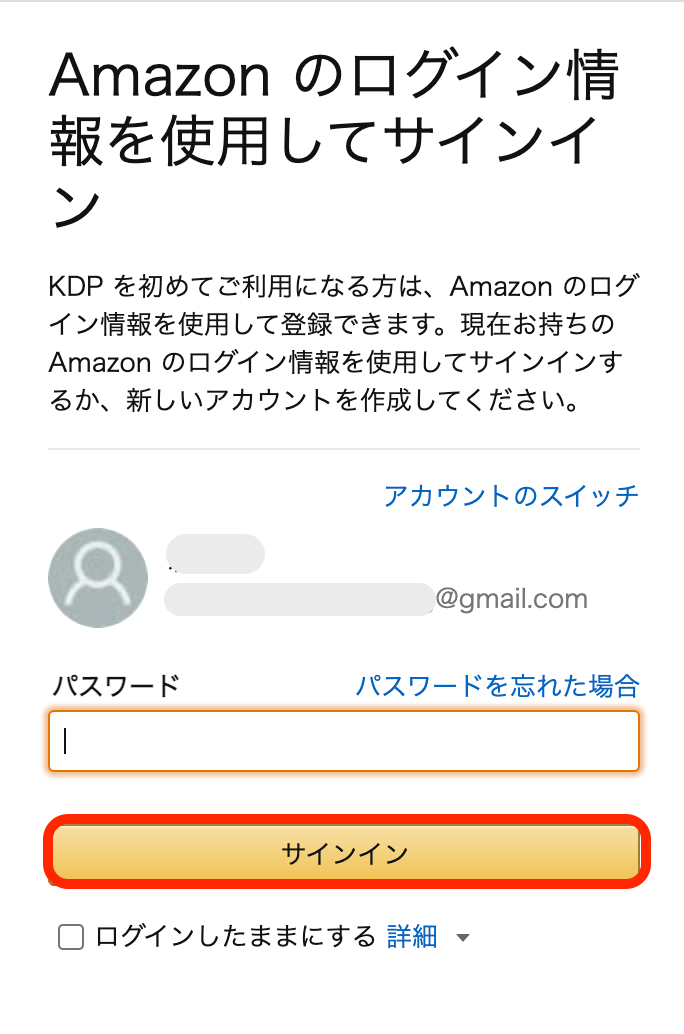
パスワードを入力して、2段階認証でログインしましょう。
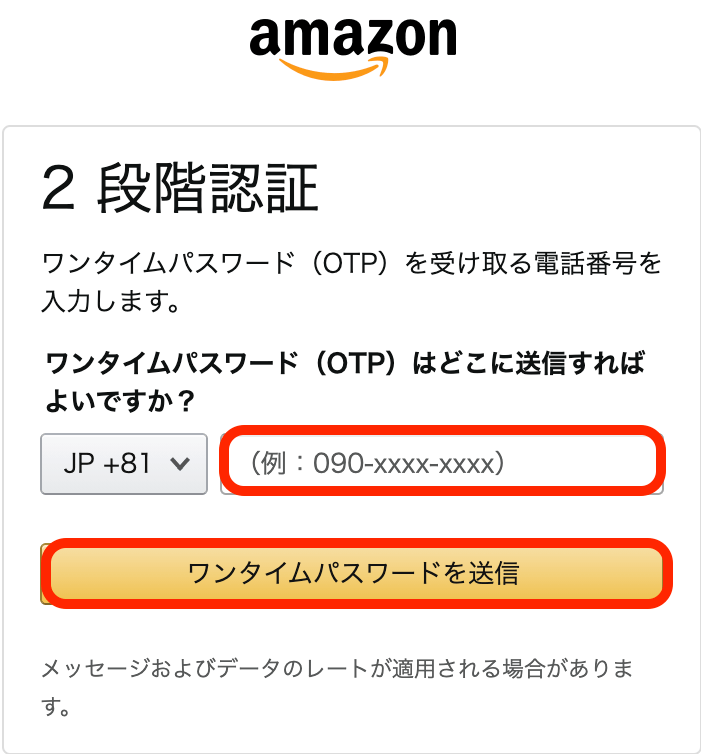
KDP(キンドル・ダイレクト・パブリッシング)アカウントを作成できたら、出版に必要な情報を入力していきます。
「今すぐ更新」から進めていきます。
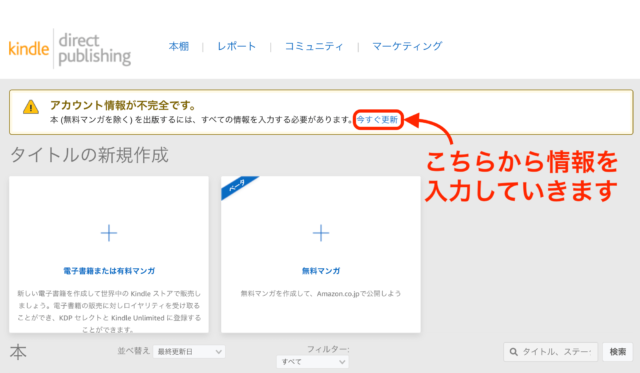
まずは「著者・出版社情報」です。
まずは、どの国/地域にお住まいですか?の欄に「日本」を選択してみましょう。
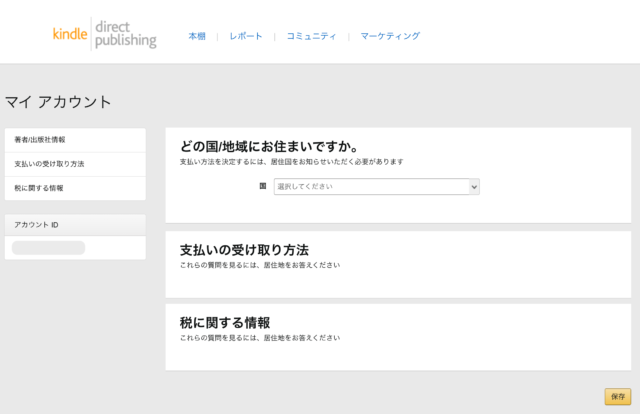
すると、「著者・出版情報」を入力する欄が出てきますので、情報を入力していきます。
続いて、「支払いの受け取り方法」の入力です。
▼銀行口座の情報を入力▼
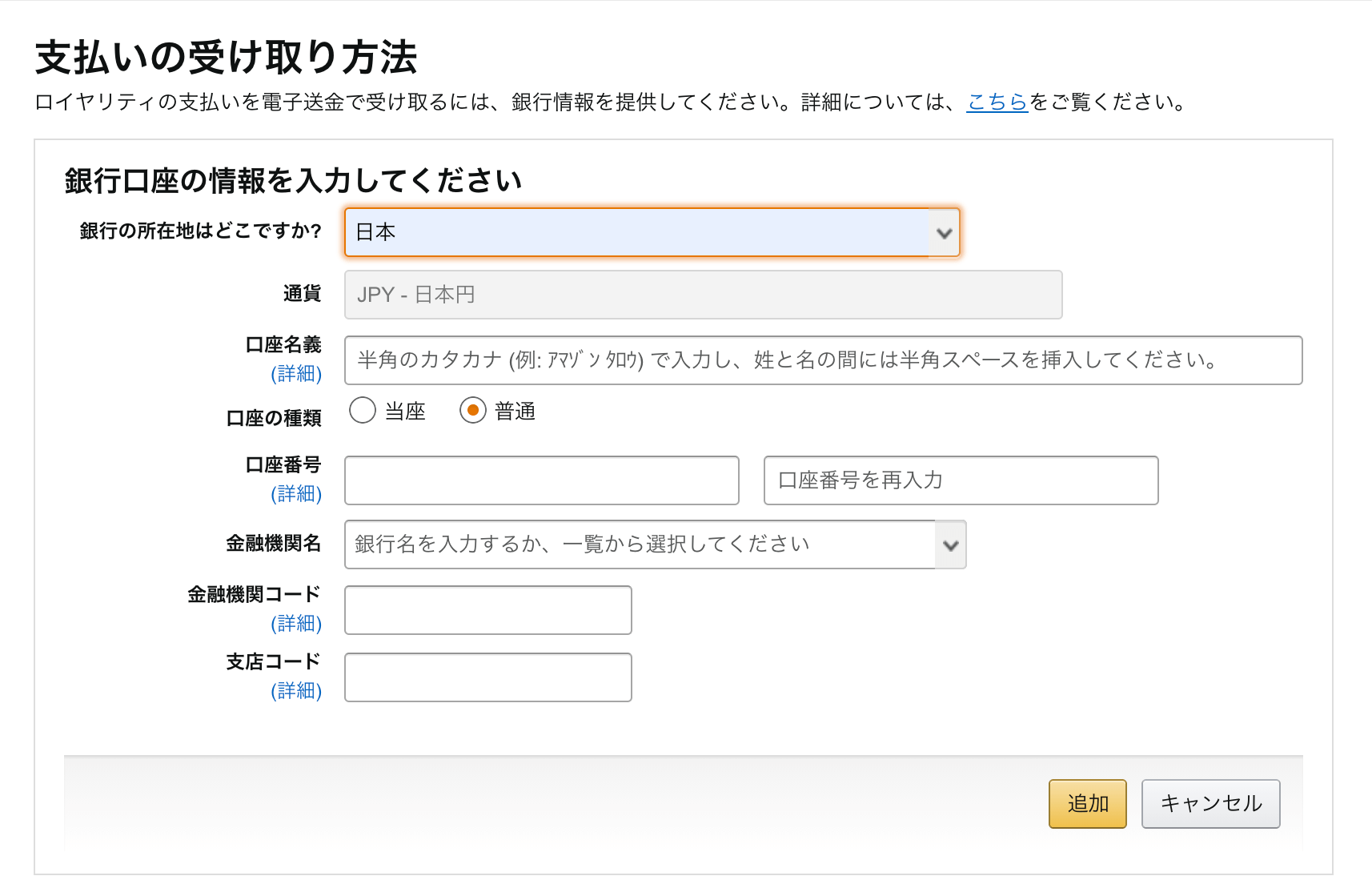
銀行口座を追加すると、
「支払いの設定が完了していません」と表示が出ますので、こちらは「いいえ」で進めていきます。
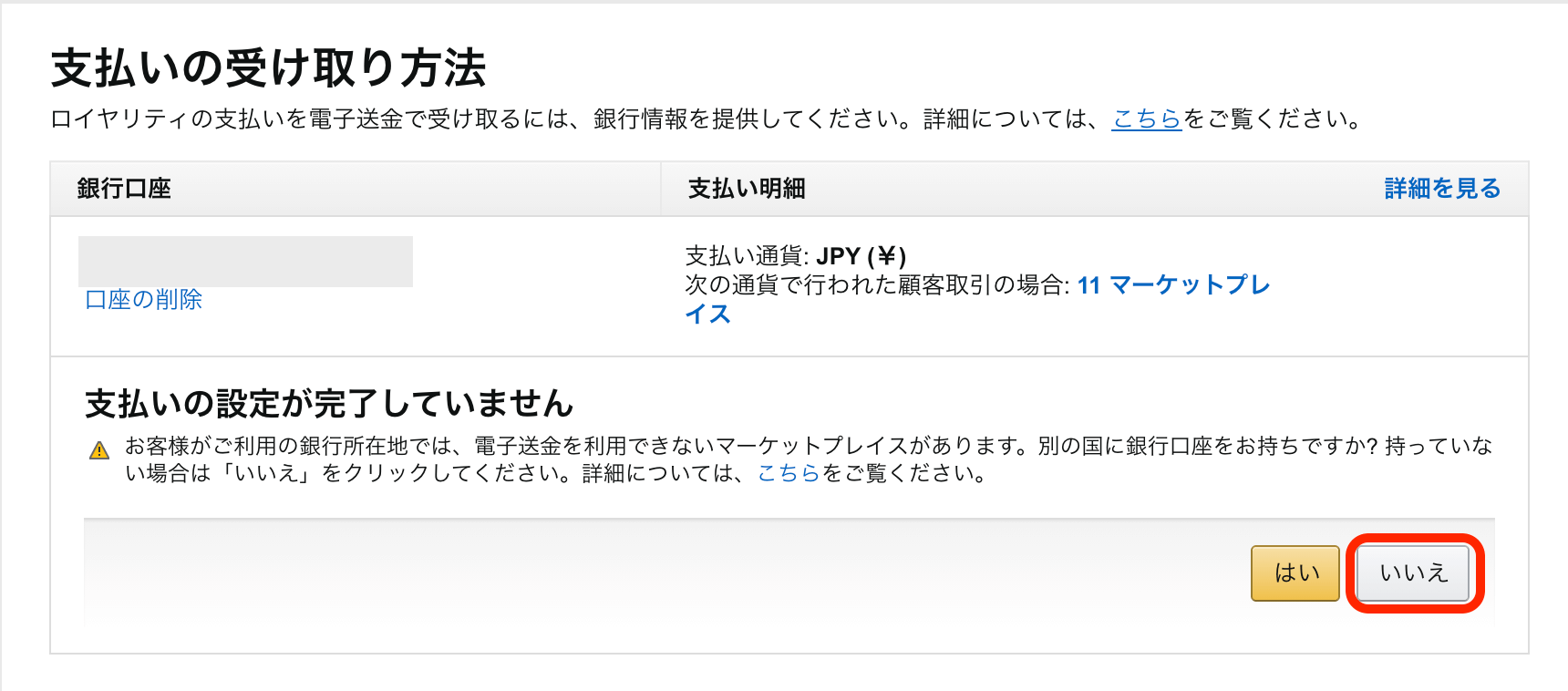
緑の枠で下のような表示が出たら成功です^^
画面下の「保存」をクリックしておきましょう。
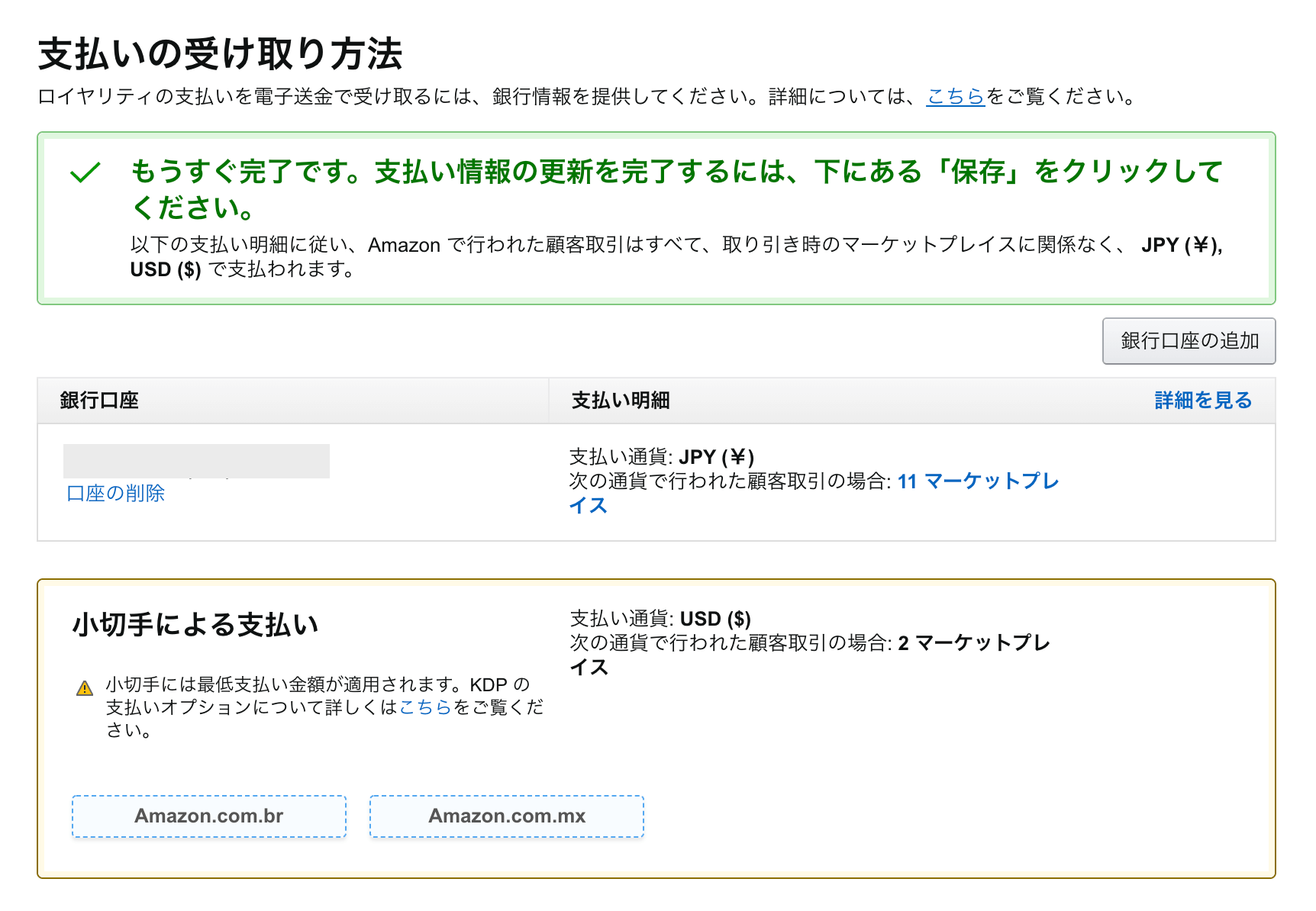
続いて「税に関する情報」を入力していきます。
「税に関する情報を登録する」をクリックすると「変更が保存されていません」と出るので、「保存して続行」で進めます。
その際、下のようなポップアップが出たら、「保存して続行」をクリックします。
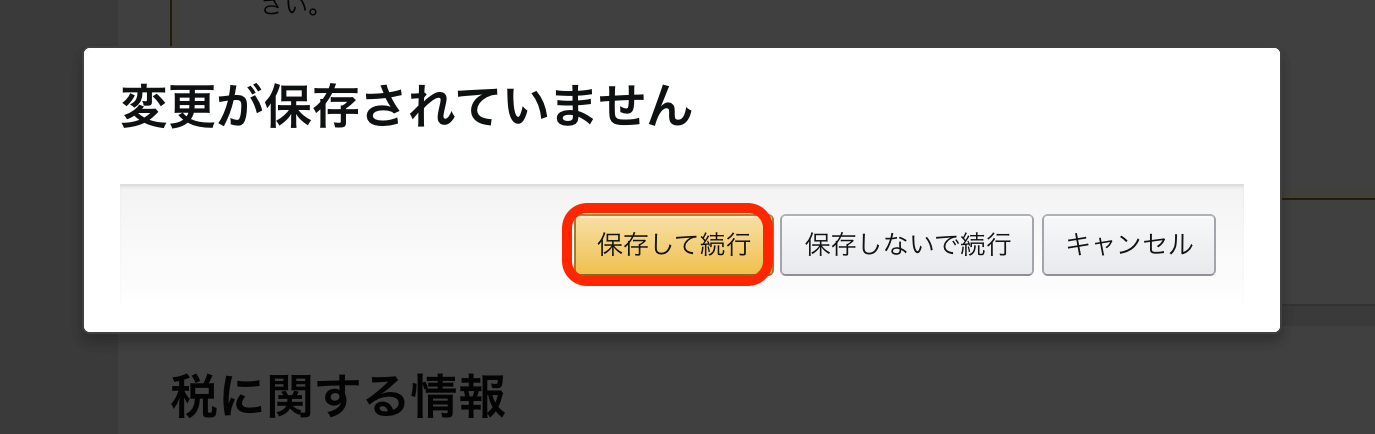
早速、税に関する質問に答えていきます。
仲介代理人、または別人の代わりに支払いを受け取る代理人、あるいは橋渡しするだけですか?の質問に対しては「いいえ」で大丈夫です。
ここで注意していただきたいことは、身元情報はローマ字で入力という点です。
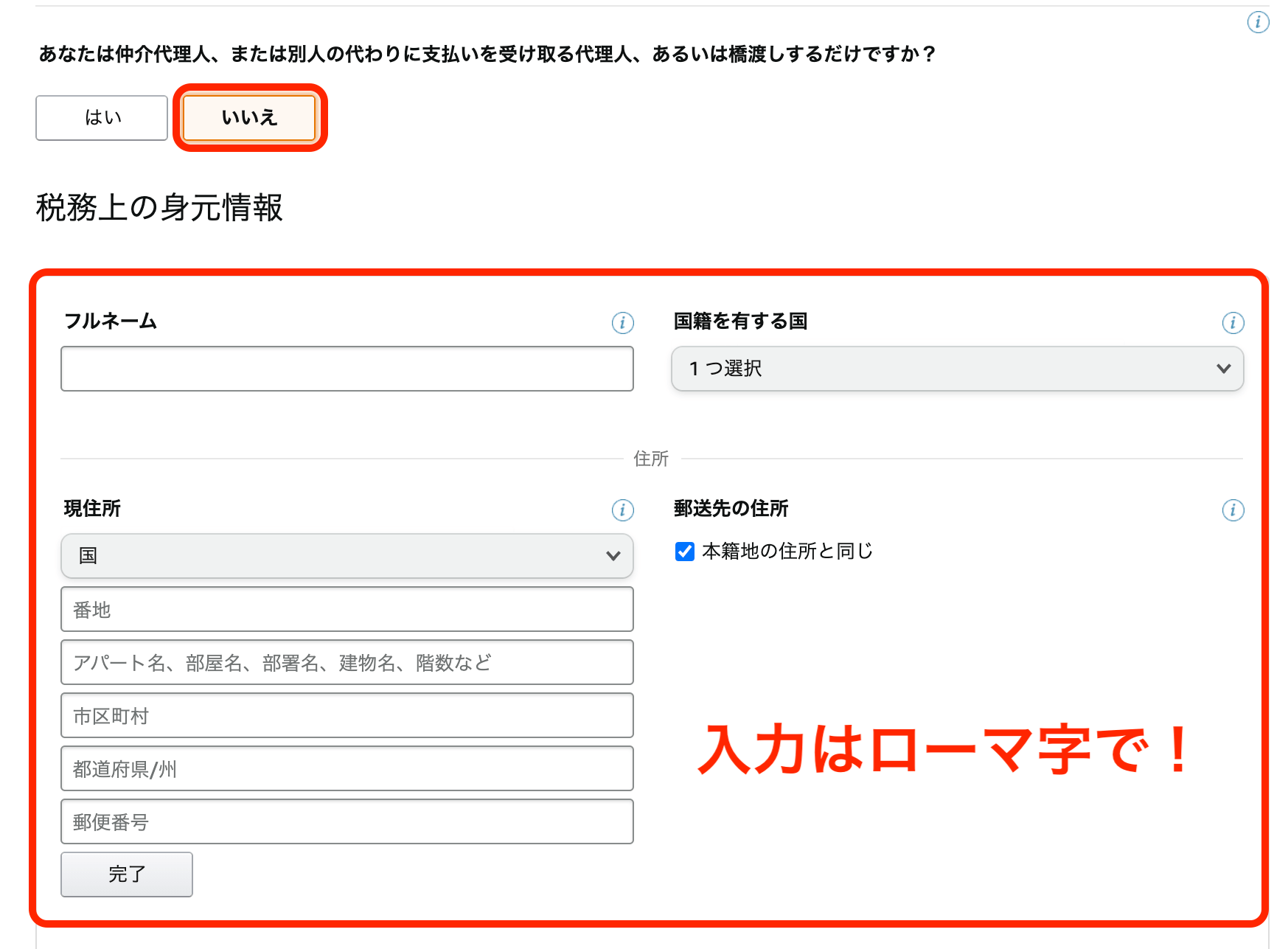
身元情報が入力できたら、下の質問にも答えていきましょう。

▼Amazonのヘルプにも記載があります▼
源泉徴収税率の軽減措置を受けるには、米国の税に関するインタビューで納税者番号(TIN)を入力する必要があります。米国のTINを持っている場合は、その番号を入力してください。米国のTINを持っていない場合は、居住国の税務機関から発行された納税者番号を入力することもできます。
TIN値には、マイナンバーカード12桁の数字を入力しよう
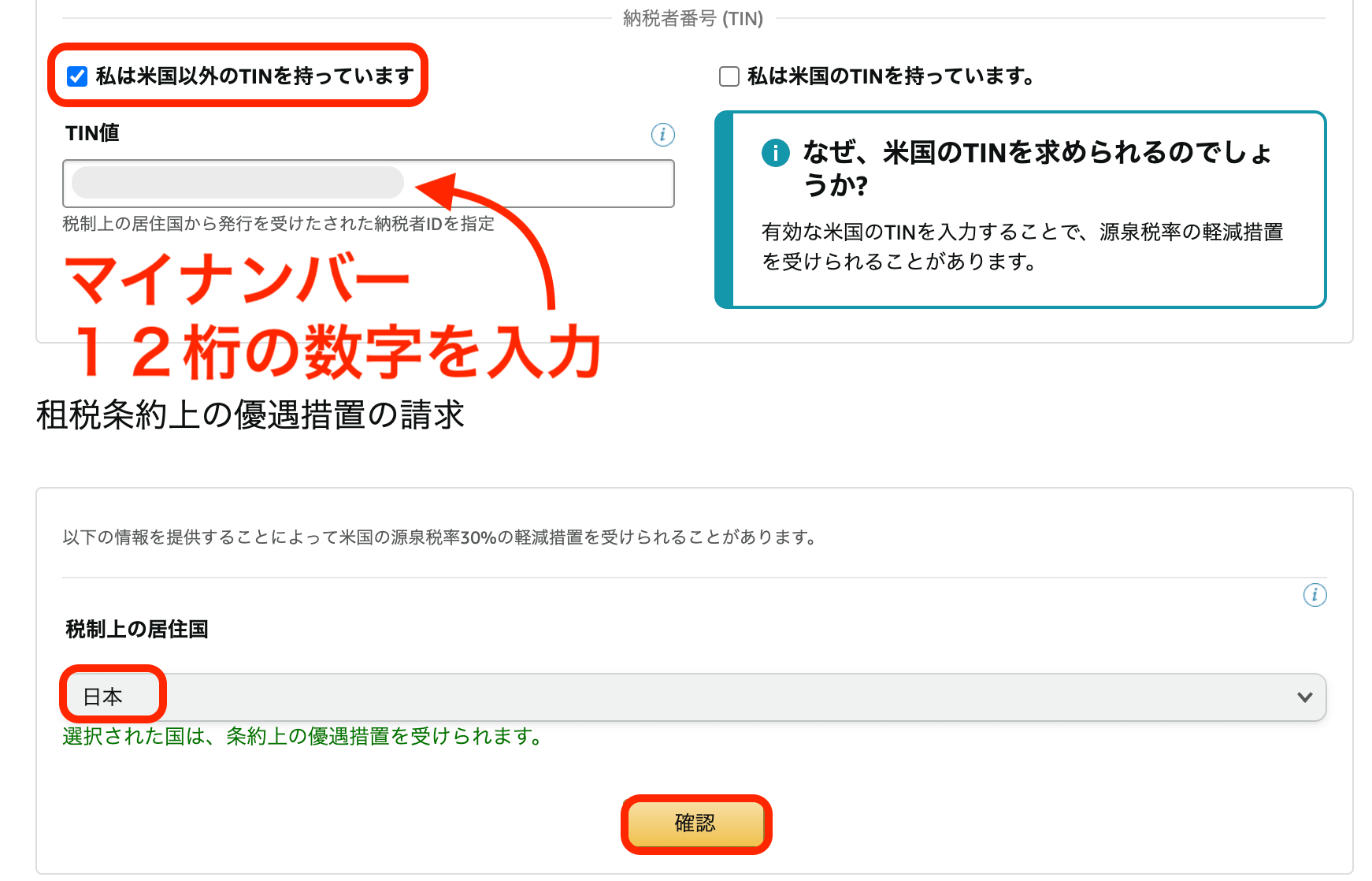
入力できたら、次に「署名して送信」をしていきます。
ここは「署名欄」に名前を入力して「保存してプレビュー」をクリックしましょう。
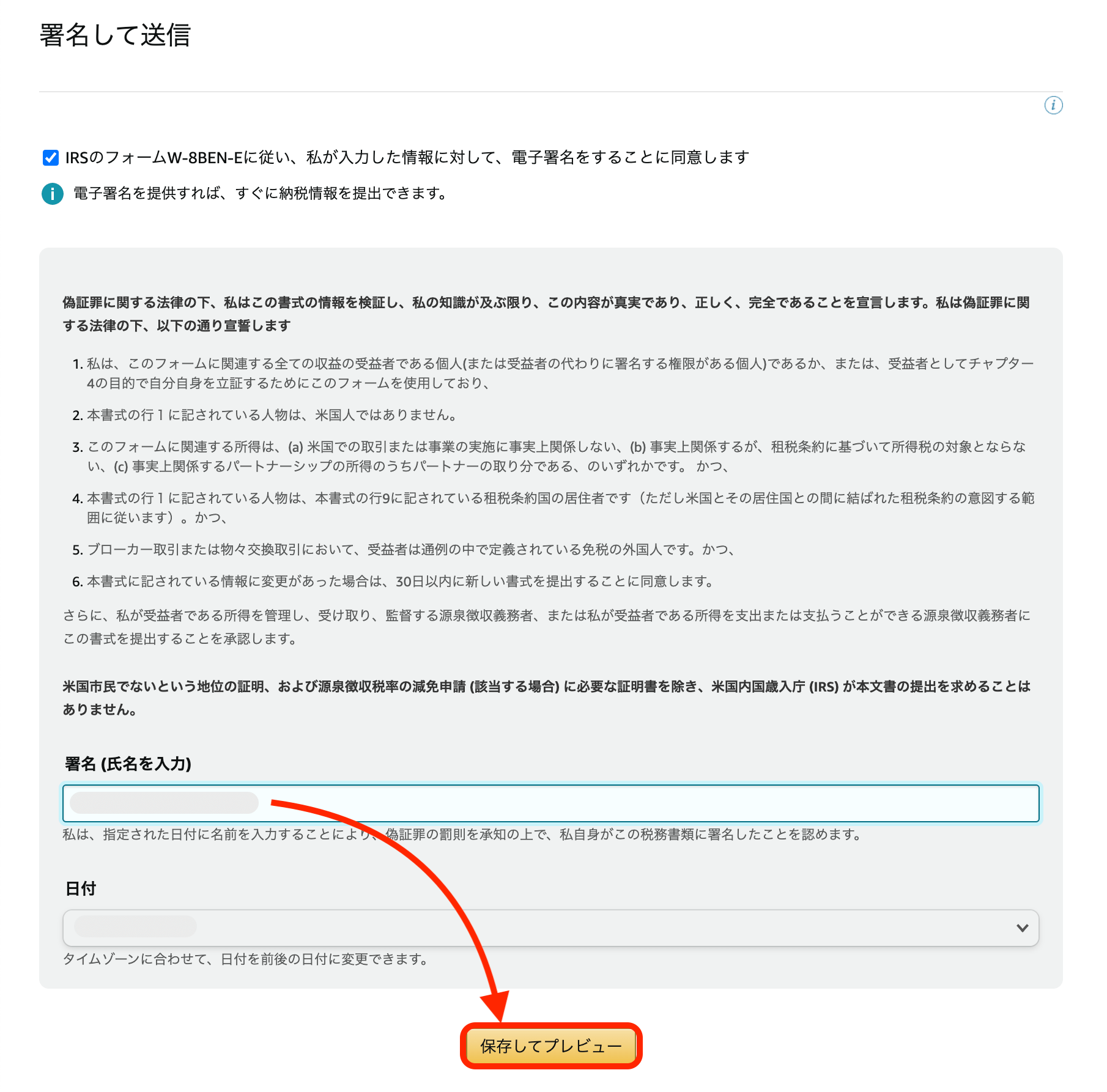
「保存してプレビュー」をクリックすると以下のような画面が出てきますので、
名前や住所、マイナンバーの数字に間違いがないかを確認の上、「フォームを送信」をクリックします。
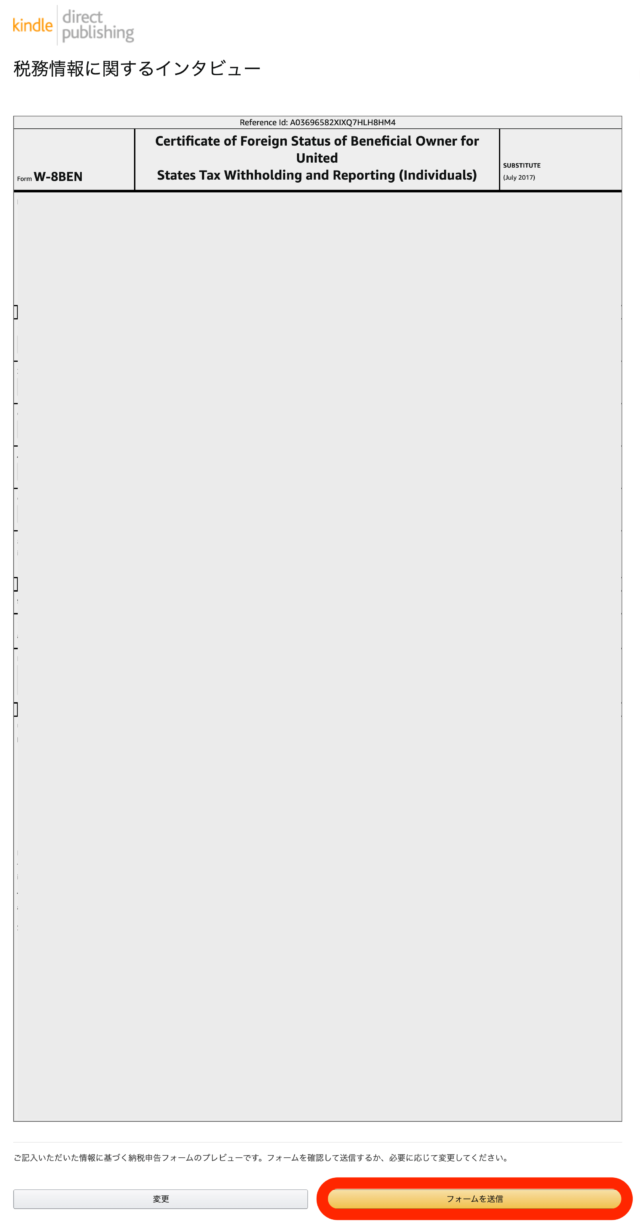
これで税務情報に関する入力は完了です。
「インタビューを終了」を押して元の画面に戻りましょう。
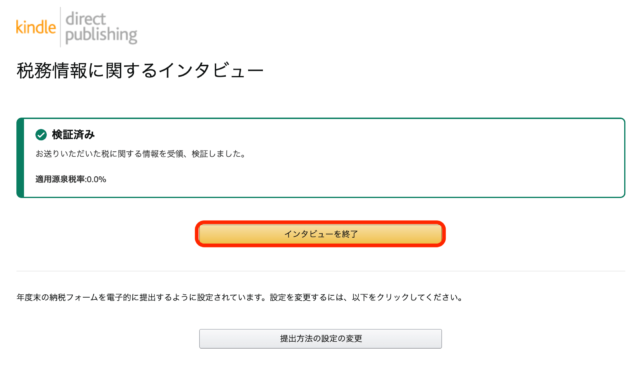
Kindleに本を出版するためには、電子書籍用の「データ」が必要です。
▼Kindle本にできる拡張子の一覧▼
| フォーマット | 使用するツール |
| Word(doc及びdocx) | 詳細については、 Microsoft サポートをご覧ください。 |
| EPUB | インターネットで利用できるサードパーティ ツールを使用して、EPUB ファイルを作成します。
本をアップロードする前に、Kindle Previewer を使用してファイルを検証することをお勧めします。 |
| HTML (ZIP、HTM、または HTML) |
|
| MOBI | インターネットで利用できるサードパーティ ツールを使用して、MOBI ファイルを作成します。 |
| リッチ テキスト フォーマット (RTF) |
|
| プレーンテキスト (TXT) |
|
| Adobe PDF (PDF) |
|
※Kindle Package Format (KPF)は、日本語の本に対応していません。
まずは自分が使いやすいフォーマットでデータを作成してみましょう。
[st-cmemo fontawesome=”fa-hand-o-right” iconcolor=”#3F51B5″ bgcolor=”#E8EAF6″ color=”#000000″ iconsize=”200″]作成した本のデータをアップロードする前に、Kindle Previewer を使用すると、作成した電子書籍データがどのように表示されるかを出版前に確することができます。[/st-cmemo]
データが準備できたら、KDP(キンドル・ダイレクト・パブリッシング)にログインしてファイルを送信していきます。
ログインできたら、タイトルの新規作成から「電子書籍または有料マンガ」をクリックします。
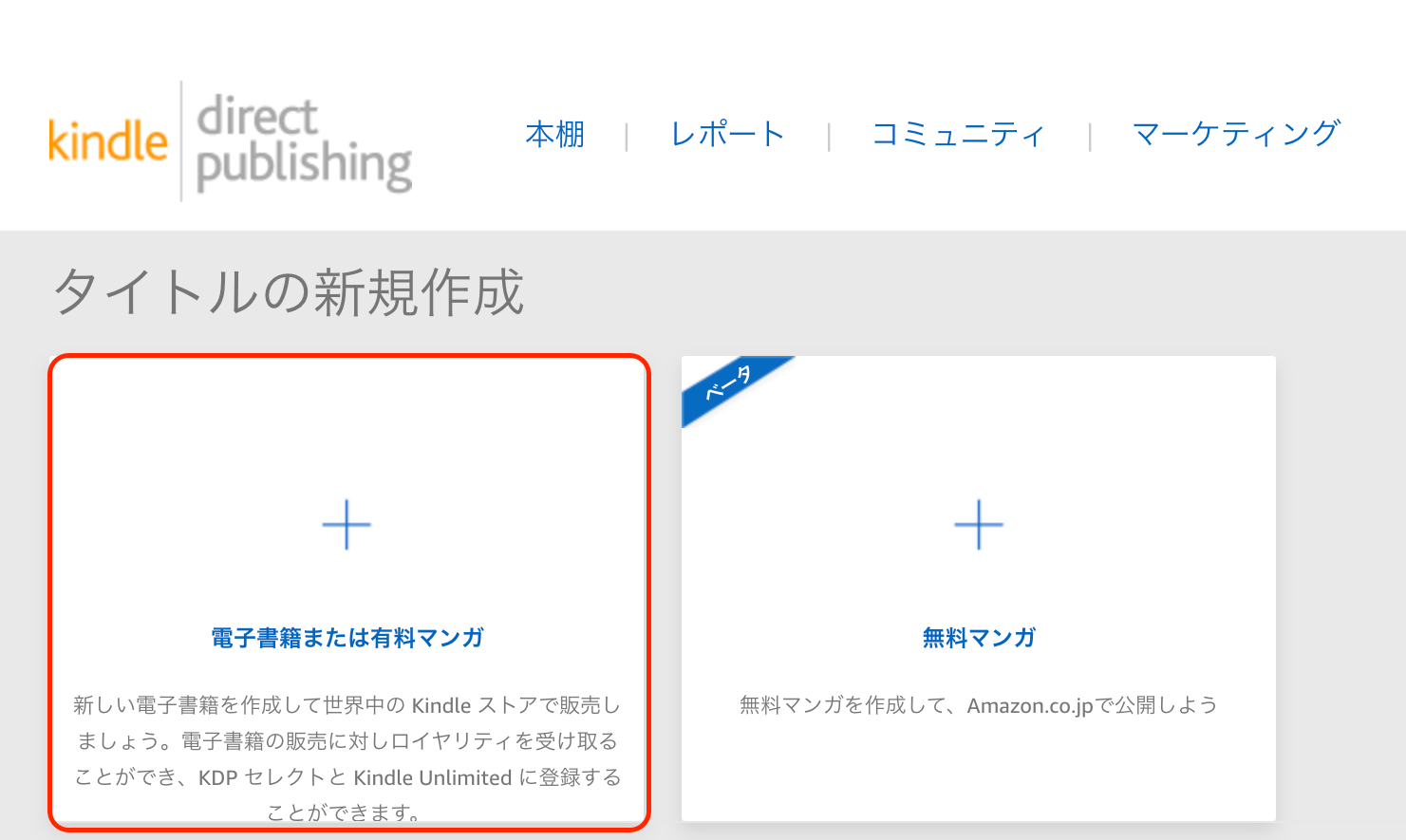
ここで本の詳細を入力していきます。
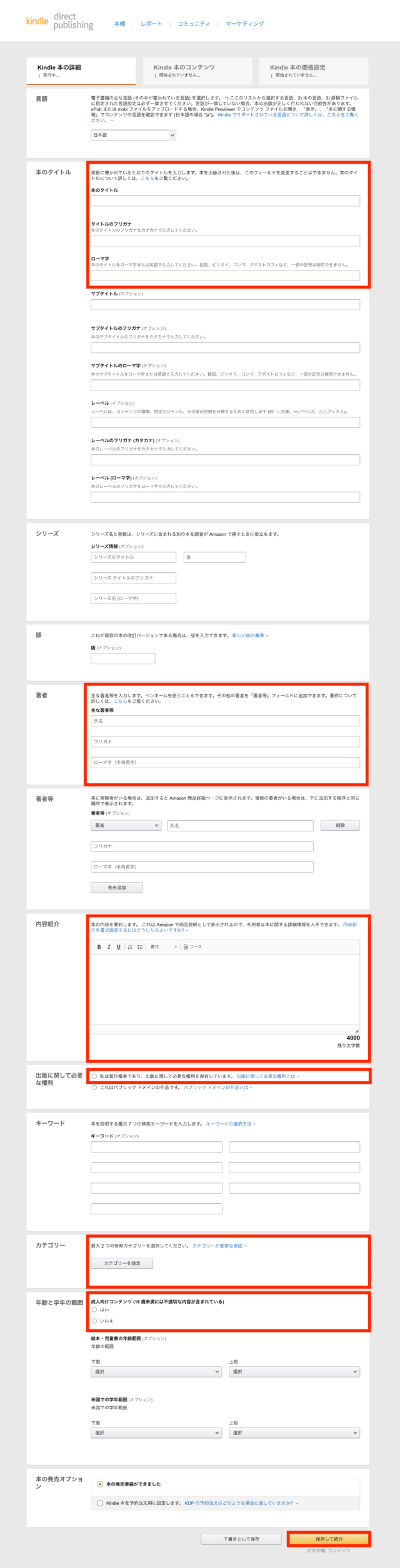
入力できたら「保存して続行」で進めます。
次に、「Kindle本のコンテンツ」を入力していきます。
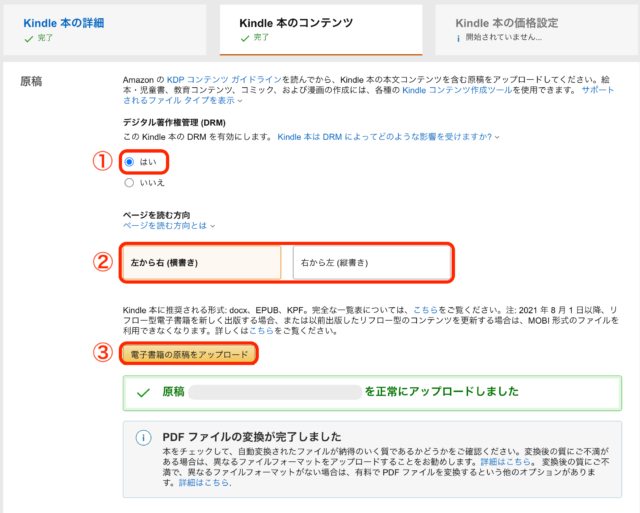
| ① | デジタル著作権管理(DRM)「はい」にチェック |
| ② | ページを読む方向を決めます |
| ③ | 電子書籍の原稿データをアップロードします |
▼続いて「本の表紙」をアップロードします▼
[st-cmemo fontawesome=”fa-exclamation-circle” iconcolor=”#ef5350″ bgcolor=”#ffebee” color=”#000000″ bordercolor=”” borderwidth=”” iconsize=””]表紙の画像サイズは1,000×625ピクセル以上にしましょう[/st-cmemo]
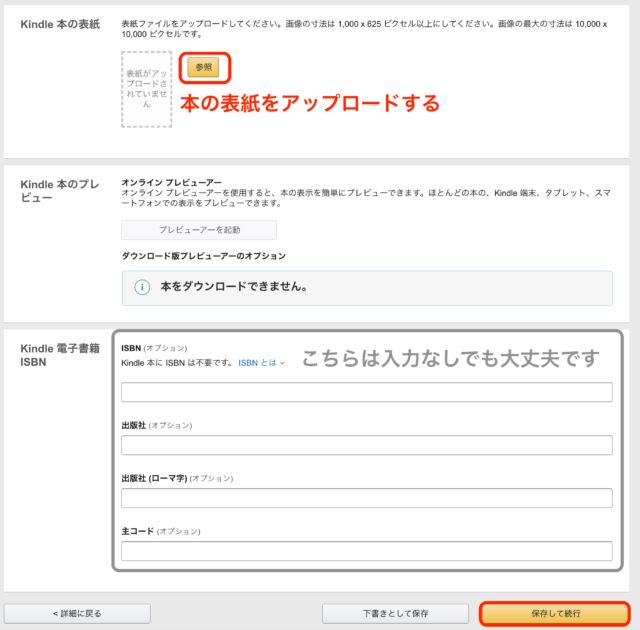
表紙がアップロードできたら「保存して続行」をクリックして進めましょう。
最後にKindle本の価格設定です。

(※この記事では「99円で販売」するための入力方法をお伝えしています)
▼赤枠の部分に注意して入力していきましょう▼
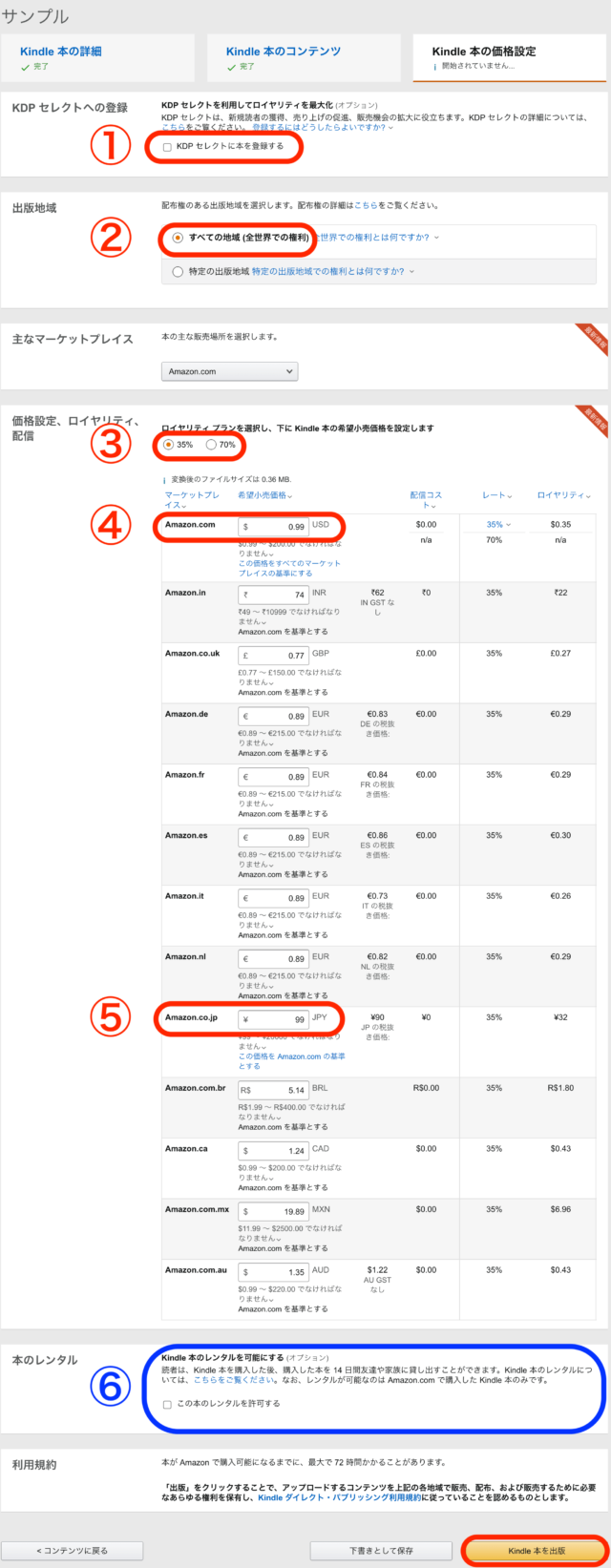
[st-minihukidashi fontawesome=”” fontsize=”” fontweight=”” bgcolor=”#f44336″ color=”#fff” margin=”0 0 20px 0″ radius=”” position=”” myclass=”” add_boxstyle=””]① KDPセレクトへの登録[/st-minihukidashi]
KDPセレクトへの本を登録するにチェックを入れてしまうと、250円未満の価格での販売ができなくなってしまうので、チェックは入れないようにしましょう。
[st-minihukidashi fontawesome=”” fontsize=”” fontweight=”” bgcolor=”#f44336″ color=”#fff” margin=”0 0 20px 0″ radius=”” position=”” myclass=”” add_boxstyle=””]② 出版地域[/st-minihukidashi]
出版地域は「すべての地域(全世界での権利)」にチェックを入れましょう。
[st-minihukidashi fontawesome=”” fontsize=”” fontweight=”” bgcolor=”#f44336″ color=”#fff” margin=”0 0 20px 0″ radius=”” position=”” myclass=”” add_boxstyle=””]③ ロイヤリティプラン[/st-minihukidashi]
ここは「35%」にチェックを入れます。
[st-minihukidashi fontawesome=”” fontsize=”” fontweight=”” bgcolor=”#f44336″ color=”#fff” margin=”0 0 20px 0″ radius=”” position=”” myclass=”” add_boxstyle=””]④ 価格の入力(99円)[/st-minihukidashi]
今回は本の価格を「99円」に設定しますので、Amazon.comの欄に、「0.99」を入力します。
そうすると、自動的に他の国の販売価格もその国の通貨に合わせて設定されます。
[st-minihukidashi fontawesome=”” fontsize=”” fontweight=”” bgcolor=”#f44336″ color=”#fff” margin=”0 0 20px 0″ radius=”” position=”” myclass=”” add_boxstyle=””]⑤ 金額の修正[/st-minihukidashi]
自動的に販売価格が入力されていますが、もしここが「99円」になっていなかったら修正をしておいてください。
[st-minihukidashi fontawesome=”” fontsize=”” fontweight=”” bgcolor=”#4FC3F7″ color=”#fff” margin=”0 0 20px 0″ radius=”” position=”” myclass=”” add_boxstyle=””]⑥ 本のレンタル[/st-minihukidashi]
読者がこのKindle本を購入した後、購入した本を14日間だけ友人や知人、家族に貸し出すことができるかどうかの設定です。
すべての入力が完了したら「Kindle本を出版」をクリックして審査を待ちます。
本の内容をAmazonが審査し、問題がなければAmazonのサイトにあなたの本が掲載されます。
以上でKindle本の出版の手続きは完了です。
お疲れ様でした!
今は、こんなに簡単に自分の本が出版できる時代になっています。
本を出版することで、
などもできるので、とてもオススメです!ぜひ試してみてくださいね^^