今日は、ZOOMの基本的な使い方と便利機能【2022年最新】をご紹介していきます。

ZOOMの基本的な使い方
オンラインでのセミナー、会議やミーティングは、今の時代欠かせないものになってきました。そんな時、とても便利なのがこのZOOM(ズーム)!
この記事では、ZOOM初心者の方に向けて、
- パソコンでZOOMのアカウント作成
- 実際の ZOOMでのミーティングの開催方法や参加方法
- 基本的な操作方法
をお伝えしていきます。
まず、ZOOMには「無料アカウント」と「有料アカウント」がありますが、これからご紹介する機能は全て無料でご利用いただけます。
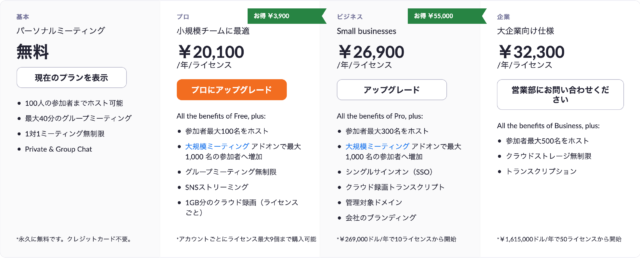
▼ZOOMをアップデートしたらFacebookライブ配信ができなくなった!対処法はこちら▼
▼参考動画▼
1.ZOOMの始め方
それでは早速ZOOMを始めていきましょう!
まずはZOOMのサイトにいき、アカウントを作成していきます。
[st-cmemo fontawesome=”fa-external-link” iconcolor=”#BDBDBD” bgcolor=”#fafafa” color=”#757575″ bordercolor=”” borderwidth=”” iconsize=””]≫ZOOM公式サイト[/st-cmemo]
≫ZOOMのアカウントを作成する
ZOOMサイトにきたら、画面右上にある「サインアップは無料です」をクリックして、アカウントを作成していきます。
[st-step step_no=”1″]「サインアップは無料です」をクリック[/st-step]
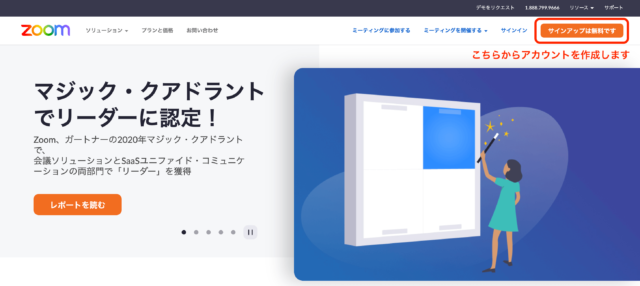
[st-step step_no=”2″]誕生日を入力して「続ける」をクリック[/st-step]
続いて、自分の誕生日を入力していきます。
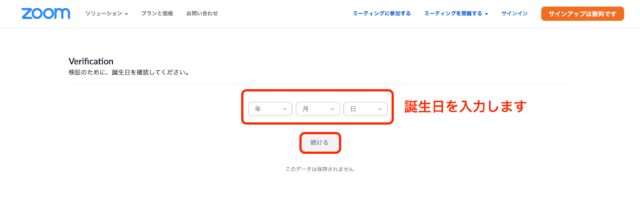
[st-step step_no=”3″]メールアドレスを入力してサインアップ[/st-step]
ここではメールアドレスを登録していきます。
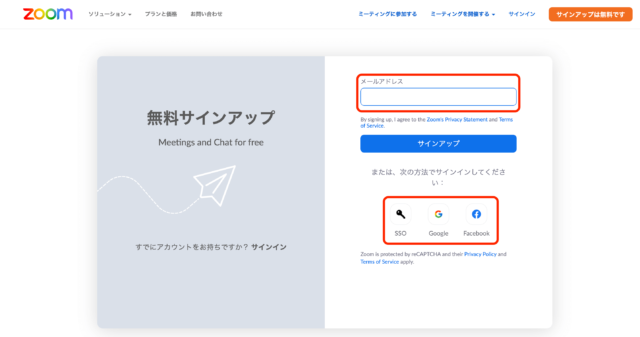
[st-step step_no=”4″]アカウント作成完了![/st-step]
メールアドレス、パスワードを設定したら登録完了です。
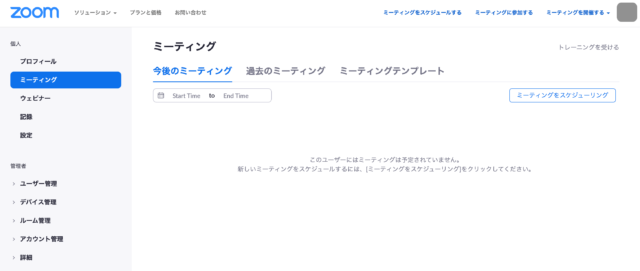
早速ミーティングを開催してみましょう!
2.ミーティングの開催と参加方法
ミーティングの開催と、参加方法についてお伝えします。
ZOOMでは
- ホストとしてミーティングを開催する
- 人のミーティングに参加する
2種類の方法でミーティングに参加します。
≫ミーティングの開催方法
画面右上の「ミーティングを開始する」から
- ビデオはオフ
- ビデオはオン
- 画面共有のみ
のどれかを選択し、クリックします。
(※ここではビデオはオフで進めます)

もし、「zoom.us.app」を開きますか?というメッセージが表示されたら「開く」で進めましょう。
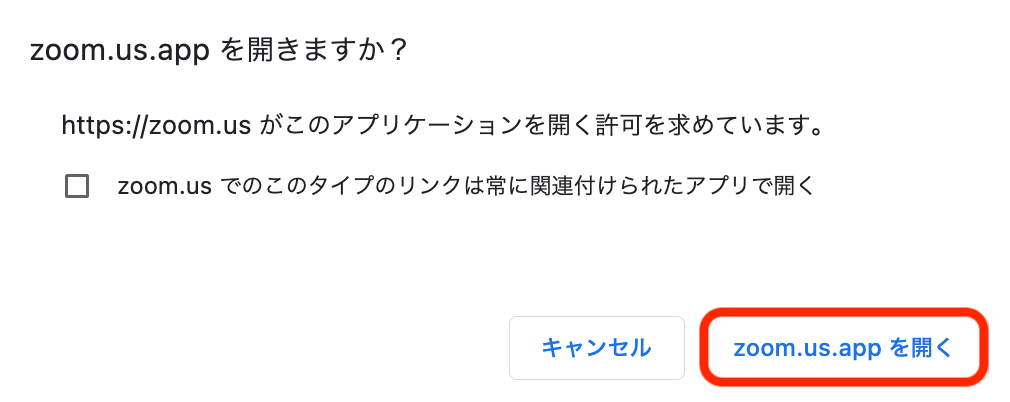
接続できたら、「コンピューターオーディオに参加する」をクリックしましょう。
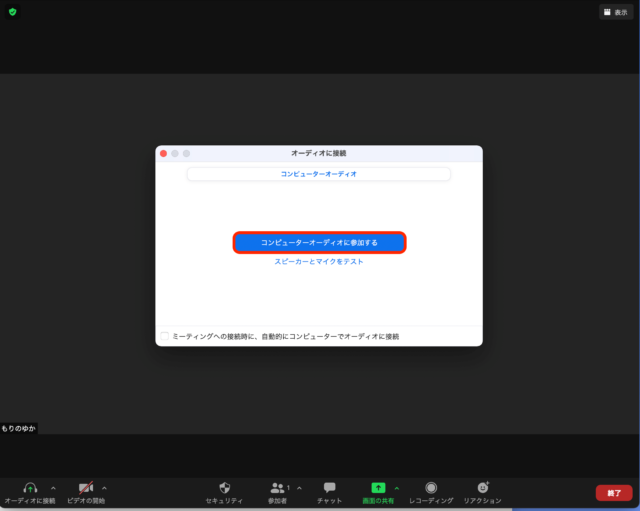
他のメンバーを「招待」するときは、画面下の「参加者」の横にある「 ∧ 」から「招待」をクリックします。

招待方法は
- 招待用のリンクのコピーを送る
- メールで直接送る
2種類の方法がありますので、どちらでも好きな方で送ってあげてください。
その際、ミーティングのパスコードを伝えるのもお忘れなく!
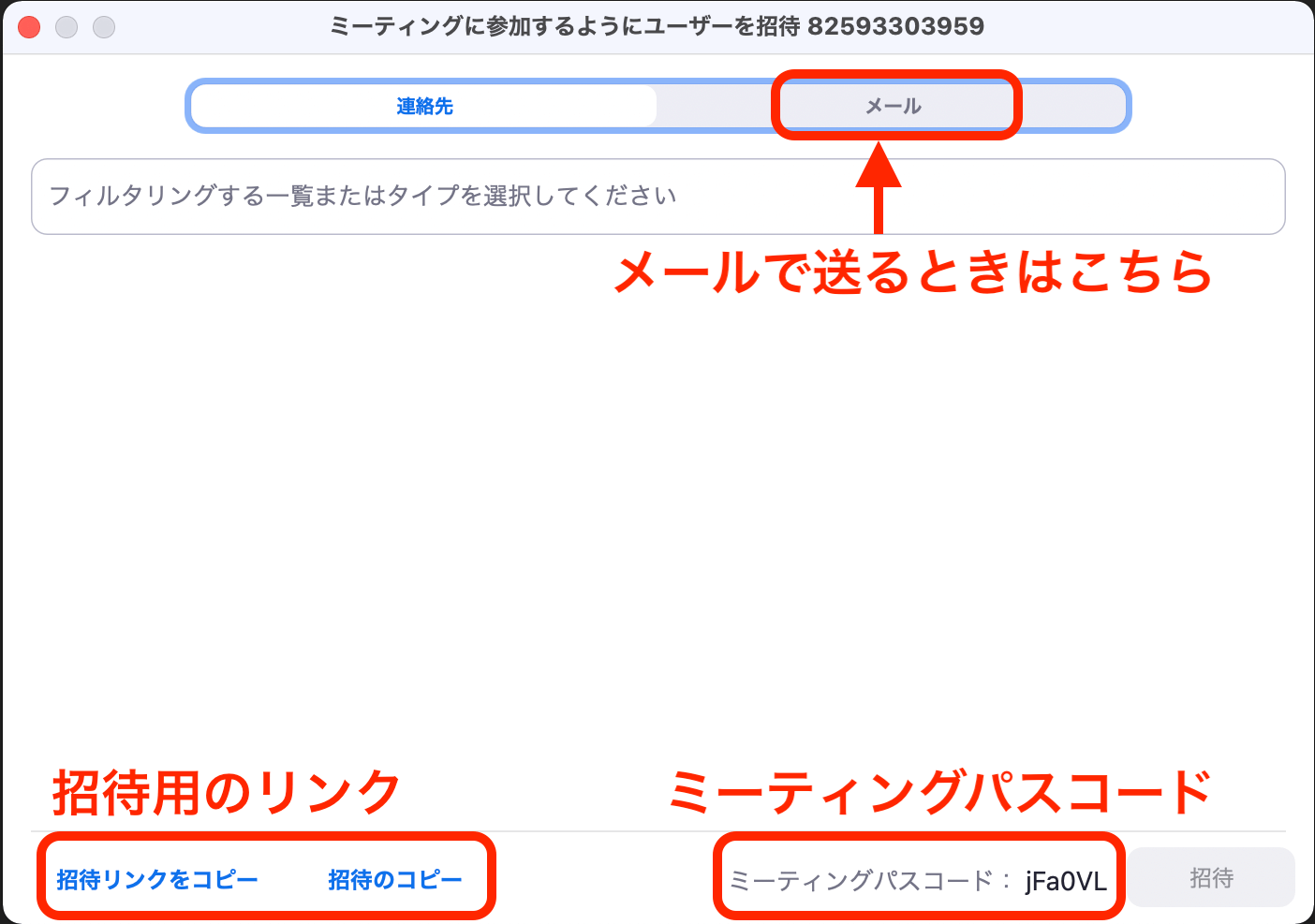
≫ミーティングの参加方法
次に、招待を受けた側が、どのようにしてミーティングに参加するのかを説明していきます。
例えば、メールにて招待リンクが届いたとします。
送られてきたURLをクリックします。
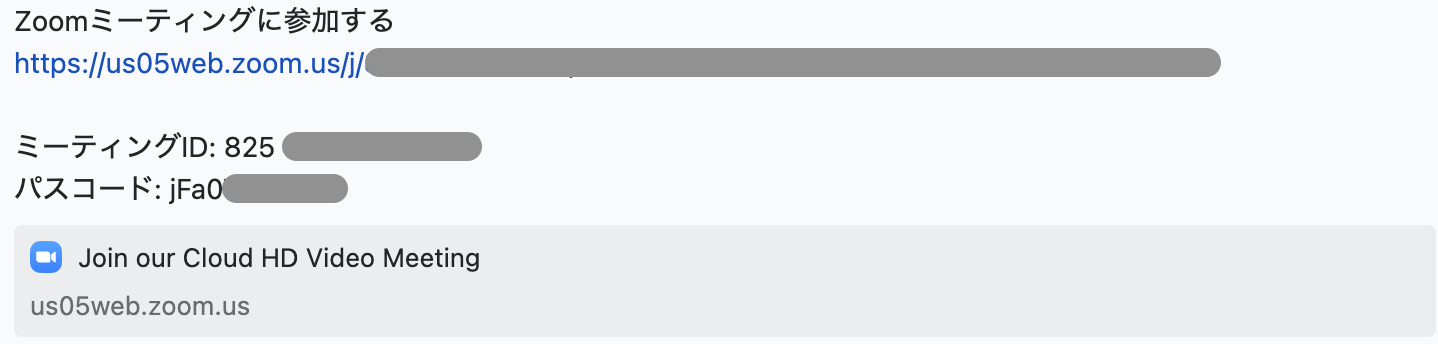
もしここで、パスコードの入力を求められたら入力したらOKです。
ホスト側の方は、招待した方が入室してきたら「待機室」に入室した状態になりますので、「許可する」でミーティングルームに移動してもらいましょう。

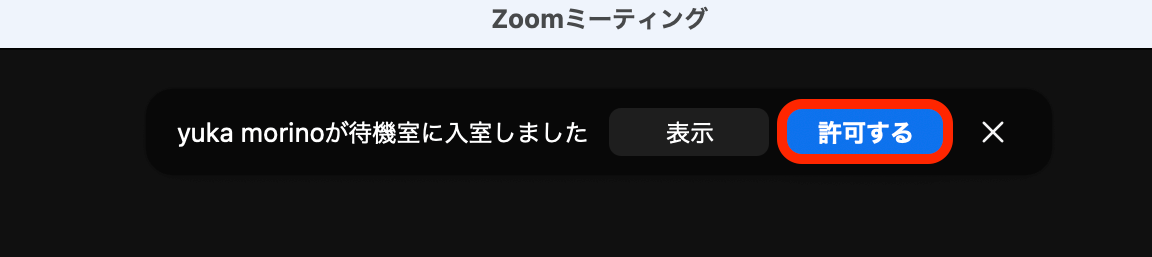
3.ミーティングのスケジューリングとGoogleカレンダー同期
次に、ミーティングのスケジューリングと、Googleカレンダーへの同期をお伝えしていきます。
定期的なミーティングや、事前に日程が決まっているミーティングに関しては、あらかじめZOOMのリンクを作成し、スケジュールを組むことができます。
≫ミーティングをスケジュールする方法
まずはZOOMの画面右上にある「ミーティングをスケジュールする」をクリックします。

ミーティングの詳細を入力していきましょう!
- トピック
- ミーティングの説明
- 開催日時
- 所要時間
- タイムゾーン(基本的に触らなくてもいいです)
- ミーティングID
- セキュリティ(パスコードの有無)
- ビデオの有無
- その他オプション
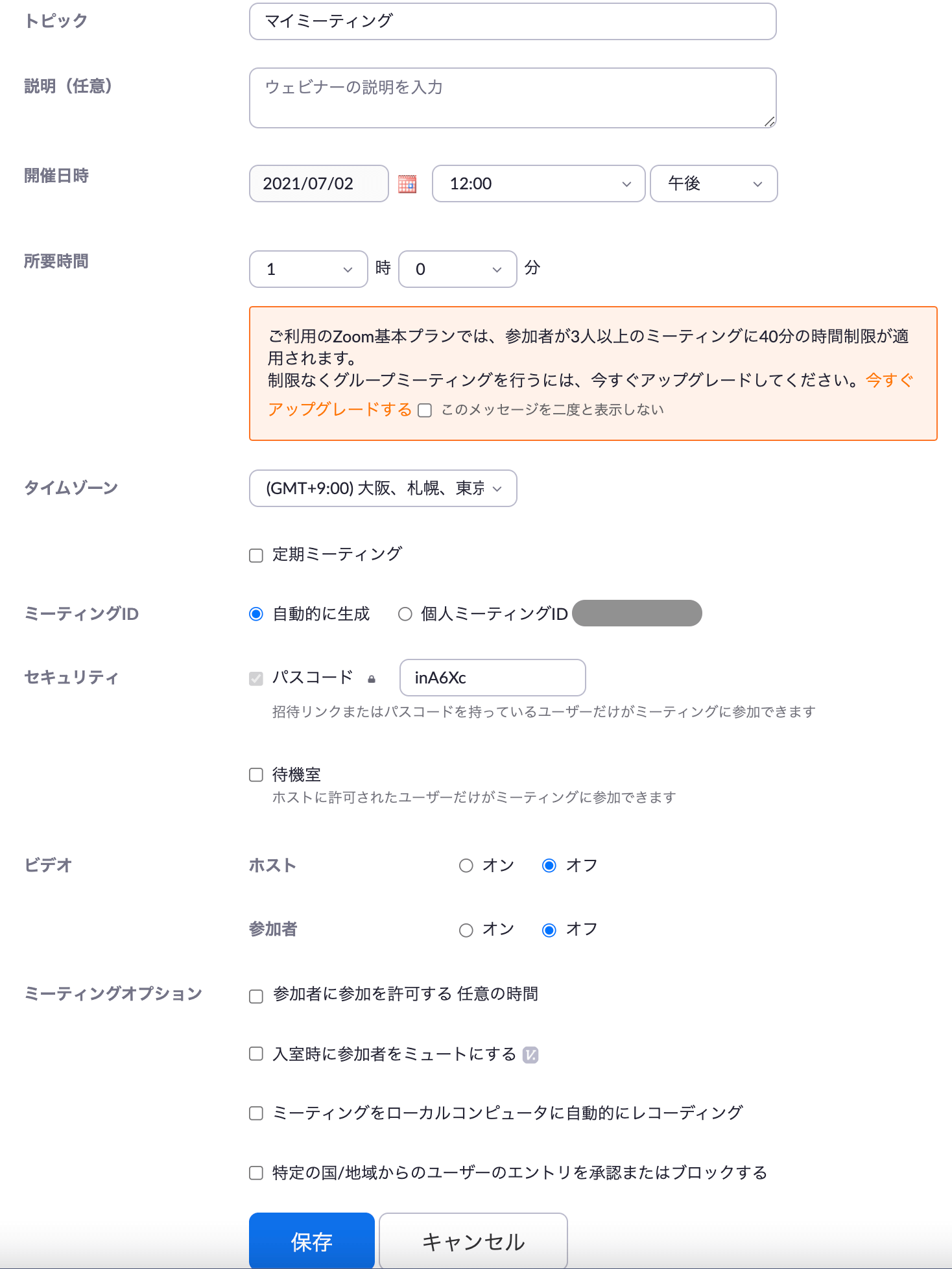
入力できたら「保存」をクリックで完了です!
すると、「マイミーティングを管理する」という画面が表示されますので、ここで、Google、Outlook、Yahooなどのカレンダーに追加することができます。
(ここではGoogleカレンダーを選択します)
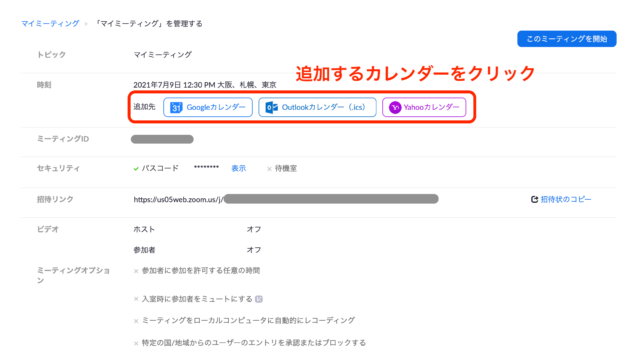
追加したい「Googleのアカウント」をクリックします。
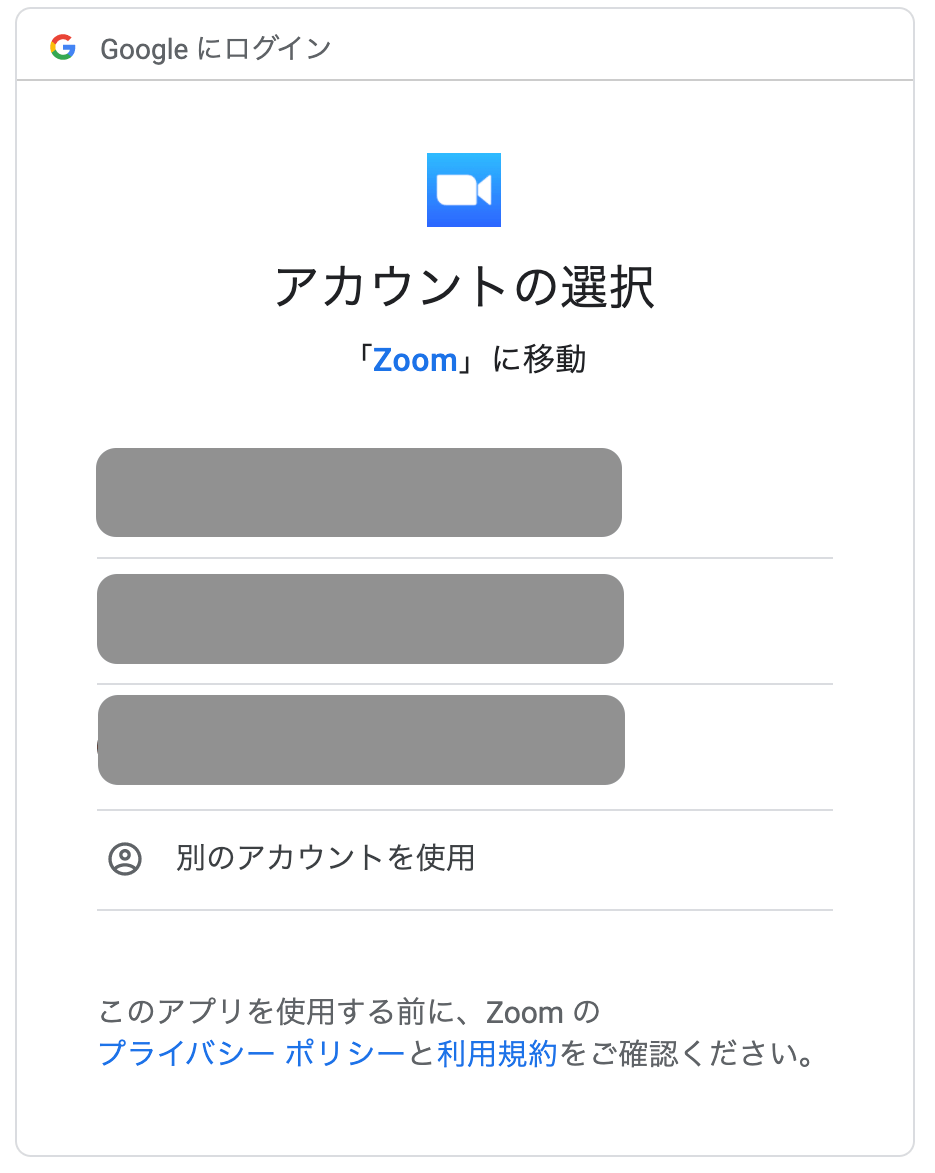
「ZOOMへの権限の付与」という画面が出てきますので、「許可」で進みます。
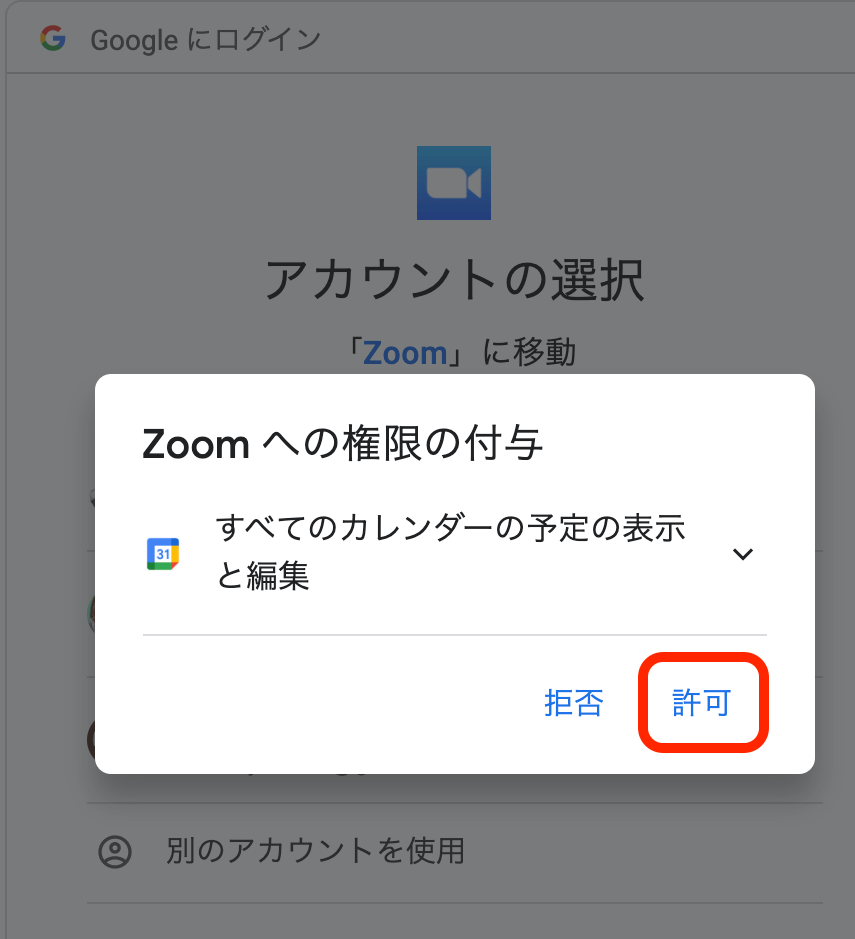
再度、確認画面が表示されますので、これも「許可」で進めましょう。
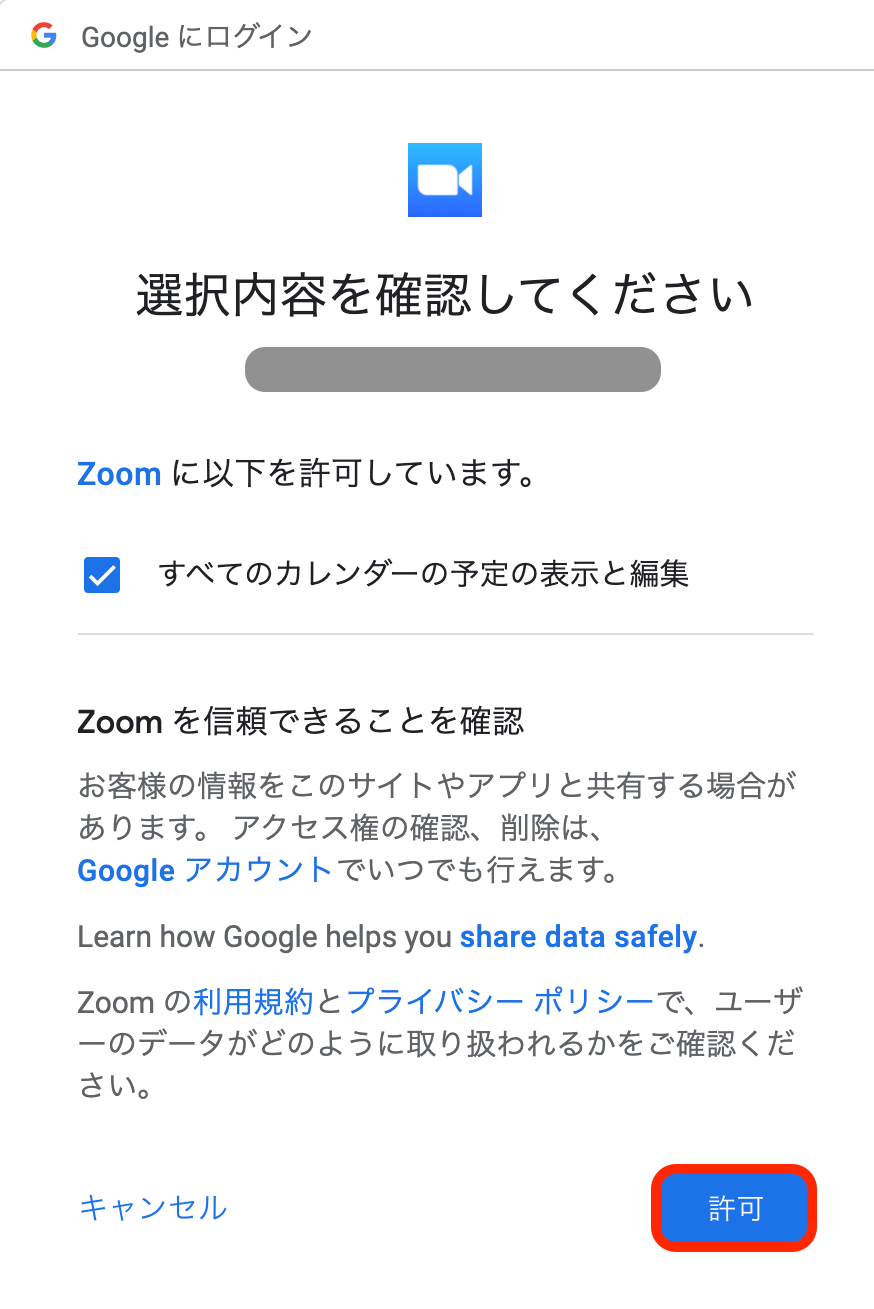
内容に間違いがなければ「保存」をクリックします。
これでカレンダーにも反映させることができました^^
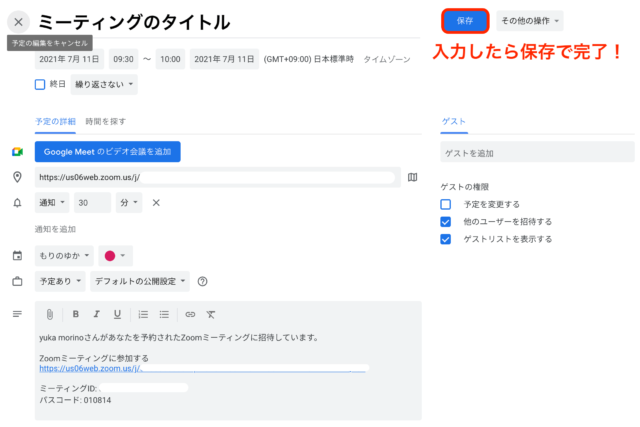
≫ミーティングIDの違いについて
ミーティングIDには自動的に生成されるミーティングIDと、個人ミーティングIDの2種類があります。
個人ミーティングIDとは、ユーザーごとに割り振られる個人専用のID番号です。
スケジュール設定で「自動的に生成」を選択した場合は毎回ミーティングをするたびに変わります。

4.ミーティングの録画・録音
ZOOMでのミーティングを録画する方法を意伝えしていきます。

方法は簡単!
ZOOMのミーティングを開始すると、画面下に「レコーディング」というボタンがあるので、こちらをクリックすると録画が始まります。

ミーティング録画中はこんな表示になります↓

レコーディングを停止すると、
「ミーティングが終了すると、レコーディングファイルはmp4に変換されます」という表示が現れます。

ミーティング終了後、「退出」すると同時に、レコーディングしたミーティングが変換されていきます。
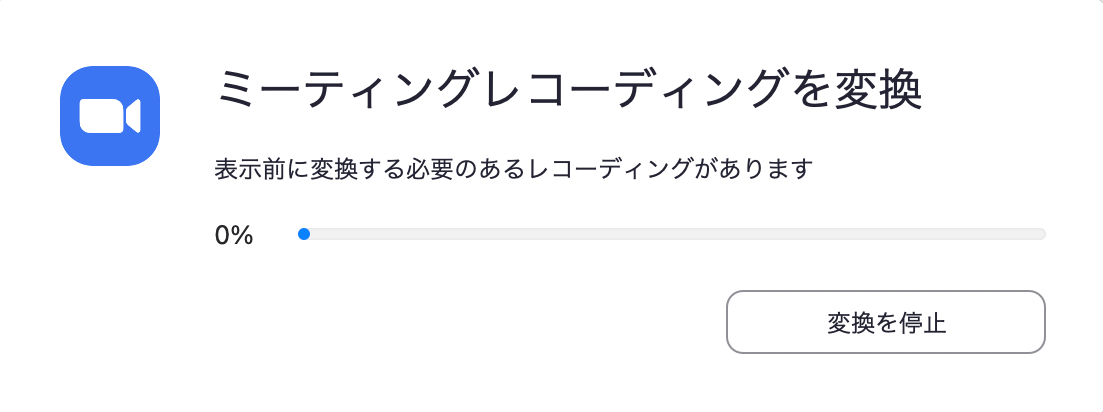
5.画面表示切り替え
続いて、ミーティング中の画面表示の切り替えについてお伝えします。
画面右上にある「表示」クリックすると
- スピーカー
- ギャラリー
- 没入型ビュー
3種類の切り替えが表示されます。
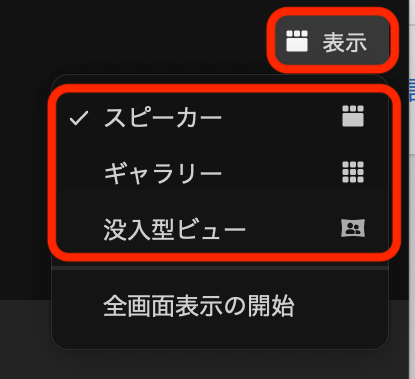
[st-div class=”” margin=”0 0 15px 0″ padding=”0 0 0 0″ add_style=””][st-minihukidashi fontawesome=”e” fontsize=”” fontweight=”bold” bgcolor=”#f3f3f3″ color=”” margin=”0″ radius=”5″ position=”” add_boxstyle=””]スピーカーの場合[/st-minihukidashi][/st-div]
スピーカーは、話している人の画面を大きく表示させることができます。
1対1の会議の場合は、自分のビデオが一番上に表示され、他の参加者のビデオが下に表示されます。
[st-div class=”” margin=”0 0 15px 0″ padding=”0 0 0 0″ add_style=””][st-minihukidashi fontawesome=”e” fontsize=”” fontweight=”bold” bgcolor=”#f3f3f3″ color=”” margin=”0″ radius=”5″ position=”” add_boxstyle=””]ギャラリーの場合[/st-minihukidashi][/st-div]
ギャラリービューは、一度に25人までの参加者を見ることができ、残りの参加者をスクロールするための矢印が表示されます。
[st-div class=”” margin=”0 0 15px 0″ padding=”0 0 0 0″ add_style=””][st-minihukidashi fontawesome=”e” fontsize=”” fontweight=”bold” bgcolor=”#f3f3f3″ color=”” margin=”0″ radius=”5″ position=”” add_boxstyle=””]没入型ビューの場合[/st-minihukidashi][/st-div]
没入型ビューとは、スピーカービューでもギャラリービューでもない、新しいバーチャル背景のビューです。
味気ないタイル割り画面から、臨場感ある楽しいビューとなります。
没入型ビューにすると、全員が仮想背景に置かれます。
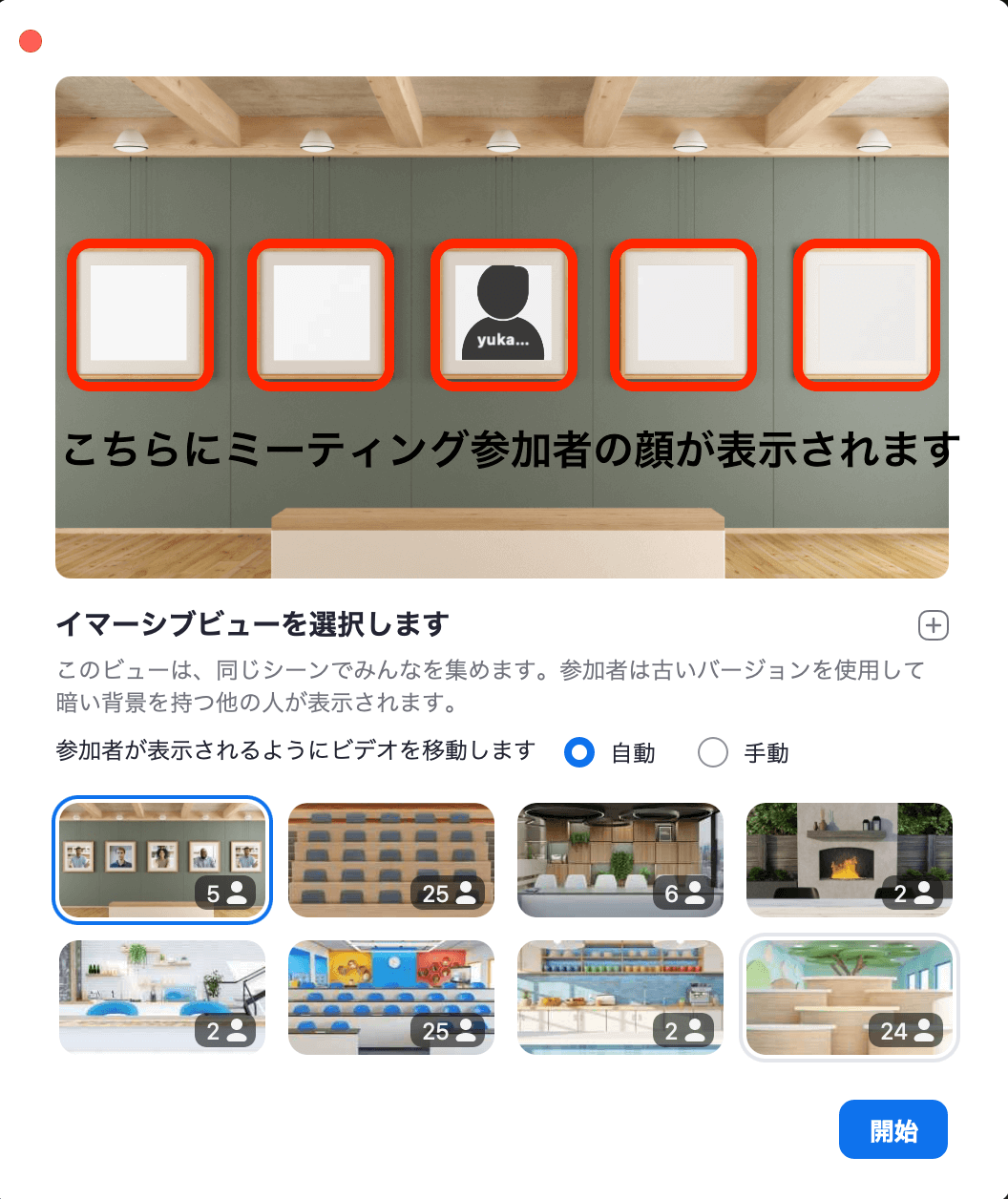

6.画面共有の方法
次に、画面の共有方法をお伝えしていきます。
これはZOOMミーティングの際よく使う機能の一つで、自分のパソコンの画面をミーティングに参加しているメンバーに共有して見せることができます。
資料やPDF、スライドなどを、すぐその場で共有することができるとても便利な機能です。
画面共有の方法は、ミーティング画面の下に「画面の共有」というボタンがありますので、まずはそちらをクリックします。
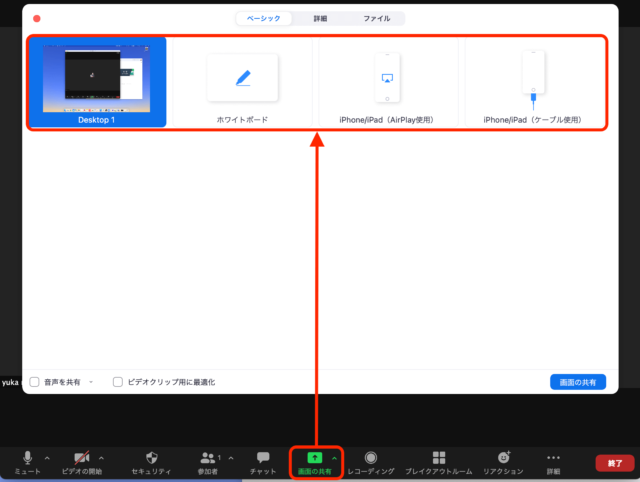
画面の共有方法としては主に5つあります。
- デスクトップ画面の共有
- ホワイトボードの共有
- スマホ画面の共有(AirPlay使用)
- スマホ画面の共有(ケーブル使用)
- 資料(PDF)やスライドを共有
(1)デスクトップ画面を共有する
デスクトップ画面を共有すると、デスクトップに表示されている全ての画面が、ミーティング参加者に共有されます。

(2)ホワイトボードを共有する
ホワイトボードを共有すると、イメージや数字などを、まるで黒板やホワイトボードに書いているような感じでミーティング参加者に伝えることができる機能です。
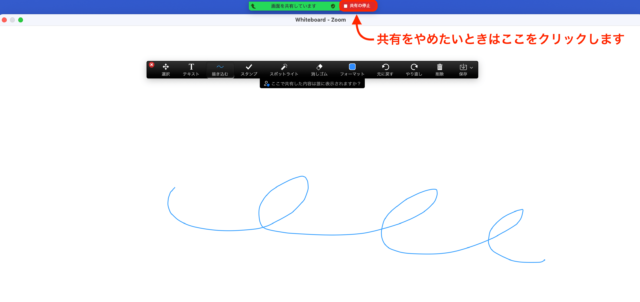
(3)スマホの画面を共有する(AirPlay使用)
スマホの画面を共有する方法は2つあり、そのうちの一つがAirPlayを使用する方法です。
まず、共有するためのプラグインをインストールされていない方は、インストールしておきましょう。

インストールすると、下のような画面が表示されます。
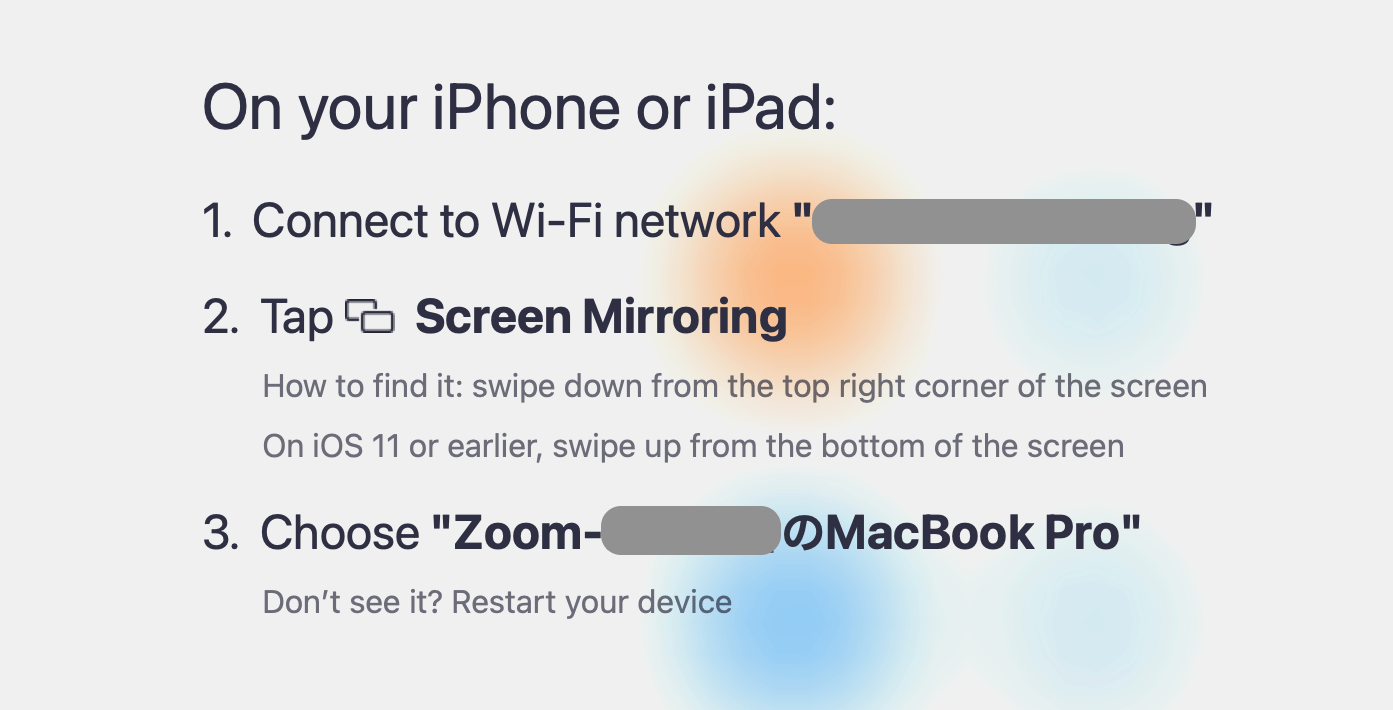
この画面が表示されたらスマホの「画面ミラーリング」をタップします。
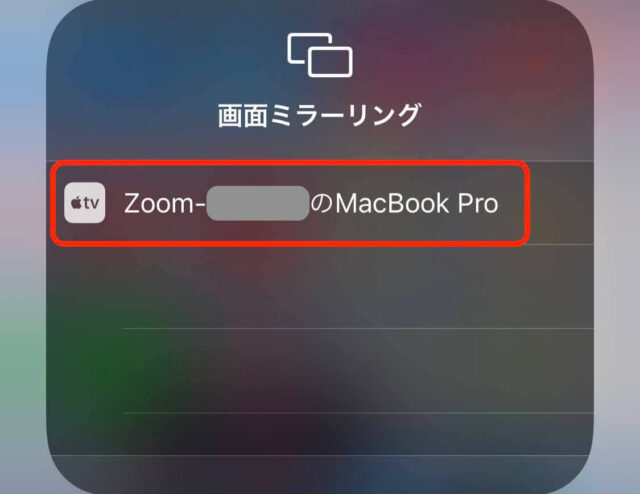
これでスマホの画面が共有されます。
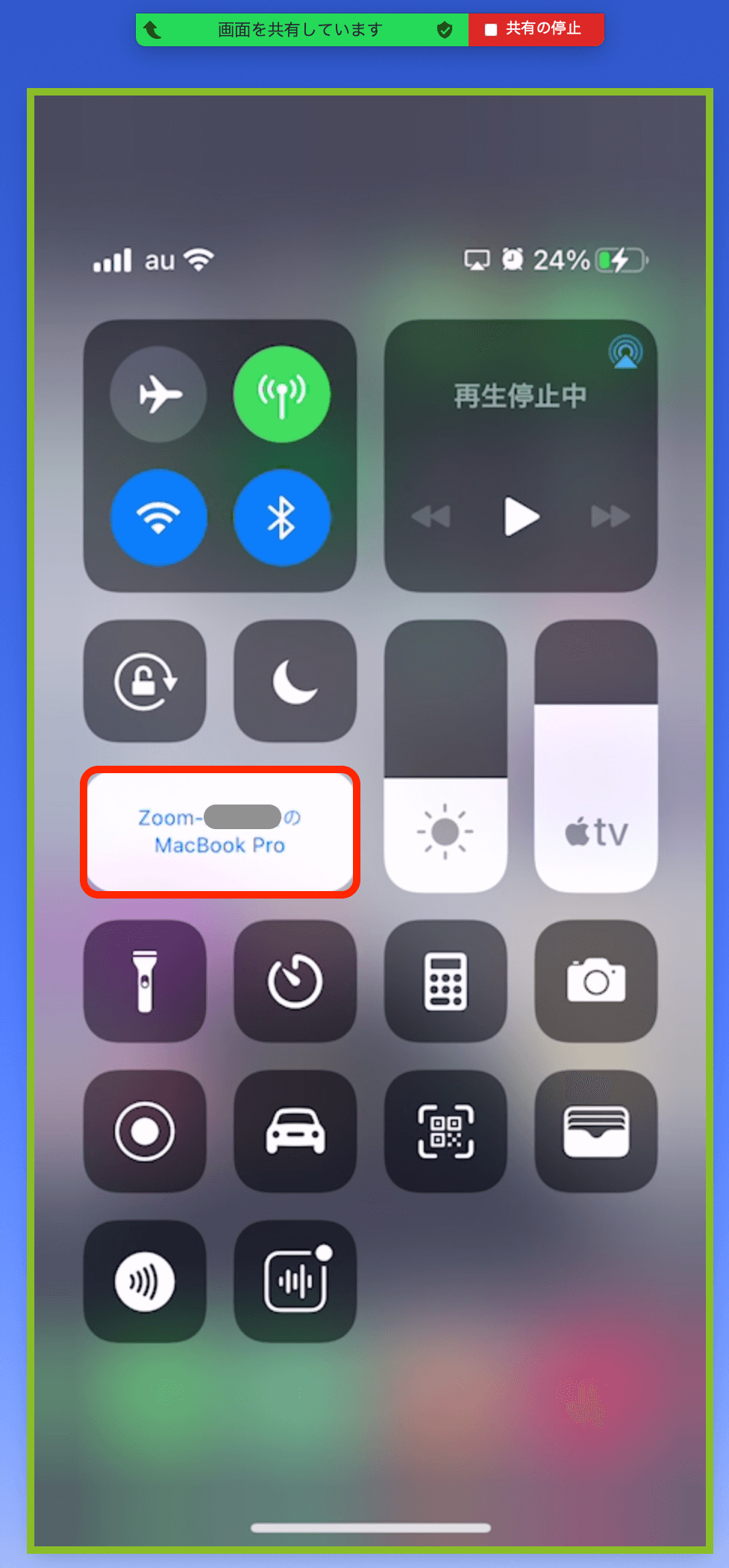
(4)スマホの画面を共有する(ケーブル使用)
スマホの画面を共有する方法は2つ目は、ケーブルを使用する方法です。
こちらを選択すると、下のような画面が表示されるので、早速パソコンとスマホをケーブルで接続していきましょう。
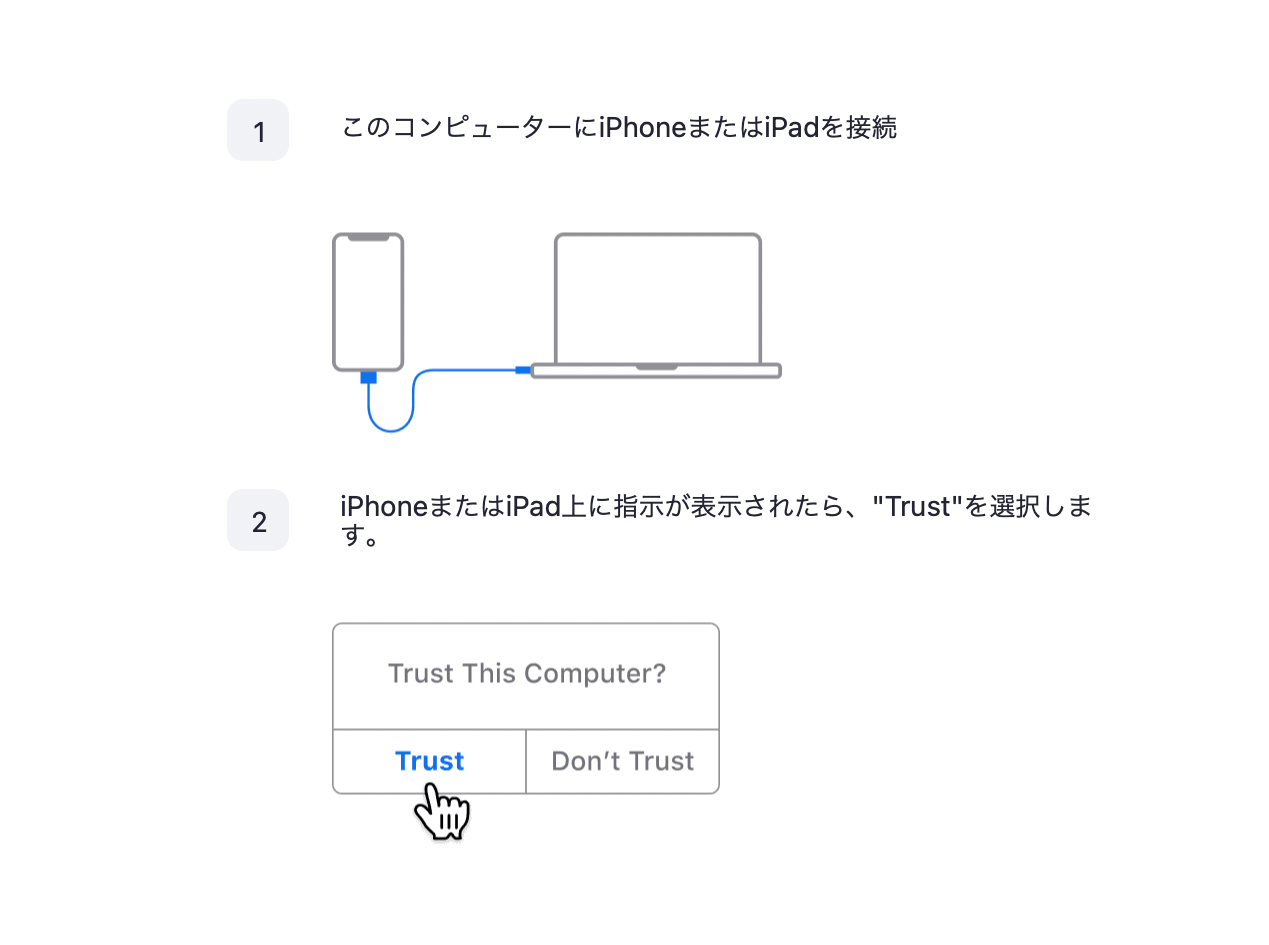
ケーブルに接続すると、パソコンの方に「iPhoneを信頼」の表示がされるので「信頼」で進めていきましょう。
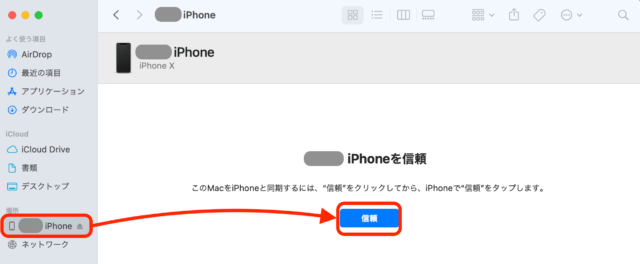
同時に、スマホの方にも「このコンピュータを信頼しますか?」と表示がされますので「信頼」をタップします。
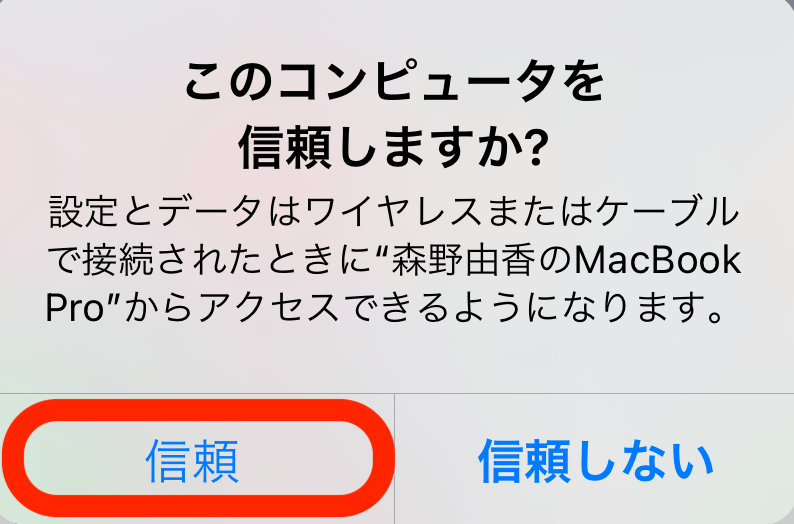
これで完了です!
(5)資料(PDF)やスライドを共有する
最後に、資料(PDF)やスライドを共有するときは、あらかじめ共有したい資料やスライドをデスクトップに開いておく必要があります。
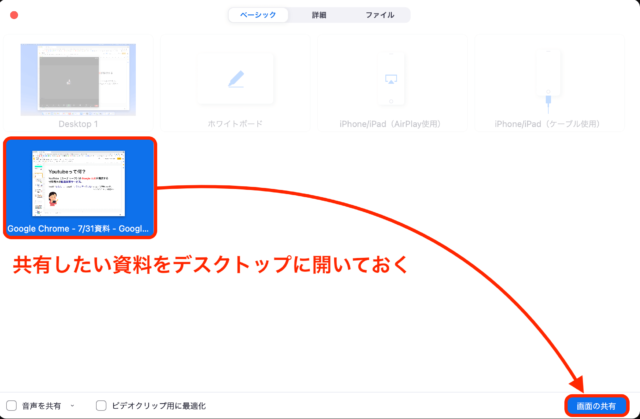
そうすることで、「画面共有」をクリックすると、先ほど開いた「資料」や「スライド」も共有することができるようになります!
7.ZOOMチャットの使い方
ZOOMにはチャットの機能もついており、ミーティング中に、全員にチャットを一斉送信することもできますし、特定の人物にだけチャットを送ることもできます。
まず、ミーティング画面下の「チャット」をクリックすると、チャット画面が表示されます。
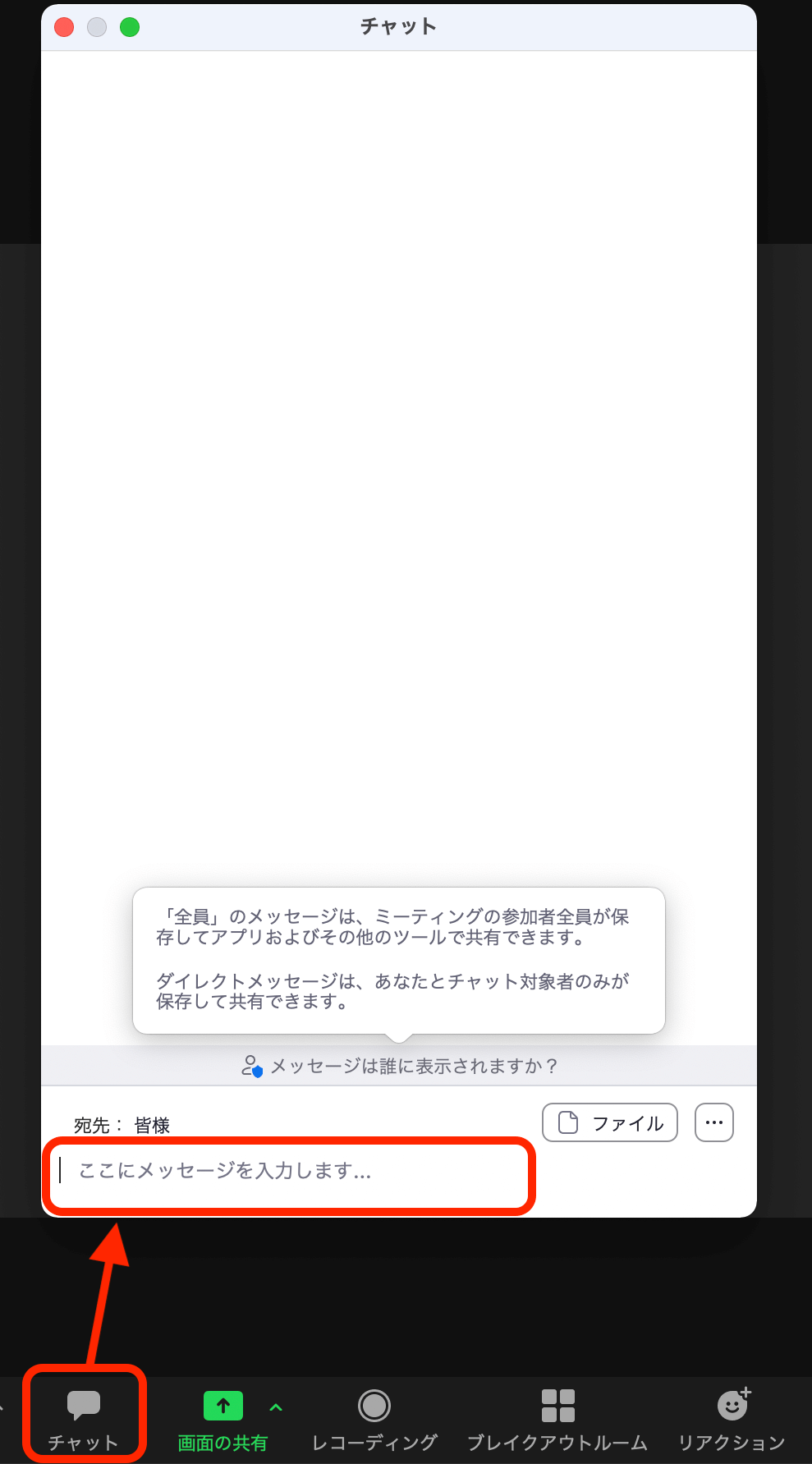
宛先(チャットの送り先)を「全員」なのか、「特定の人物」なのかを選択し、メッセージを入力して送信します。
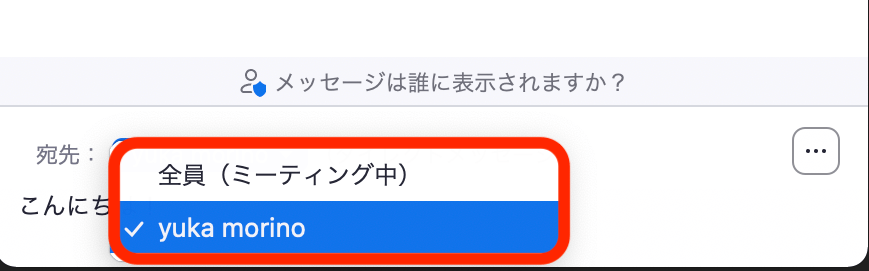
▼特定の人物へのチャットだと、(ダイレクトメッセージ)と表示されます▼
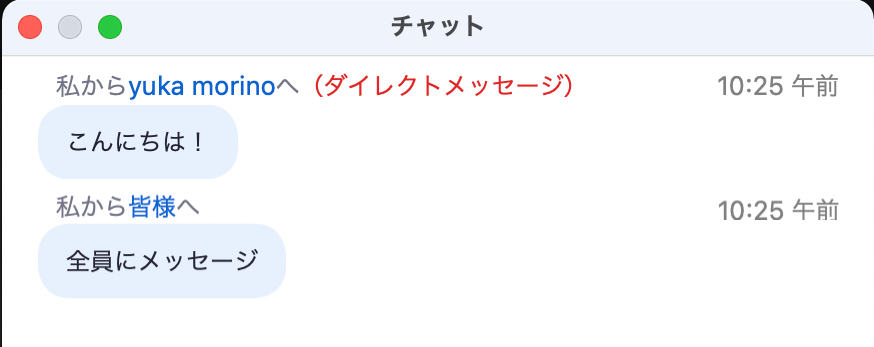
こんな感じで、ミーティング中にチャットを使ってコミュニケーションを取ることも可能です。
8.ブレイクアウトルームの使い方
ブレイクアウトルームとは、ミーティング中に最大で50のチームに分けて小部屋を設定し、そこで個別のミーティングを行うことができる機能です。

[st-minihukidashi fontawesome=”” fontsize=”” fontweight=”” bgcolor=”#4FC3F7″ color=”#fff” margin=”0 0 20px 0″ radius=”” position=”” myclass=”” add_boxstyle=””]例えば[/st-minihukidashi]
会議中にチームに分かれて話し合ってみたり、セミナーなどでいくつかのグループに分かれてディスカッションを行tたりする際にとても便利です。
まずはミーティング画面下の「ブレイクアウトルーム」をクリックし、ルームを作成します。
ここで、部屋の数と、チームの割り振りを3つの中から選択しましょう。
- 自動で決める
- 手動で決める
- 参加者が選択する
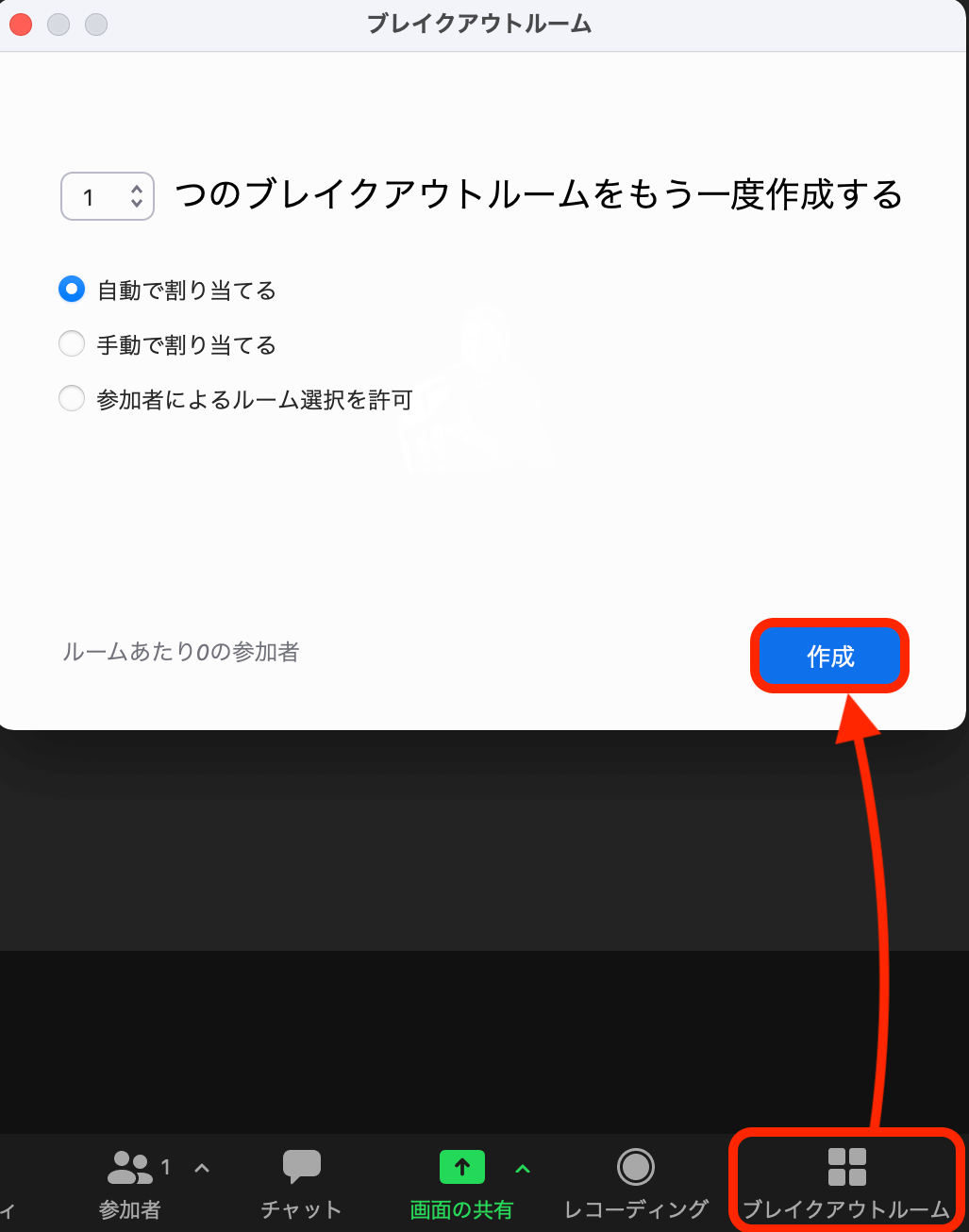
▼ルームを追加するときは「ルーム追加」クリックで追加できます▼
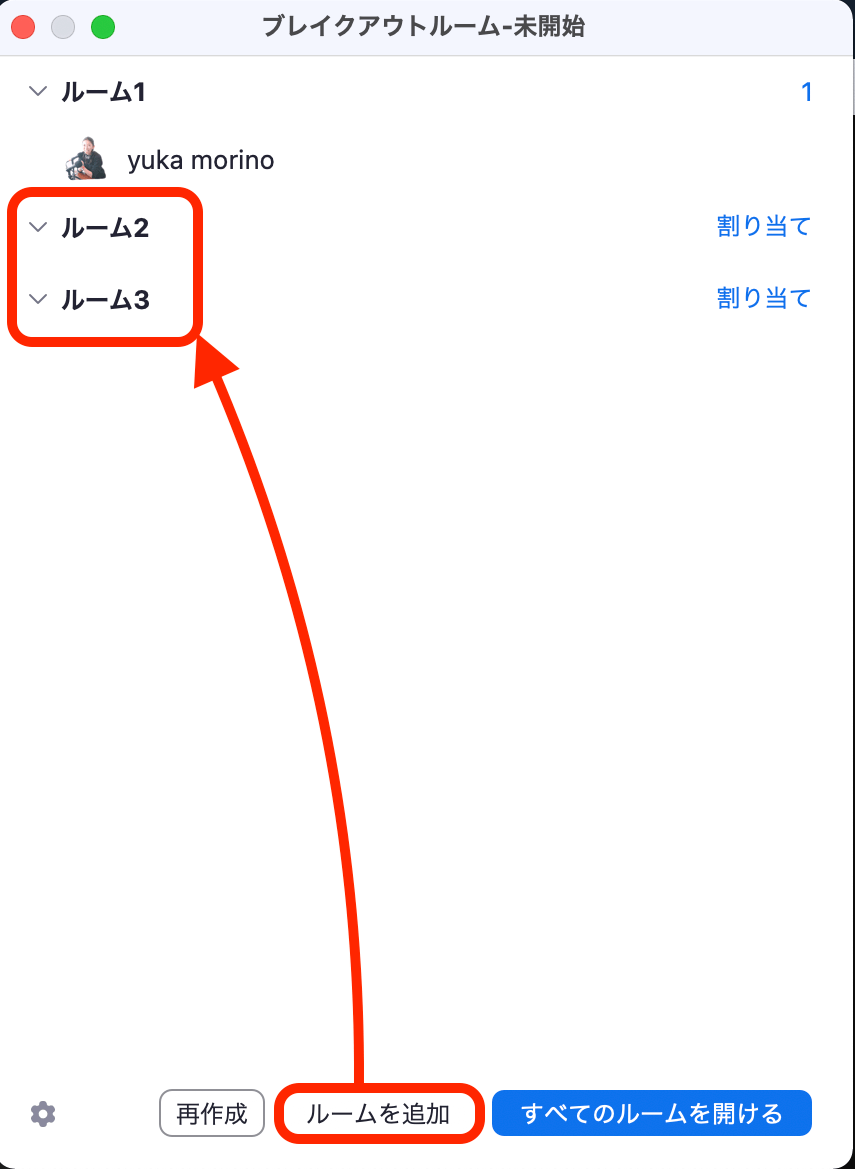
ルームにはそれぞれ名前をつけることができます。
ルームが完成したら、参加者のルームへの割り当てを考えていきましょう。
設定後、「全てのルームを開ける」でブレイクアウトルームが開きます。
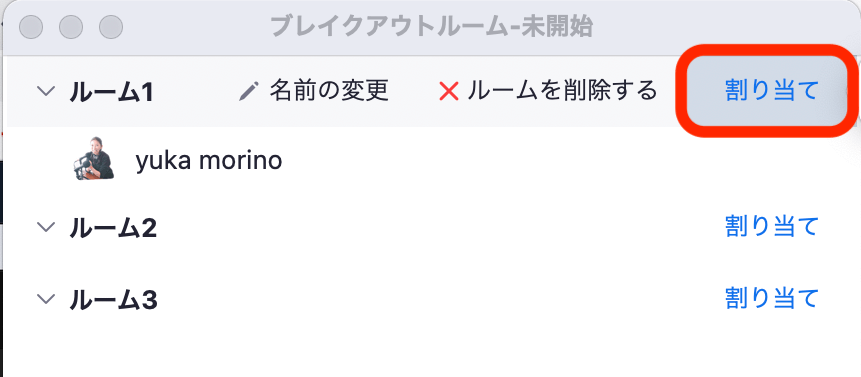
[st-minihukidashi fontawesome=”” fontsize=”” fontweight=”” bgcolor=”#7CB342″ color=”#fff” margin=”0 0 20px 0″ radius=”” position=”” myclass=”” add_boxstyle=””]ちなみに[/st-minihukidashi]
「再作成」の左側にある「歯車マーク」をクリックすると、ブレイクアウトルームの詳細が設定できます。
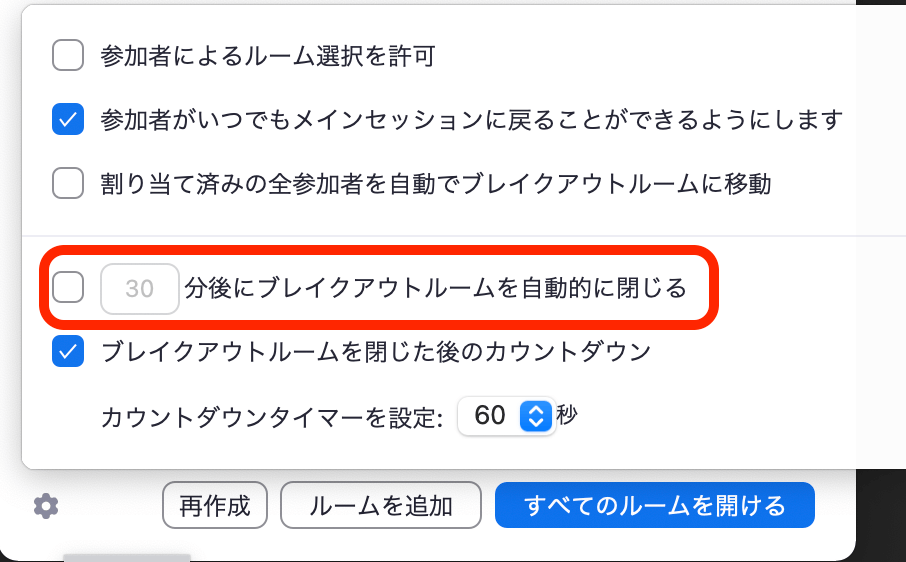
9.リアクションって何?
「リアクション」は参加者全員に自分のリアクション(絵文字)を伝えることができます。

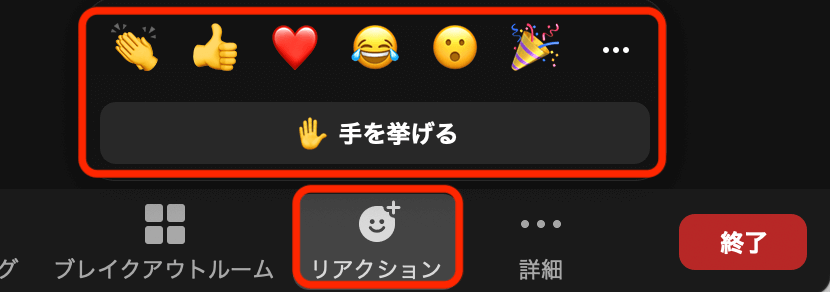
この絵文字は、自分の画面の左上の所に表示されます。
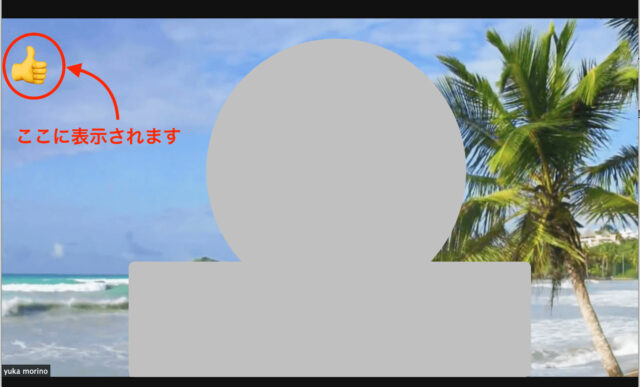
10.バーチャル背景・ビデオフィルターの設定方法
続いて、バーチャル背景の設定方法についてお伝えします。
バーチャル背景は、ZOOMでの背景を、自分の好きな画像に設定することができます。
緑色の背景(クロマキー)があればより鮮明にバーチャル背景をきれいに表示してくれますが、なくても大丈夫です。
スマホでの、バーチャル背景の設定方法については動画を作成しておりますので、こちらを参考にしてみてください。
パソコンでの設定は、ミーティング画面下の「ビデオの開始」の横にある「∧」から、「バーチャル背景を選択」をクリックします。
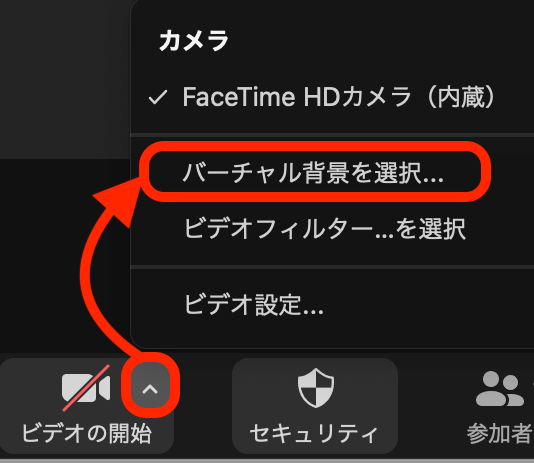
好きなバーチャル画像、もしくは動画を選択します。
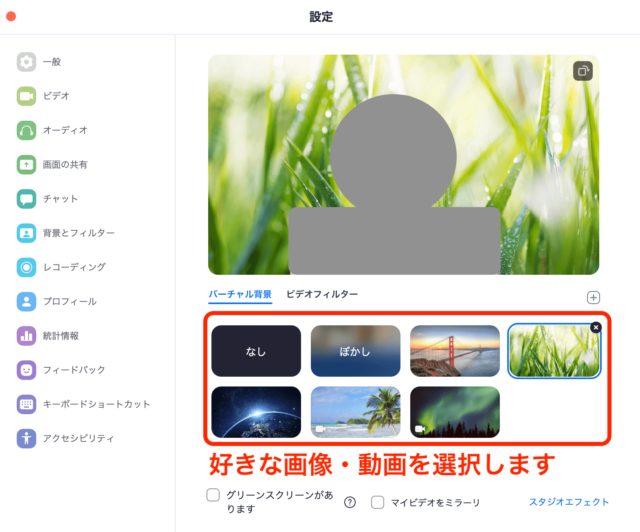
もし、自分の好きな画像や動画を追加したいときは、右にある「+」から追加していきましょう。
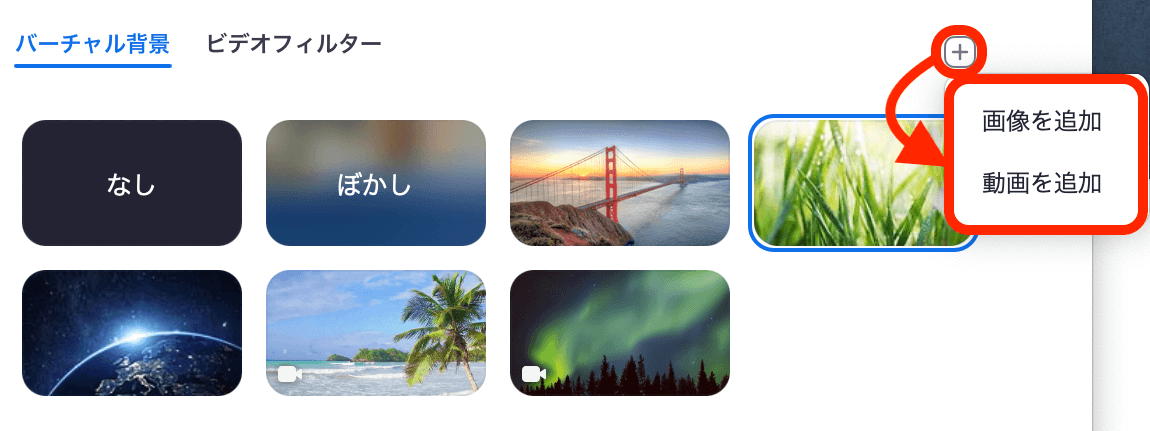
「バーチャル背景」の横にある「ビデオフィルター」では、画面にフィルターをかけたり、枠やイラストを載せたりすることができます。
ちなみに、右下の「スタジオエフェクト」では、眉毛やひげ、リップの色なども選べます。
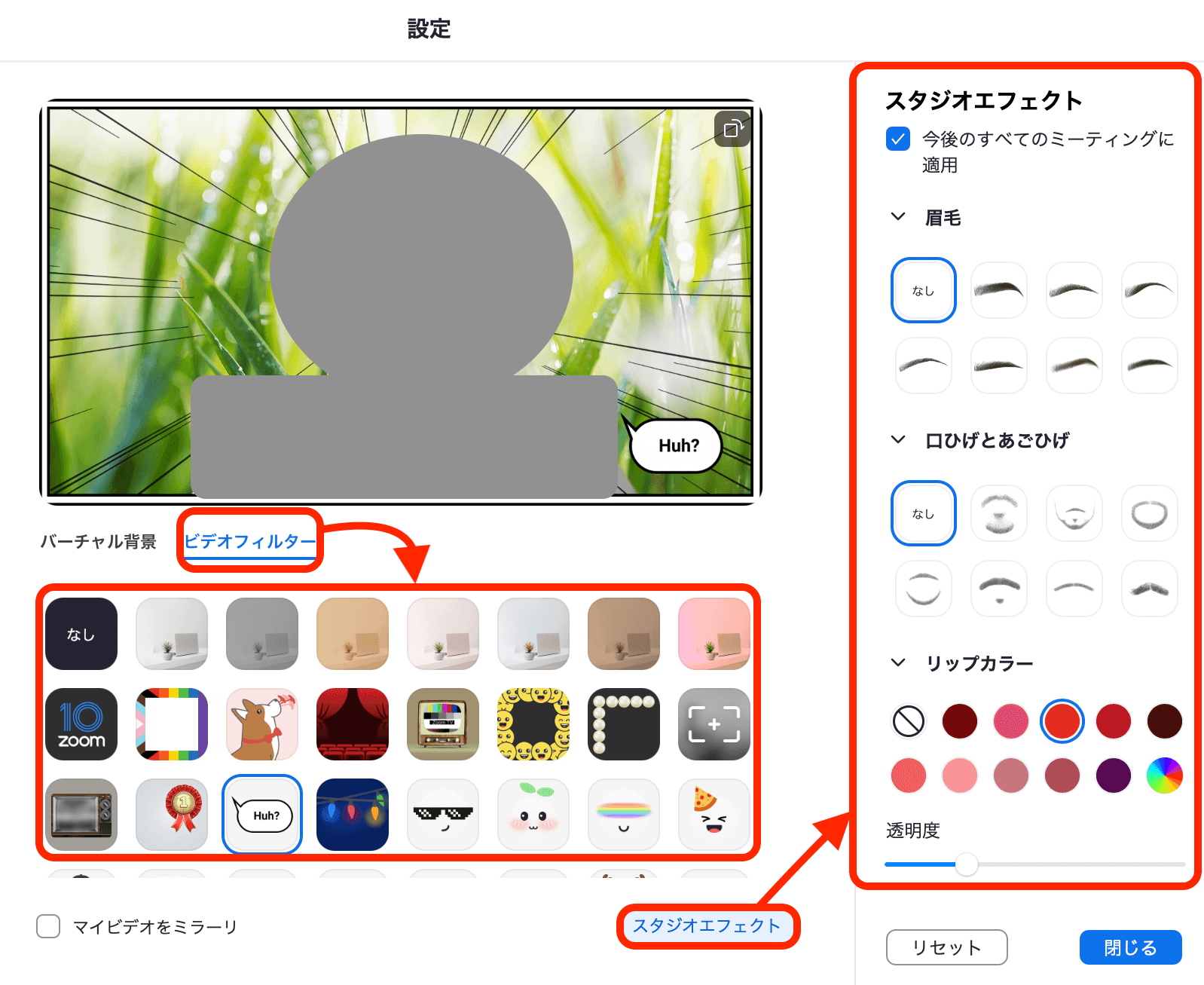
その他の使い方(動画)
▼ZOOMその他の機能まとめ▼
≫ZOOMでワイプの作り方
≫高額請求を事前に防ぐための設定・方法
≫Zoomミーティング内で使える投票機能(アンケート)の使い方
まとめ
ZOOMにはとても便利な機能がたくさんあります。ぜひ色々試してみてくださいね!